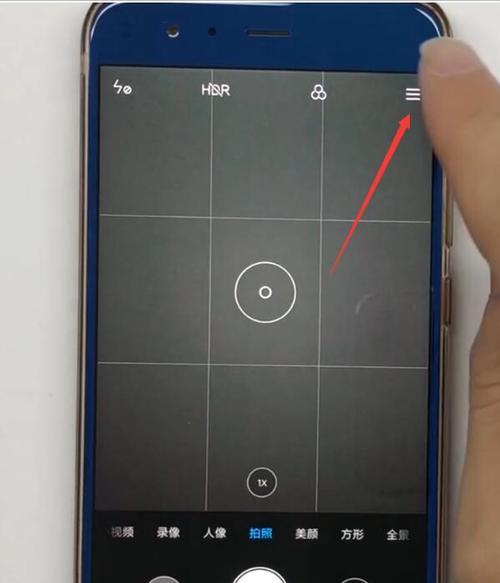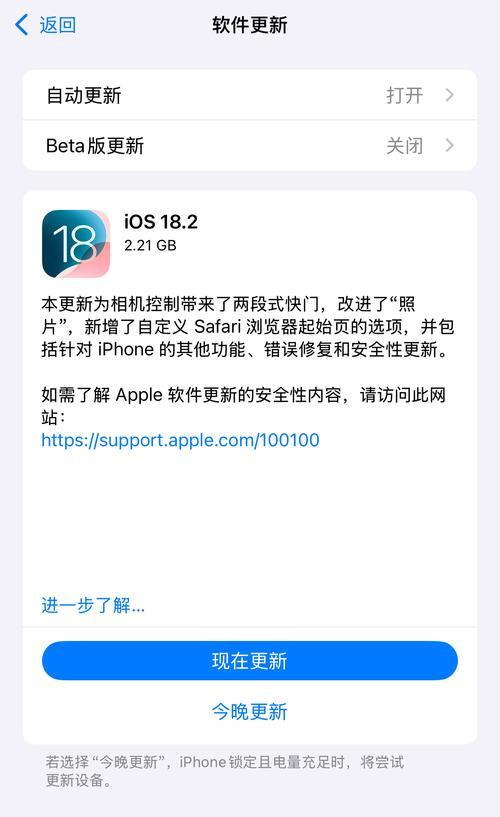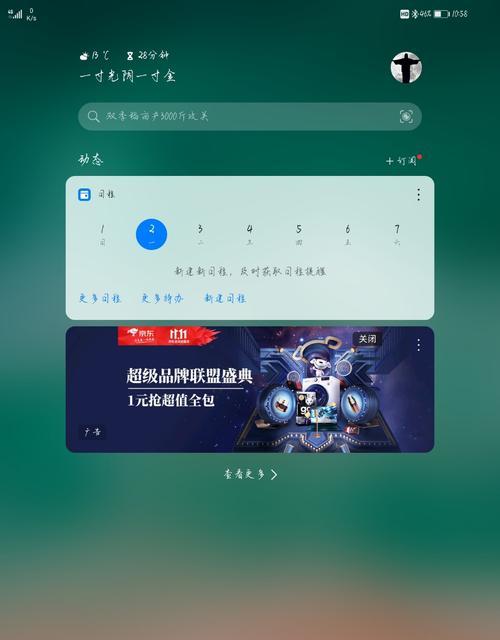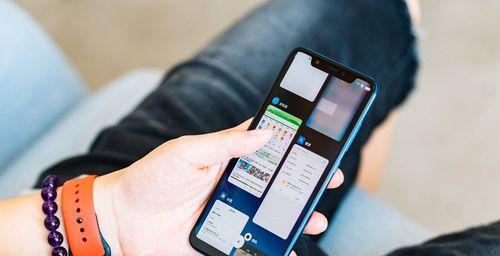在现代社会中,我们经常需要对手机屏幕进行截图以记录重要信息或分享精彩瞬间。然而,许多人可能不知道如何在安卓手机上进行截图,或者只会使用简单的方式来完成截图操作。本文将详细介绍在安卓手机上进行截图的各种操作技巧,帮助读者轻松掌握该技能。
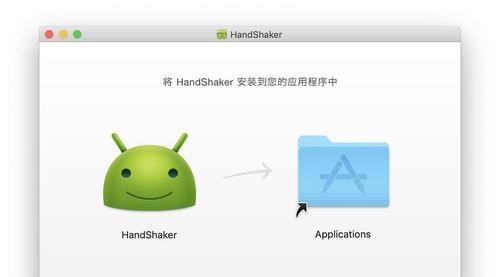
一、使用音量键和电源键进行截图
1.1设置音量键和电源键的功能为截屏
1.2同时按下音量键和电源键进行截图
1.3在通知栏中查看截图,或前往相册查找
二、使用系统自带的截图工具进行截图
2.1打开要截图的内容页面
2.2按下最近任务键(有些手机是返回键)
2.3找到并点击屏幕底部的“截图”按钮
2.4在通知栏中查看截图,或前往相册查找
三、使用第三方截图应用进行截图
3.1在应用商店中搜索并下载第三方截图应用
3.2打开截图应用并按照提示进行设置和授权
3.3根据应用的指示进行截图操作
3.4在通知栏中查看截图,或前往相册查找
四、使用滑动手势进行截图
4.1在手机设置中找到“手势”或“辅助功能”选项
4.2启用滑动手势功能并设置截图手势
4.3在需要截图的页面上进行设定的滑动手势
4.4在通知栏中查看截图,或前往相册查找
五、使用屏幕录制功能进行截图
5.1在手机设置中找到“屏幕录制”选项
5.2启用屏幕录制功能并设置相关参数
5.3打开要截图的内容页面并开始录制
5.4在录制结束后停止录制,并在相册中找到截图
六、通过连接电脑进行截图
6.1使用USB数据线将手机连接到电脑上
6.2在电脑上打开手机的文件管理器
6.3找到手机屏幕的截图文件并复制到电脑
6.4在电脑上查看截图文件
七、使用快捷截图方式进行截图
7.1打开手机设置,找到“高级设置”选项
7.2进入“快捷截图”功能,并设置触发方式
7.3在需要截图的页面上触发快捷截图方式
7.4在通知栏中查看截图,或前往相册查找
八、使用编辑工具进行截图后的编辑
8.1在相册中找到需要编辑的截图
8.2点击编辑按钮,进入截图编辑界面
8.3添加文字、涂鸦、滤镜等效果进行编辑
8.4保存并分享编辑完成的截图
九、保存截图到云端存储
9.1在手机设置中找到“云服务”选项
9.2选择云端存储服务并进行账号绑定
9.3在截图时选择保存到云端存储选项
9.4在其他设备上通过登录云端账号查看截图
十、注意事项和常见问题解答
10.1截图时避免遮挡重要信息
10.2截图后及时清理不需要的截图文件
10.3如何解决截图失败的问题
10.4如何调整截图的质量和格式
十一、
通过本文的介绍,我们了解了在安卓手机上进行截图的多种操作技巧。无论是使用音量键和电源键,系统自带的截图工具,还是第三方截图应用,都能帮助我们轻松完成截图操作。我们还了解到了滑动手势、屏幕录制和连接电脑等更高级的截图方式。希望这些技巧能够帮助读者在使用安卓手机时更加便捷地进行截图操作。
如何在安卓手机上进行截图操作
在日常生活中,我们经常需要对手机屏幕上的信息进行截图保存或分享。本文将向您介绍如何在安卓手机上进行截图操作,帮助您快速掌握这项技巧。
截图方式的选择与介绍
在安卓手机中,有多种截图方式可供选择,如使用手机自带的截屏快捷键、通过下拉状态栏中的截屏按钮、或使用第三方应用进行截图等,您可以根据自己的需求来选择合适的方式。
使用手机自带的截屏快捷键
许多安卓手机厂商在系统中都设置了截屏快捷键,一般是同时按下电源键和音量键来实现截图操作。您只需按住这两个键片刻,即可完成截图,并在通知栏中找到截图预览。
通过下拉状态栏中的截屏按钮
一些安卓手机在下拉状态栏中提供了截屏按钮,您只需打开下拉状态栏,点击该按钮即可快速进行截图。截图后,您可以在相册或文件管理器中找到截图文件。
使用第三方应用进行截图
如果您对手机自带的截图功能不满意,还可以选择安装一些第三方应用来实现更多高级的截图操作,如滚动截屏、画笔标注等功能。这些应用多数都提供简单易用的操作界面,您只需按照提示即可轻松完成截图。
截图后的编辑与保存
在成功完成截图后,您可以选择对截图进行编辑,如裁剪、旋转、添加文字等操作。编辑完成后,可以选择将截图保存到相册或分享给朋友,也可以直接通过邮件、社交媒体等方式进行传输和分享。
如何快速找到截图文件
在安卓手机中,截图文件通常被保存在相册或存储器的特定文件夹中。您可以通过相册应用、文件管理器或系统自带的图库等方式来快速找到您所截取的图片。
快捷方式的创建与使用
为了更加便捷地进行截图操作,您还可以创建截图的快捷方式。只需长按主屏幕空白处,选择“添加小部件”或“快捷方式”,找到“截图”选项并将其拖动到主屏幕上,以后您只需点击该快捷方式即可进行截图。
如何截取长页面的滚动截屏
有时候,我们需要截取整个长页面的截图,而不仅仅是当前屏幕的内容。在安卓手机中,一些第三方应用提供了滚动截屏功能,您只需启动该功能并按照提示进行操作,即可轻松截取整个长页面。
截图中的常见问题与解决方法
在进行截图操作时,可能会遇到一些问题,如截图失败、截图文件夹路径不明等。针对这些问题,我们可以尝试重启手机、清理存储空间、检查权限设置等方法来解决。
如何保护隐私信息
在进行截图操作时,我们需注意保护个人隐私信息。避免截取包含个人敏感信息的屏幕内容,并及时删除不必要的截图文件,以确保个人信息的安全。
截图技巧与小贴士
除了基本的截图操作外,本节将向您介绍一些截图技巧与小贴士,如使用画笔标注重点内容、调整截图质量和格式等,帮助您更加灵活地应用截图功能。
兼容性问题及解决方法
由于不同安卓手机品牌和型号的系统版本不同,可能会导致截图功能的兼容性问题。这里将介绍一些常见兼容性问题,并提供相应的解决方法。
截图功能的进一步应用
除了普通截图外,截图功能还可以应用于其他方面。比如,您可以利用截图进行图片识别、文档扫描、快速记录等操作,提高日常工作和学习的效率。
如何进行高级截图操作
对于那些对截图功能有更高要求的用户,本节将介绍一些高级截图操作,如录制屏幕、实时标注、添加水印等,帮助您更加灵活地应用截图技巧。
与提醒
通过本文的介绍,相信您已经掌握了在安卓手机上进行截图操作的基本技巧和方法。请记住保护个人隐私信息的重要性,并在实际操作中注意合理使用截图功能,为您的生活和工作带来更多便利和效率。