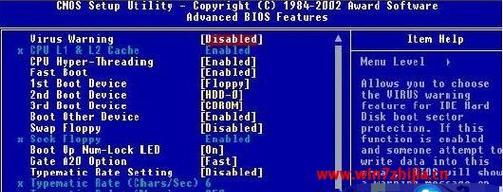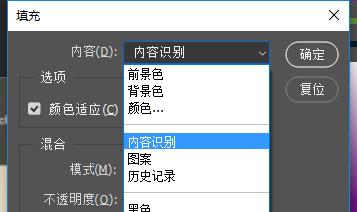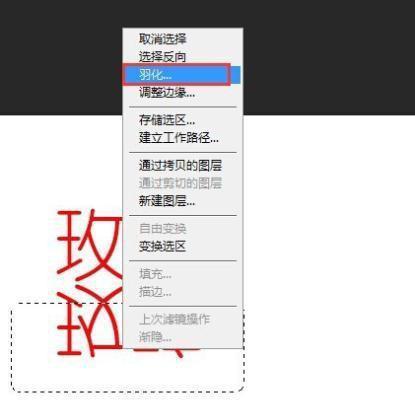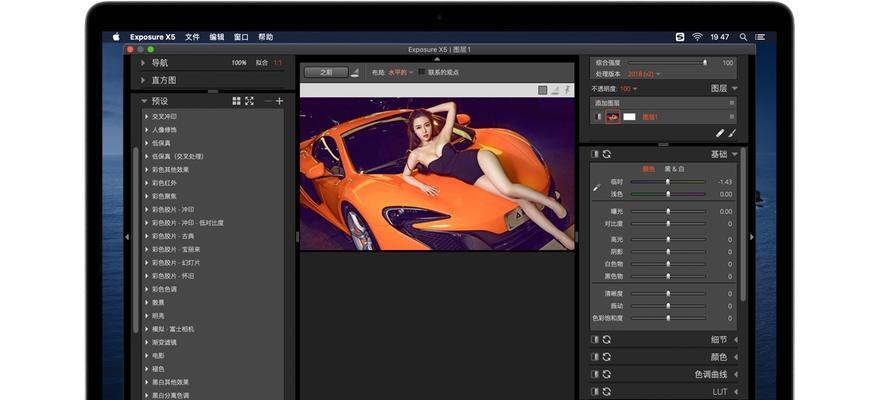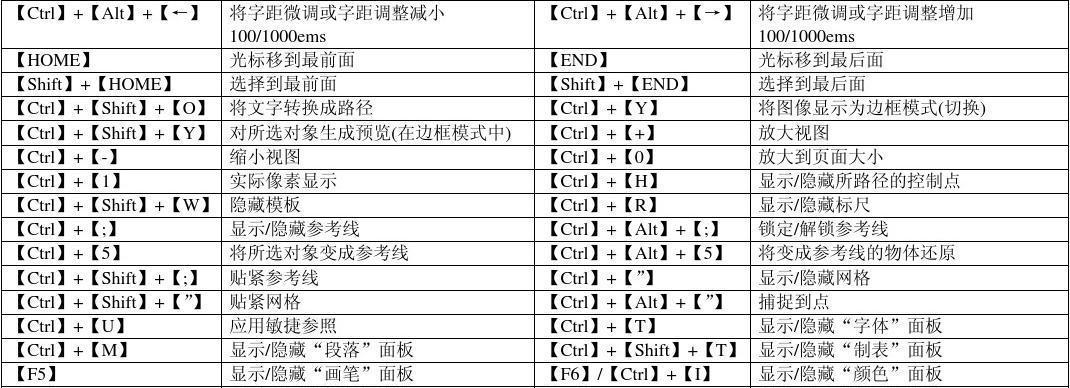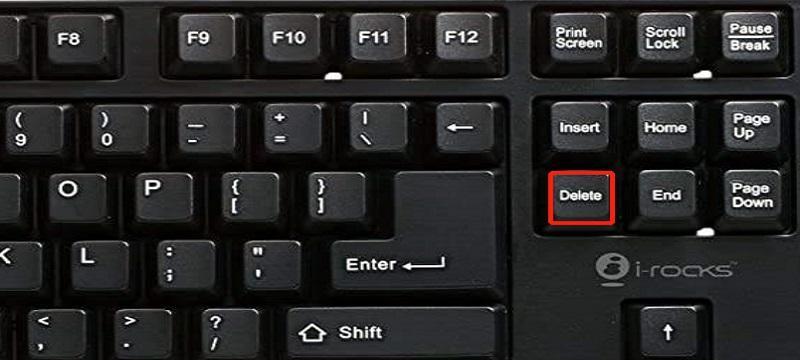在现今社交媒体盛行的时代,截图已经成为人们日常生活中不可或缺的一部分。为了更高效地完成截图任务,我们需要学会使用快捷键来提高截图的速度和精确度。本文将重点介绍以8P为代表的快捷键,帮助读者掌握截图技巧,提升工作效率。
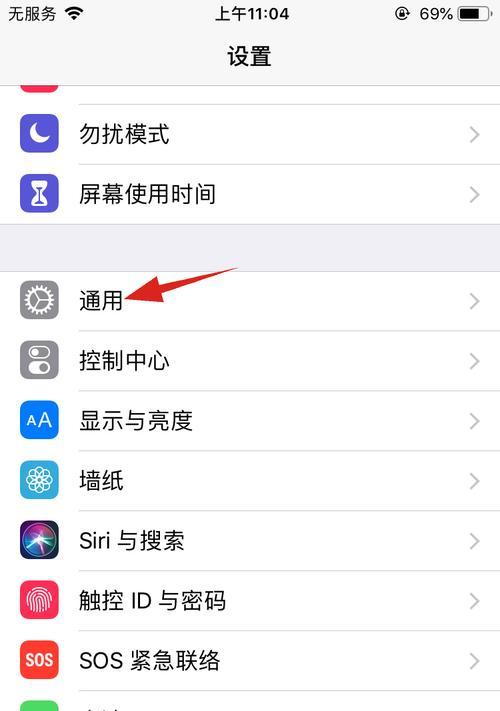
Shift+3:全屏截图
使用Shift+3快捷键可以一键截取全屏的内容,并保存在剪贴板中。这种方式适用于需要保存整个屏幕的信息,如网页全景、软件界面等。
Shift+4:区域截图
通过按下Shift+4组合键后,光标会变成一个十字箭头。此时可以拖动鼠标选择想要截取的区域,并在释放鼠标后保存该区域的截图。这种方式适用于只需要保存特定区域的信息,如某个窗口、图片等。
Shift+5:单窗口截图
当需要截取当前活动窗口时,可以使用Shift+5快捷键。按下组合键后,光标会变成一个小手指形状,点击需要截取的窗口即可完成截图操作。这种方式非常适用于截取某个具体窗口的信息。
Shift+6:延时截图
有时候我们需要在截图前留出一些时间来调整窗口或者准备内容。通过Shift+6快捷键,我们可以设置一个延时时间,在该时间到达后自动进行截图。这种方式非常适用于需要等待一段时间后才能截图的场景。
Shift+7:滚动截图
当我们需要截取整个网页或者文档的内容时,使用Shift+7快捷键可以非常方便地实现滚动截图。按下组合键后,光标会变成一个手指加上一个箭头的形状,点击一次后开始滚动页面,再次点击即可停止滚动并完成截图。
Shift+8:标尺截图
有时候我们需要在截图中添加标尺来测量某个区域的尺寸。通过按下Shift+8快捷键,我们可以在截图中显示一个标尺辅助线,便于进行测量。这种方式适用于需要对截图进行尺寸分析的场景。
Shift+9:窗口阴影截图
在某些情况下,我们可能需要截取某个窗口的阴影效果。通过Shift+9快捷键,我们可以很方便地截取带有窗口阴影的图片。这种方式适用于需要展示窗口特效的场合。
Shift+0:一键上传截图
通过按下Shift+0快捷键,我们可以直接将当前的截图上传至云端或者其他指定位置,省去了手动保存和上传的步骤。这种方式适用于快速分享和保存截图的需求。
Shift+A:添加标注信息
当我们需要给截图添加一些说明或者标注时,可以使用Shift+A快捷键。按下组合键后,光标会变成一个箭头形状,点击需要添加说明的区域即可出现文本框,方便我们编辑标注信息。
Shift+B:添加马赛克
有时候我们需要保护一些隐私信息,不希望被他人看到。通过按下Shift+B快捷键,我们可以在截图中涂抹马赛克来遮盖敏感区域。这种方式非常适用于保护个人隐私的需求。
Shift+C:颜色取色器
当需要获取某个区域的颜色值时,可以使用Shift+C快捷键。按下组合键后,光标会变成一个取色器的形状,点击需要取色的区域即可获取该区域的颜色值。
Shift+D:截图保存格式
通过按下Shift+D快捷键,我们可以选择截图保存的格式。按下组合键后,会弹出一个选项框,让我们选择所需的图片格式,如PNG、JPEG等。
Shift+E:截取当前网页
在浏览器中,我们有时候需要截取当前网页的整个内容。通过按下Shift+E快捷键,我们可以轻松完成这一操作,并将截图保存为图片文件。
Shift+F:截取特定应用窗口
当我们需要截取特定应用窗口的内容时,可以使用Shift+F快捷键。按下组合键后,光标会变成一个小手指形状,点击需要截取的窗口即可完成截图操作。
掌握8P快捷键是高效截图的关键。通过学习和熟练使用这些快捷键,我们可以轻松地完成各种截图任务,提高工作效率,让截图变得更加简单和便捷。快来尝试吧!
通过本文的介绍,我们可以了解到使用8P快捷键可以快速、方便地完成各种截图任务。不论是全屏截图、区域截图还是滚动截图,都可以通过合适的快捷键来实现。同时,我们还可以通过快捷键添加标注、马赛克等信息,满足不同场景下的需求。掌握这些技巧,截图将变得更加轻松和高效。希望本文能够帮助读者更好地利用8P快捷键,提高工作效率。
掌握以8p为快捷键的截图技巧
在现如今信息爆炸的时代,我们经常需要截取屏幕上的某些内容来分享、记录或编辑。而掌握一种快捷、高效的截图方式对于提升工作效率和日常生活的便利性非常重要。本文将介绍以8p为快捷键的截图技巧,帮助读者轻松截图,快人一步。
使用8p快捷键轻松启动截图工具
通过使用8p快捷键,我们可以快速启动截图工具,无需打开其他应用或搜索菜单栏,节省了时间和精力。
全屏截图:捕捉整个屏幕内容
借助8p快捷键,我们可以轻松进行全屏截图,将整个屏幕内容一次性截取下来,方便后续编辑、分享或保存。
区域截图:选择需要的特定区域
通过按下8p快捷键并拖动鼠标,我们可以选择特定区域进行截图,只捕捉我们需要的部分,避免不必要的编辑和剪裁。
活动窗口截图:捕捉指定应用的窗口
通过按下8p快捷键并点击需要截图的窗口,我们可以轻松截取指定应用的窗口内容,方便在演示、教学或报告中使用。
延时截图:优化截图体验
在某些情况下,我们需要进行延时截图,以便在操作后留出时间调整到想要的状态。通过8p快捷键中设置延时时间,我们可以轻松实现这一功能。
滚动截图:截取长页面全貌
对于长页面或文档,单次截取无法完整呈现所有内容。而通过8p快捷键实现滚动截图功能,可以将整个页面的内容一次性保存下来。
快速编辑:标注、剪裁和添加文字
截图并不仅仅是将屏幕内容保存下来,我们还可以通过8p快捷键进行快速编辑,如在截图上进行标注、剪裁和添加文字等,使其更具有说明性和可读性。
快速分享:推送至社交媒体或聊天工具
借助8p快捷键,我们可以快速将截图推送至社交媒体平台或聊天工具,与他人分享所见所想,方便快捷。
自动保存:避免截图丢失
有时候,我们可能会忘记保存截图而导致丢失。通过8p快捷键自动保存功能,我们可以避免这种情况的发生,确保截图的安全性和可访问性。
批量截图:提高效率,减少操作次数
在某些情况下,我们需要批量截取屏幕内容,如制作教程或收集资料。利用8p快捷键,我们可以高效地完成这一任务,减少操作次数,提高效率。
截图管理:整理和查找截图
随着截图数量的增加,管理和查找变得更加困难。通过8p快捷键提供的截图管理功能,我们可以轻松整理和查找截图,提高工作效率。
自定义快捷键:个性化设置,满足需求
对于不同人群的需求可能不尽相同,8p快捷键提供了自定义设置的功能。通过自定义快捷键,我们可以根据个人喜好和工作习惯,定制最适合自己的截图方式。
兼容性:适用于多种操作系统和软件
以8p为快捷键的截图技巧通常适用于多种操作系统和软件,如Windows、Mac、Linux等,让更多人能够轻松上手并享受到截图带来的便利。
使用技巧:快速掌握截图要点
除了掌握8p快捷键,还有一些技巧可以帮助我们更好地利用截图功能。通过本段标题所列的一系列小技巧,我们能够更加快速地掌握截图要点。
结语:掌握以8p为快捷键的截图技巧,让截图变得轻松而高效
通过学习本文所介绍的以8p为快捷键的截图技巧,我们可以轻松截图,提高工作和生活的效率。不管是在工作中需要截取屏幕内容进行演示、编辑或记录,还是在日常生活中分享有趣的内容,掌握这些技巧都能让我们快人一步,轻松完成任务。不妨尝试并享受以8p为快捷键的截图技巧带来的便利吧!