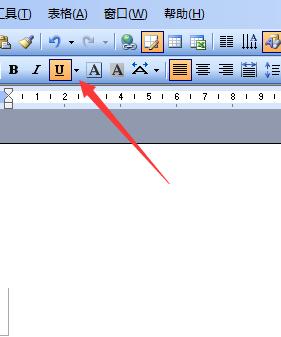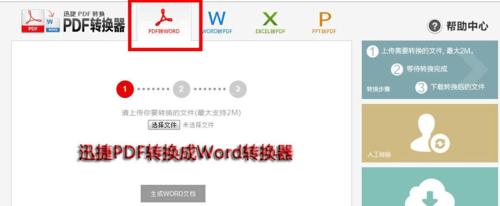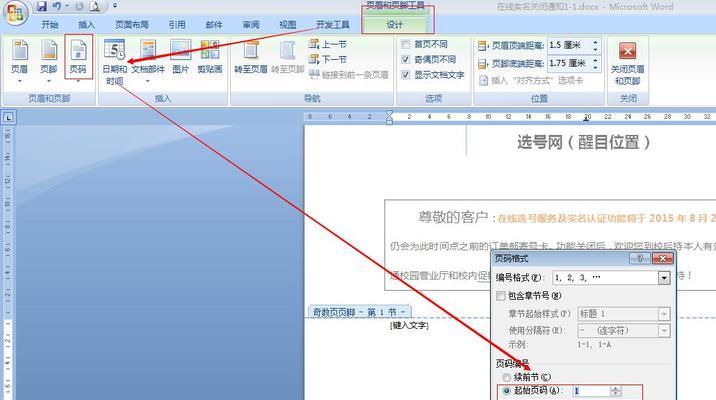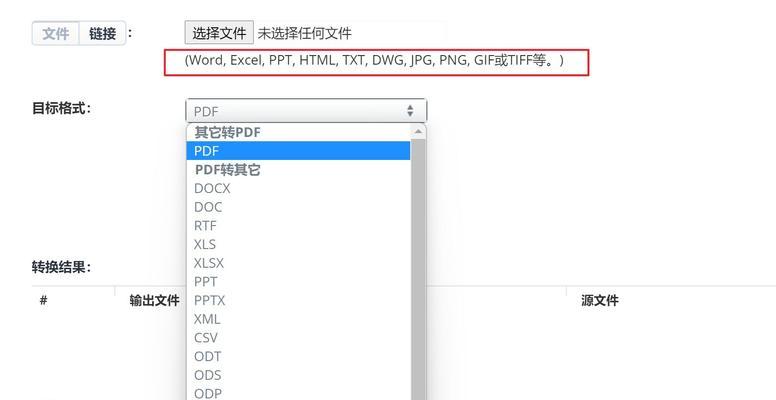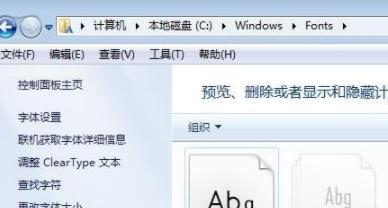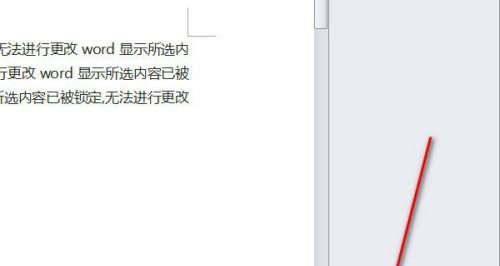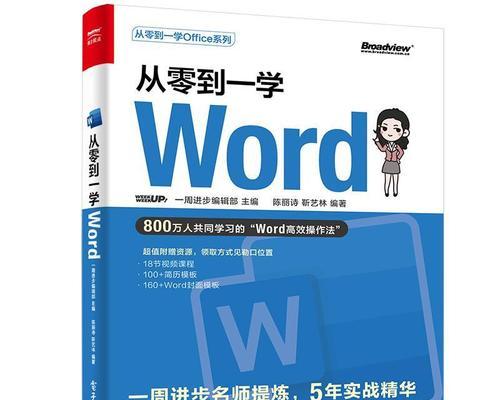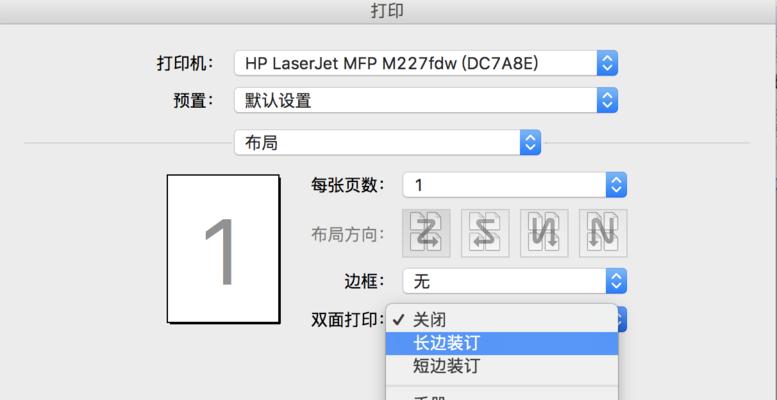在日常办公和学习中,我们经常使用MicrosoftWord进行文档编辑和处理。然而,有时我们可能会遇到Word程序突然未响应的情况,这给我们的工作和学习带来了一定的困扰。本文将介绍一些解决Word未响应问题的有效方法和实用技巧,帮助您更好地应对这一问题。
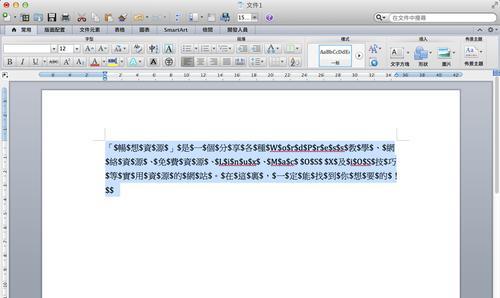
1.检查系统资源占用情况:
当Word未响应时,首先需要检查系统的资源占用情况,如内存、CPU等是否过高。打开任务管理器,查看进程占用情况,若发现Word占用资源过高,可以尝试关闭其他不必要的程序或重启电脑来释放资源。
2.使用安全模式打开Word:
如果Word无法正常启动或频繁出现未响应情况,可以尝试使用安全模式打开Word。在运行命令中输入“winword/safe”,以安全模式启动Word,这将禁用一些插件和自定义设置,有助于排除问题。
3.更新并修复Word程序:
有时,Word未响应的原因可能是由于程序本身的错误或损坏引起的。通过打开Word并点击“文件”→“帐户”→“更新选项”→“现在更新”,可以获得最新的Word更新。可以使用Office自带的修复工具来修复可能存在的程序错误。
4.检查文档中的特殊元素:
如果Word在处理包含大量特殊元素(如图片、表格、图形等)的文档时未响应,可以尝试检查这些特殊元素是否引起了问题。将这些元素逐一删除或替换,看是否解决了未响应问题。
5.禁用冲突插件和附加组件:
一些安装在Word中的插件或附加组件可能与其他软件冲突,导致Word未响应。通过依次禁用插件和附加组件,可以找出造成冲突的元素,并及时解决该问题。
6.修复损坏的文档:
当打开特定的文档时,Word可能会出现未响应情况。可以使用Word自带的修复工具来尝试修复损坏的文档。打开Word,点击“文件”→“打开”→选择待修复的文档→点击“打开并修复”。
7.清理临时文件和缓存:
临时文件和缓存文件可能会导致Word未响应。可以通过运行磁盘清理工具或手动删除临时文件夹中的文件来清理这些文件。同时,还可以定期清理Word的自动保存文件夹,减少存储空间的占用。
8.检查打印机设置:
若在使用Word时频繁出现未响应,可以尝试检查打印机设置是否正确。有时,错误的打印机设置可能导致Word无法正常工作。在Word中点击“文件”→“选项”→“高级”,确保选择的打印机是当前可用的。
9.重新安装或修复Office套件:
如果上述方法都无法解决Word未响应问题,可以尝试重新安装或修复整个Office套件。通过控制面板中的程序卸载或Office自带的修复工具,可以进行相应的操作。
10.检查系统更新:
有时,系统更新也可能影响到Word的正常运行。检查并安装最新的系统更新,有助于解决一些与系统兼容性相关的问题。
11.设置适当的自动保存间隔:
Word未响应时,之前编辑的内容可能会丢失。为了避免数据丢失,可以在Word中设置适当的自动保存间隔,以保障编辑内容的安全性。
12.使用备份功能:
在进行重要的文档编辑时,及时使用Word的备份功能保存文档的副本。当Word未响应时,可以使用备份文件来恢复丢失的数据,避免不必要的损失。
13.增加虚拟内存:
Word未响应可能是由于系统虚拟内存不足引起的。通过调整虚拟内存大小,可以为Word提供更多的可用内存,从而改善其响应速度。
14.检查病毒和恶意软件:
恶意软件或病毒也可能导致Word未响应。使用杀毒软件对系统进行全面扫描,并删除发现的恶意软件,确保系统的安全性。
15.寻求专业技术支持:
如果上述方法均无法解决Word未响应问题,建议寻求专业技术支持。联系Microsoft官方客服或专业IT人员,获得更专业、更有针对性的解决方案。
在日常使用中,我们可能会遇到Word未响应的情况。通过检查系统资源占用情况、使用安全模式、更新修复程序、检查特殊元素、禁用冲突插件等方法,可以有效解决Word未响应问题。同时,注意定期清理临时文件和缓存、检查打印机设置、重新安装修复Office套件等措施也能提高Word的稳定性。如果问题仍然存在,及时寻求专业技术支持是解决Word未响应问题的最佳选择。
Word未响应的解决方法
随着电子文档的广泛应用,微软的Word成为了办公和学习中最常用的工具之一。然而,我们有时会遇到Word未响应的情况,这给我们的工作和学习带来了很多麻烦。本文将介绍一些解决Word未响应问题的方法,帮助大家更好地应对这一情况。
优化电脑性能,提高Word运行速度
通过清理电脑垃圾、卸载不常用的软件、关闭不必要的后台进程等方式,可以有效提升电脑运行速度,减少Word卡顿现象的发生。
检查Word文档是否过大
Word文档过大会导致程序响应缓慢甚至崩溃。通过压缩图片、删除冗余内容等方法,可以减小文档大小,提高Word的运行效率。
使用高效的硬件设备
卡顿问题有可能是由于计算机硬件配置不足造成的。升级CPU、增加内存等操作可以显著提高计算机性能,从而减少Word未响应的情况。
升级Word版本
有时,Word未响应问题可能是由于软件本身存在BUG或版本过旧导致的。及时升级到最新版本可以修复一些已知的问题,提升软件稳定性。
禁用不必要的插件和附加组件
Word中安装的插件和附加组件过多会降低程序运行速度,甚至导致未响应。检查并禁用不必要的插件和附加组件,可以有效解决这一问题。
修复Word程序
通过控制面板中的“程序和功能”选项,选择MicrosoftOffice,点击“更改”按钮,选择修复Word程序,可以修复一些常见的错误,解决Word未响应问题。
关闭自动保存功能
Word的自动保存功能可能会导致程序卡顿。在Word选项中,将自动保存的时间间隔调整为较长时间,或者关闭该功能,可以减少Word未响应的情况。
使用安全模式启动Word
在启动Word时按住Ctrl键,选择“是”以使用安全模式启动。安全模式可以禁用一些可能导致未响应的功能,帮助我们快速解决问题。
检查并修复Word文档损坏
使用Word自带的修复工具,可以扫描并修复损坏的文档。有时,文档损坏也会导致程序未响应,修复文档可有效解决这一问题。
关闭独占模式
Word的独占模式可能会导致其他操作无法进行,从而引起程序未响应。通过取消独占模式,可以避免这一情况的发生。
检查并修复Word模板文件
Word的模板文件损坏可能导致程序未响应。使用Word自带的修复工具,可以检测并修复损坏的模板文件。
限制Word的后台任务数量
在Word选项中,我们可以设置后台任务的最大数量。通过限制后台任务的数量,可以减少程序未响应的可能性。
使用修复工具修复系统错误
有时候,Word未响应可能是由于系统错误引起的。通过使用系统自带的修复工具,如Windows系统的SFC命令,可以修复一些系统错误,从而解决程序未响应的问题。
清理注册表
注册表中的错误和无效项可能会导致程序运行缓慢甚至未响应。使用专业的注册表清理工具,可以清理无效项,提高计算机性能。
定期更新系统和软件
及时安装系统和软件的更新补丁,可以修复一些已知的问题,提升系统和软件的稳定性,从而减少Word未响应的情况的发生。
通过优化电脑性能、检查文档大小、使用高效硬件设备、升级Word版本等方法,可以解决Word未响应的问题。同时,定期维护计算机、更新系统和软件,也是避免Word卡顿的有效措施。希望本文的方法能够帮助大家更好地应对Word未响应问题,提高工作和学习的效率。