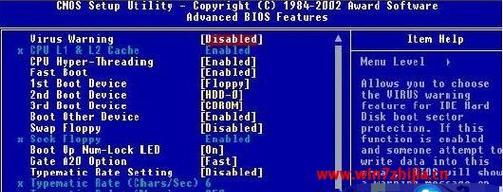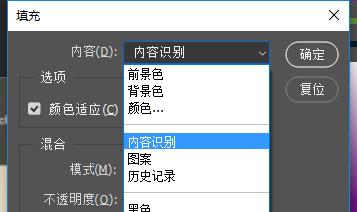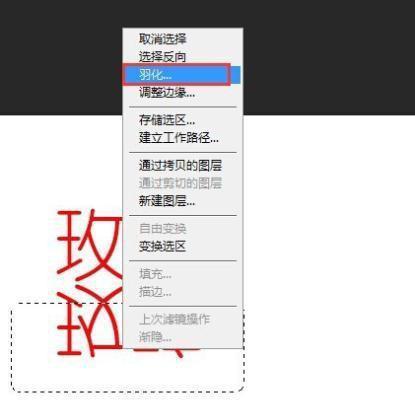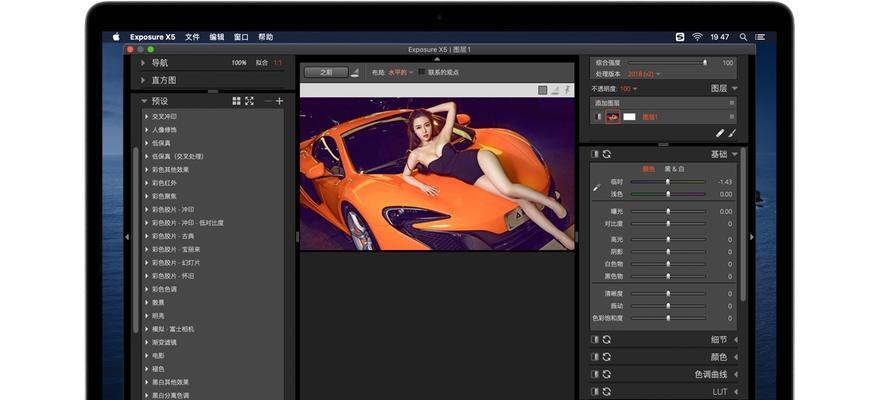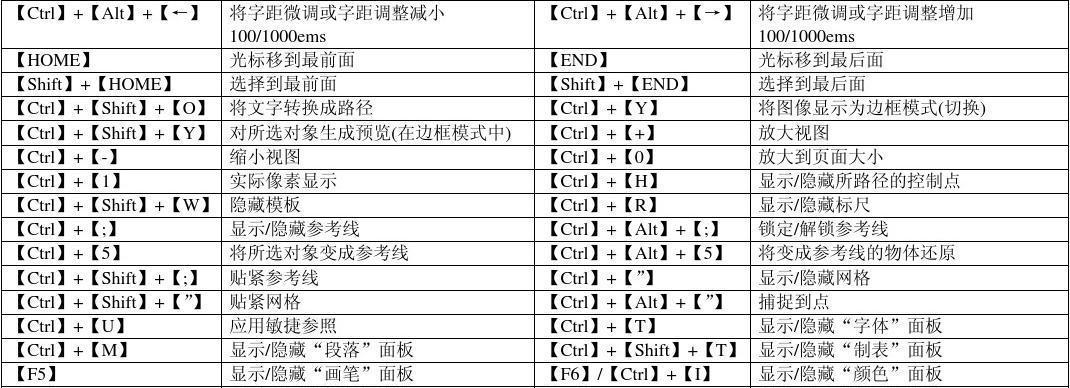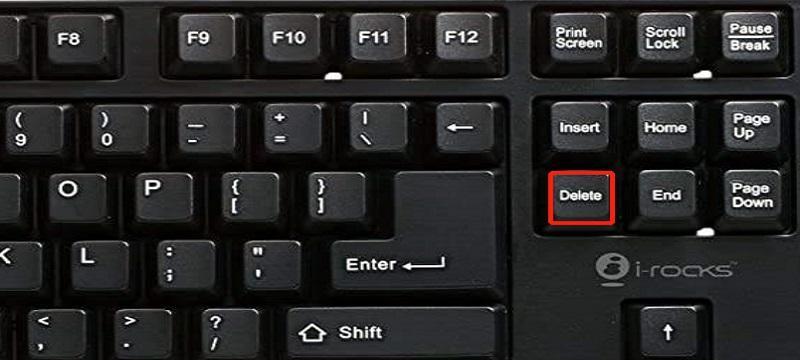任务管理器是电脑用户在解决系统问题、查看程序运行情况时经常使用的工具,通过学习任务管理器的快捷键,可以更快速地打开任务管理器,提高工作效率。本文将介绍常见操作系统中打开任务管理器的快捷键,方便读者掌握。
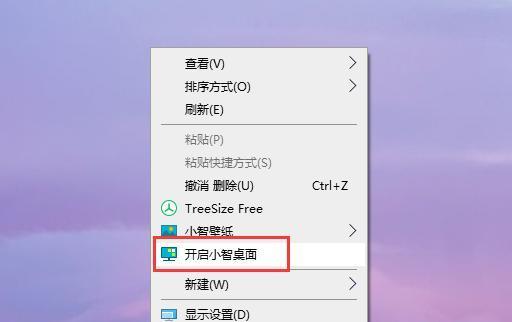
一、Ctrl+Shift+Esc:直接打开任务管理器
Ctrl+Shift+Esc是在Windows系统中直接打开任务管理器最常用的快捷键组合,无需经过其他步骤,按下这三个键就可以立即打开任务管理器。
二、Ctrl+Alt+Del:打开安全选项再选择任务管理器
Ctrl+Alt+Del是在Windows系统中另一个打开任务管理器的常见快捷键组合。按下这三个键后会弹出一个安全选项界面,在这个界面中选择“任务管理器”,即可打开任务管理器。
三、Ctrl+Shift+Esc和Ctrl+Alt+Del的区别
虽然Ctrl+Shift+Esc和Ctrl+Alt+Del都可以打开任务管理器,但它们的具体功能略有不同。Ctrl+Shift+Esc是直接打开任务管理器,而Ctrl+Alt+Del在Windows系统中还可以打开安全选项界面,提供更多系统操作选项。
四、Alt+Ctrl+Delete:打开Windows经典安全选项
在WindowsXP及更早的版本中,Alt+Ctrl+Delete是打开Windows经典安全选项的快捷键,通过选择“任务管理器”,也可以打开任务管理器。
五、Win+X:快速打开任务管理器
Win+X是在Windows8及以上系统中的快捷键组合,它会打开一个快速菜单,通过选择“任务管理器”,即可快速打开任务管理器。
六、右键点击任务栏:直接打开任务管理器
在Windows系统中,还可以通过右键点击任务栏,在弹出的菜单中选择“任务管理器”,即可打开任务管理器。
七、Ctrl+Alt+Esc:打开任务管理器的另一种方式
Ctrl+Alt+Esc是在Windows系统中另一种打开任务管理器的方式,按下这三个键可以直接打开任务管理器。
八、通过开始菜单打开任务管理器
在某些Windows系统版本中,也可以通过开始菜单,在菜单中找到“运行”或者“搜索程序和文件”,然后输入“taskmgr”或者“任务管理器”,即可打开任务管理器。
九、通过CMD命令打开任务管理器
在Windows系统中,还可以通过CMD命令来打开任务管理器。打开CMD窗口后,输入“taskmgr”命令,即可快速打开任务管理器。
十、通过系统工具打开任务管理器
一些系统工具,如资源管理器、控制面板等,在其菜单或者选项中提供了直接打开任务管理器的功能,通过这些工具也可以打开任务管理器。
十一、通过快捷方式打开任务管理器
在桌面、开始菜单或者任务栏上创建一个快捷方式,并将其指向任务管理器的路径,点击这个快捷方式即可打开任务管理器。
十二、通过第三方工具打开任务管理器
除了系统自带的方法外,还可以通过一些第三方工具来打开任务管理器。这些工具通常提供更多功能和操作选项。
十三、如何选择合适的快捷方式
针对不同的操作系统版本和个人使用习惯,可以选择最适合自己的快捷方式来打开任务管理器。
十四、快捷键的使用注意事项
在使用快捷键时,需要注意操作系统版本的差异和个人设定的快捷键可能会冲突的情况,避免产生不必要的困扰。
十五、
掌握任务管理器的快捷键可以提高工作效率,本文介绍了常见的打开任务管理器的快捷键组合,并提供了其他方法,希望读者能够根据自己的需要选择合适的方式来打开任务管理器,提升电脑使用体验。
电脑任务管理器的快捷打开方式
电脑任务管理器是Windows系统中一个非常重要的工具,它能够帮助我们监控和管理计算机的进程、性能、应用程序等等。然而,许多用户可能不知道如何快速打开任务管理器,导致在需要使用时操作变得繁琐。本文将介绍几种快捷打开电脑任务管理器的方式,帮助读者更加高效地使用这一工具。
一、Ctrl+Shift+Esc——最快捷的方式
按下键盘上的Ctrl、Shift和Esc三个键同时按下,即可快速打开电脑任务管理器。这是最快捷的方式,适用于大多数Windows系统。
二、Ctrl+Alt+Del——经典的组合键
按下键盘上的Ctrl、Alt和Del三个键同时按下,然后选择“任务管理器”,即可打开电脑任务管理器。这是Windows系统中最经典的组合键方式之一。
三、右击任务栏空白处选择“任务管理器”
在电脑屏幕的底部,找到任务栏空白处,右击鼠标,在弹出的菜单中选择“任务管理器”,即可打开电脑任务管理器。这种方式适用于喜欢使用鼠标操作的用户。
四、Win+X+T——Windows10的新方式
在Windows10系统中,按下键盘上的Win和X两个键,再按下T键,即可快速打开任务管理器。这是Windows10系统新增的一种方式,更加方便快捷。
五、通过运行命令打开
按下键盘上的Win和R两个键,弹出运行窗口后输入“taskmgr”,然后点击“确定”按钮,即可打开电脑任务管理器。这种方式适用于熟悉运行命令的用户。
六、通过开始菜单打开
点击电脑屏幕左下角的“开始”按钮,在弹出的菜单中找到“Windows系统”文件夹,然后点击打开,在文件夹中选择“任务管理器”,即可打开电脑任务管理器。
七、通过快速启动栏打开
在电脑屏幕底部的快速启动栏中找到任务管理器图标,点击即可快速打开电脑任务管理器。
八、通过搜索功能打开
点击电脑屏幕左下角的搜索按钮,输入“任务管理器”关键词,然后点击搜索结果中的“任务管理器”,即可打开电脑任务管理器。
九、通过Ctrl+Alt+Esc打开
按下键盘上的Ctrl、Alt和Esc三个键同时按下,即可快速打开电脑任务管理器。这是Windows系统中另一种经典的组合键方式。
十、通过系统托盘图标打开
在电脑屏幕底部的系统托盘中找到任务管理器图标,右击鼠标,在弹出的菜单中选择“任务管理器”,即可打开电脑任务管理器。
十一、通过命令提示符打开
按下键盘上的Win和R两个键,弹出运行窗口后输入“cmd”,然后在命令提示符窗口中输入“taskmgr”,回车即可打开电脑任务管理器。
十二、通过控制面板打开
点击电脑屏幕左下角的“开始”按钮,在弹出的菜单中选择“控制面板”,在控制面板中找到“系统和安全”选项,然后点击“任务管理器”,即可打开电脑任务管理器。
十三、通过系统资源监视器打开
在电脑任务管理器中,点击菜单栏中的“性能”选项,然后点击“打开资源监视器”,即可进入系统资源监视器界面。
十四、通过快捷方式打开
在电脑桌面上新建一个快捷方式,将目标设为“taskmgr.exe”,然后双击该快捷方式即可打开电脑任务管理器。
十五、通过管理员权限打开
在上述任意一种方式的基础上,右击鼠标选择“以管理员身份运行”,即可用管理员权限打开电脑任务管理器,可以进行更多高级操作。
通过本文介绍的以上几种方式,读者可以轻松快速地打开电脑任务管理器。根据自己的使用习惯和操作习惯,选择最适合自己的方式,可以提高工作效率,并更好地管理和监控计算机。