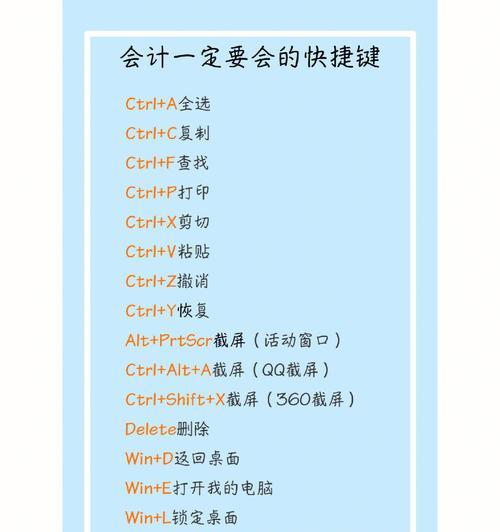在使用平板电脑进行工作或娱乐时,截屏功能是非常常用且必要的。但是,有些平板电脑没有默认的快捷键来执行截屏操作,这就需要我们手动设置快捷键。本文将介绍如何在平板上设置截屏快捷键,以提高效率和便捷性。

1.设置平板截屏的重要性
在日常使用平板电脑时,我们经常需要将屏幕上的信息保存下来,如截取网页内容、记录重要信息等。设置截屏快捷键可以快速进行截图操作,省去了繁琐的手动操作步骤。
2.平板截屏设置的方法
不同的平板电脑可能有不同的设置方法,但一般都可以在系统设置中找到。首先进入系统设置,然后找到“截屏”或“快捷键”选项,进入相应的设置界面。
3.选择适合自己的快捷键
在截屏设置界面中,一般会有一些默认的快捷键选项,如“音量键+电源键”或“Home键+电源键”。可以根据个人喜好和习惯选择合适的快捷键组合。
4.自定义快捷键
如果平板电脑的系统设置中没有提供截屏的快捷键选项,我们可以尝试使用第三方应用程序来实现自定义快捷键。在应用商店中搜索“截屏快捷键”等关键词,选择适合自己的应用进行安装和设置。
5.设置截图格式和保存路径
有些平板电脑在截屏设置界面中还可以选择截图的格式(如PNG、JPEG等)以及保存路径(如相册、内存卡等)。可以根据自己的需求进行相应设置。
6.使用第三方截屏工具
除了系统自带的截屏功能,还有一些第三方截屏工具可以提供更多的功能和选项。一些应用可以自动将截图上传至云端,或者支持编辑和标注截图。
7.调整截屏范围
有时候我们只需要截取屏幕上的一部分内容,而不是整个屏幕。一些平板电脑的截屏设置界面中还提供了调整截屏范围的选项,可以根据需要进行设置。
8.快捷键冲突解决方法
在设置截屏快捷键时,有时会发生快捷键冲突的情况,例如与系统其他功能的快捷键相同。这时可以尝试修改其他功能的快捷键,或者使用第三方应用来解决冲突。
9.小技巧:设置截屏声音提示
有些平板电脑在截屏时会发出提示音,可以在截屏设置界面中找到相关选项,关闭或调整提示音的音量。
10.小技巧:使用手势截屏
一些平板电脑支持手势操作,可以通过在屏幕上划定特定的图案来进行截屏。这样更加方便快捷,无需按物理按键。
11.截屏常见问题及解决方法
在设置和使用截屏快捷键时,可能会遇到一些问题,如截屏失败、截图不清晰等。可以通过更新系统、重启设备等方法进行解决。
12.设置其他实用快捷键
除了截屏快捷键,平板电脑还可以设置其他实用的快捷键,如锁定屏幕、调节亮度等。可以根据自己的需求进行相应设置。
13.快捷键设置的个性化应用
个性化应用是快捷键设置的一大优势。根据自己的使用习惯和工作需求,可以设置各种快捷键来提高效率和便捷性。
14.快捷键设置的注意事项
在设置快捷键时,需要注意避免设置过于复杂或冲突的组合,避免误触发或不方便操作。
15.
通过设置平板截屏快捷键,我们可以更加便捷地进行截屏操作,提高工作效率和节省时间。选择合适的快捷键组合、设置截图格式和保存路径、解决冲突问题等都是关键的步骤。希望本文能够帮助读者更好地利用平板电脑的截屏功能,提升使用体验。
简单快速的操作方式让你轻松截屏
在使用平板电脑时,截屏是我们经常需要用到的功能之一。然而,有些平板并未预设截屏快捷键,需要我们手动进行设置。本文将详细介绍如何设置平板截屏快捷键,以及一些实用的操作技巧,让你可以轻松地进行截屏操作。
一:设置平板截屏快捷键的重要性
平板截屏快捷键的设置可以大大提高我们的工作效率和使用便利性。通过设置快捷键,我们可以在任何时候轻松截取屏幕内容,无需进行繁琐的操作步骤,节省了时间和精力。
二:平板截屏快捷键的设置方法
步骤一:打开平板的设置菜单。
步骤二:进入“键盘”或“快捷键”选项。
步骤三:选择“添加新的快捷方式”或类似选项。
步骤四:在弹出的对话框中输入你想要设置的截屏快捷键。
步骤五:保存设置并退出设置菜单。
三:设置截屏快捷键的技巧
技巧一:选择易于操作的组合键,避免与其他常用快捷键冲突。
技巧二:设置快捷键时要考虑到自己的使用习惯和手指的灵活性。
技巧三:可以根据不同的使用场景设置不同的截屏快捷键,提高效率。
四:截取全屏幕的快捷键设置
步骤一:选择你喜欢的组合键,如“Ctrl+Alt+S”。
步骤二:在设置菜单中找到“全屏截图”选项。
步骤三:将刚才设置的组合键绑定到“全屏截图”选项上。
步骤四:保存设置并退出设置菜单。
五:截取当前活动窗口的快捷键设置
步骤一:选择你喜欢的组合键,如“Ctrl+Alt+A”。
步骤二:在设置菜单中找到“当前窗口截图”选项。
步骤三:将刚才设置的组合键绑定到“当前窗口截图”选项上。
步骤四:保存设置并退出设置菜单。
六:截取自定义区域的快捷键设置
步骤一:选择你喜欢的组合键,如“Ctrl+Alt+D”。
步骤二:在设置菜单中找到“自定义区域截图”选项。
步骤三:将刚才设置的组合键绑定到“自定义区域截图”选项上。
步骤四:保存设置并退出设置菜单。
七:如何截屏后进行编辑和保存
步骤一:使用截屏快捷键截取所需内容。
步骤二:打开截屏工具或图片编辑软件。
步骤三:对截屏的图片进行编辑和标注。
步骤四:保存编辑后的图片到本地存储或云端。
八:常见问题及解决方案
问题一:快捷键设置无效的解决方法。
问题二:如何更改已设置的快捷键。
问题三:如何恢复默认的快捷键设置。
九:利用截屏快捷键提高工作效率的案例分享
案例一:在网页设计中使用截屏快捷键快速捕捉页面布局和样式。
案例二:在报告撰写中使用截屏快捷键截取数据表格和图表。
案例三:在教学中使用截屏快捷键截取教学内容进行展示。
十:使用截屏快捷键时需要注意的事项
事项一:不要滥用截屏快捷键,避免占用过多存储空间。
事项二:尊重他人的隐私权,不要随意截取他人屏幕内容。
事项三:及时清理不需要的截屏图片,保持系统的整洁。
十一:如何选择适合自己的截屏工具和应用
选择一款适合自己需求的截屏工具或应用可以更好地提升截屏体验和功能多样性。可以根据自己的需求和平板电脑的系统版本来选择合适的截屏工具,例如自带的截屏工具、第三方应用或在线截屏服务。
十二:在不同平板系统中设置截屏快捷键的差异
不同的平板系统可能在设置截屏快捷键的方法上有一些差异。在进行设置之前,可以查阅相关的平板电脑使用手册或在互联网上寻找相关教程,以便更好地了解不同系统下的操作步骤。
十三:设置截屏快捷键后的实际应用效果
设置好截屏快捷键后,我们可以迅速截取所需内容,无需进行繁琐的操作。这样不仅提高了我们的工作效率,还能更好地进行内容的记录和分享。
十四:截屏快捷键的使用技巧与注意事项再
通过合理设置截屏快捷键并掌握一些使用技巧,我们可以更加方便地进行截屏操作。在使用过程中,要注意保护他人隐私和及时清理不需要的截屏图片,以免造成不必要的麻烦。
通过本文的介绍,我们学习了如何设置平板截屏快捷键以及使用截屏工具提高工作效率的方法。合理设置快捷键和熟练掌握截屏技巧,能够让我们更加便捷地进行截屏操作,并提升工作效率。希望本文对你有所帮助!