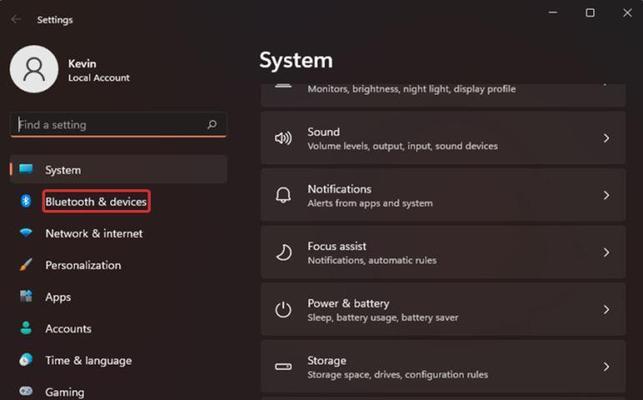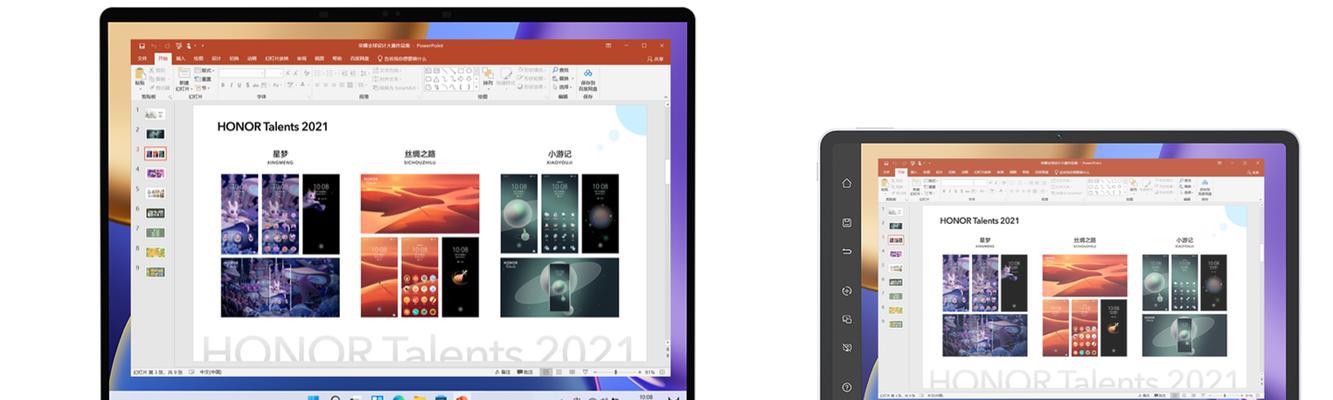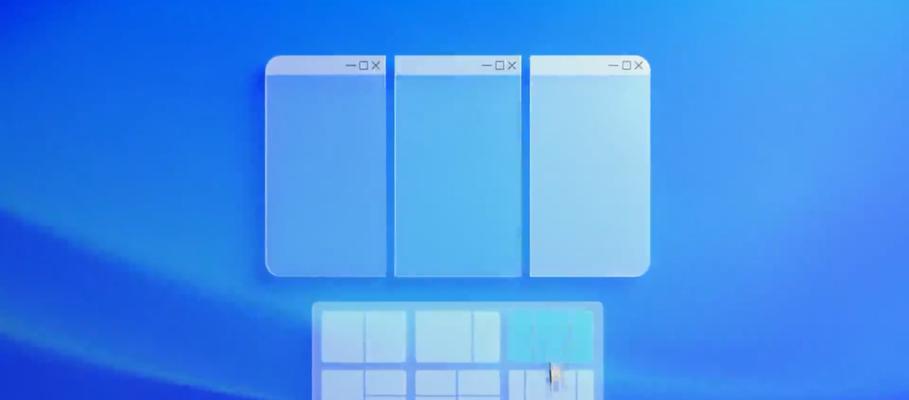随着Windows11操作系统的发布,用户普遍反映在开启麦克风权限后却无法正常使用麦克风的问题。本文将为大家介绍这一问题的解决方法,并提供了15个详细的段落,帮助读者更好地解决这一问题。
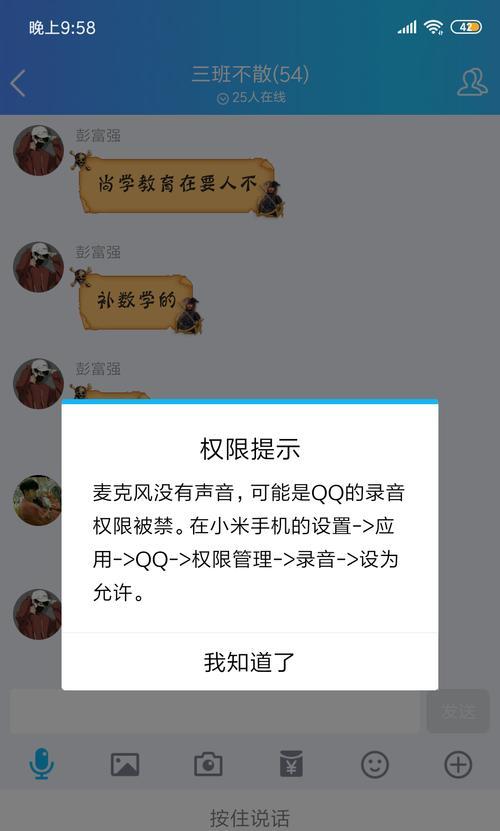
检查麦克风硬件连接
用户需要检查麦克风是否正确连接到计算机。确保麦克风插头与计算机的麦克风接口插槽相匹配,并且插头已经完全插入。如果麦克风是通过USB接口连接的,则检查USB线缆是否松动或损坏。
确认麦克风权限已经开启
进入Windows11系统的设置界面,点击“隐私”选项,然后选择“麦克风”。确保“允许应用访问您的麦克风”选项已经开启。如果未开启,点击开关按钮进行启用。
检查应用程序的麦克风访问权限
一些应用程序在访问麦克风之前需要获取用户的许可。在Windows11系统中,用户可以通过点击“开始”菜单,选择“设置”,然后选择“隐私”,再点击“麦克风”,检查应用程序是否被允许访问麦克风。如果某个应用程序未被允许访问麦克风,将其开启即可。
更新麦克风驱动程序
有时候,旧版本的麦克风驱动程序可能与Windows11系统不兼容,导致麦克风无法正常工作。用户可以通过访问计算机制造商的官方网站,下载并安装最新的麦克风驱动程序,以解决此问题。
检查系统音频设置
在Windows11系统的设置界面中,点击“声音”选项,检查系统音频设置是否正确。确保麦克风被选为默认输入设备,并且音量设置适当。如果设置不正确,调整相应的设置即可。
禁用其他应用程序的麦克风访问权限
有时候,其他应用程序可能会占用麦克风资源,导致某个应用程序无法访问麦克风。用户可以在Windows11系统的设置界面中,点击“隐私”选项,选择“麦克风”,检查并禁用其他应用程序的麦克风访问权限。
检查语音识别设置
在Windows11系统的设置界面中,点击“时间和语言”选项,选择“语音”选项,检查语音识别设置是否正确。确保语音识别已经开启,并且选择了适当的语音识别设备(麦克风)。
运行麦克风故障排除工具
Windows11系统提供了麦克风故障排除工具,可以帮助用户自动检测和修复麦克风相关的问题。用户可以在系统设置中搜索“故障排除”,然后选择“麦克风”相关的故障排除选项,并按照提示进行操作。
重启计算机
有时候,简单地将计算机重新启动一次就可以解决麦克风无法使用的问题。用户可以尝试重新启动计算机,然后检查麦克风是否恢复正常工作。
排除软件冲突
某些软件可能会与Windows11系统的麦克风权限设置发生冲突,导致麦克风无法正常使用。用户可以尝试在系统设置中禁用或卸载最近安装的应用程序,然后检查麦克风是否能够正常工作。
更新Windows11系统
Windows11系统的更新可能会修复一些与麦克风权限有关的问题。用户可以在系统设置中点击“更新和安全”,然后选择“Windows更新”,检查是否有可用的系统更新,如果有,及时进行更新。
联系技术支持
如果上述方法都无法解决麦克风无法使用的问题,建议用户联系相关技术支持团队寻求帮助。他们可能能够提供更具体的解决方案或提供进一步的指导。
考虑更换麦克风设备
如果经过多次尝试后麦克风仍然无法正常工作,那么可能是麦克风设备本身存在故障。考虑更换一个新的麦克风设备,看是否可以解决问题。
与其他用户交流经验
在互联网上搜索相关的用户讨论组或论坛,与其他遇到相似问题的用户交流经验。他们可能会提供一些独特的解决方案或有用的建议。
本文介绍了解决Win11麦克风权限开启后无法使用的问题的多种方法,包括检查硬件连接、确认权限设置、更新驱动程序等。如果遇到这一问题,可以依次尝试这些方法,希望能够解决您的问题,并确保麦克风能够正常工作。如果问题仍然存在,建议联系技术支持团队以获取更进一步的帮助。
Win11麦克风权限失效问题揭秘
随着Win11系统的发布,一些用户反映他们在开启了麦克风权限后,却无法正常使用麦克风。这个问题引起了广泛关注,本文将探讨其原因,并提供解决方法。
段落
1.Win11系统中麦克风权限开启却无法使用的现象:在Win11系统中,用户在设置中开启了麦克风权限,但在使用语音通话或录音时发现麦克风无法正常工作。
2.操作系统更新引发的麦克风权限失效问题:有用户指出,在他们将操作系统从Win10升级到Win11后,麦克风权限突然失效,这可能与系统更新过程中某些设置的丢失有关。
3.驱动程序不兼容导致麦克风权限失效:一些用户在Win11上安装了旧版本的音频驱动程序,导致麦克风权限失效。这是因为旧版本的驱动程序可能不支持新系统的一些功能。
4.权限设置错误导致麦克风权限失效:在一些情况下,用户可能不小心将麦克风权限设置为禁用,从而导致无法使用麦克风。
5.软件冲突导致麦克风权限失效:某些第三方应用程序可能与Win11系统中的麦克风权限设置发生冲突,导致麦克风无法正常工作。
6.清理系统垃圾解决麦克风权限失效问题:通过清理系统垃圾,可以修复某些由于系统文件损坏或冲突引起的麦克风权限失效问题。
7.更新驱动程序以恢复麦克风权限:更新音频驱动程序可以解决一些由于驱动程序不兼容引起的麦克风权限失效问题,确保驱动程序与Win11系统兼容。
8.检查和重新设置麦克风权限:用户可以通过进入系统设置中的隐私选项,检查并重新设置麦克风权限,确保其开启状态。
9.使用系统自带的故障排除工具:Win11系统提供了故障排除工具,用户可以通过运行该工具,解决一些与麦克风权限失效相关的问题。
10.重置系统设置以解决麦克风权限失效问题:如果以上方法无效,用户可以考虑重置系统设置,将系统恢复到默认状态,从而解决麦克风权限失效问题。
11.寻求专业帮助:如果以上方法仍然无法解决麦克风权限失效问题,用户可以寻求专业帮助,向技术支持团队或厂商寻求解决方案。
12.注意安全性和隐私保护:在解决麦克风权限失效问题时,用户应注意安全性和隐私保护,确保不受到恶意软件或侵犯个人隐私的影响。
13.麦克风权限失效问题的解决方法针对Win11系统中麦克风权限开启却无法使用的问题,我们可以采取多种解决方法,包括更新驱动程序、重新设置权限、清理系统垃圾等。
14.预防麦克风权限失效问题的措施:为了避免麦克风权限失效问题的发生,用户应定期更新系统和驱动程序,并保持警惕,不随意下载未知来源的应用程序。
15.结语:通过本文对Win11麦克风权限失效问题的探讨,希望读者能够理解其原因并采取相应的解决方法,确保麦克风能够正常使用,提高系统的使用体验。