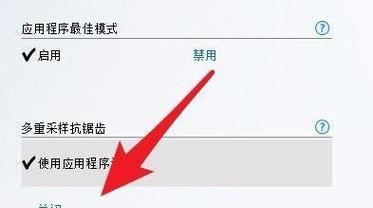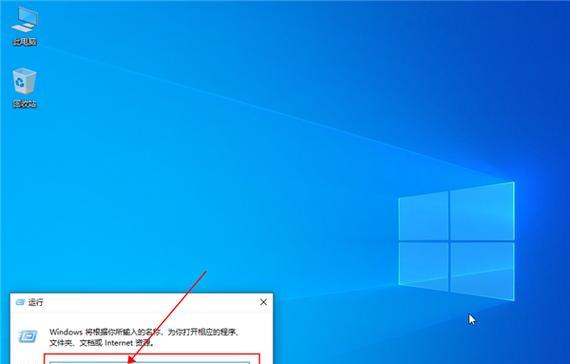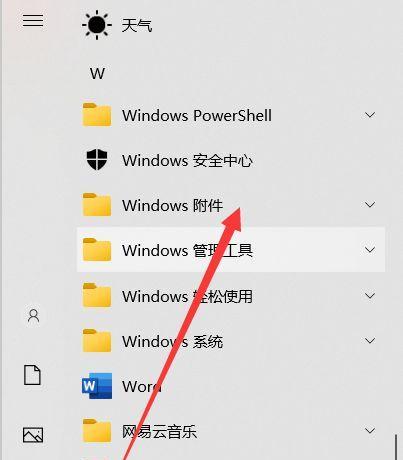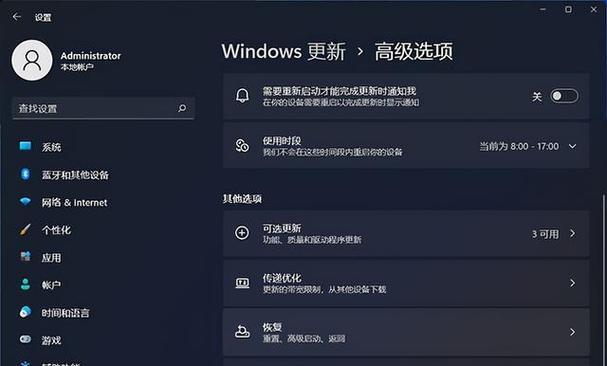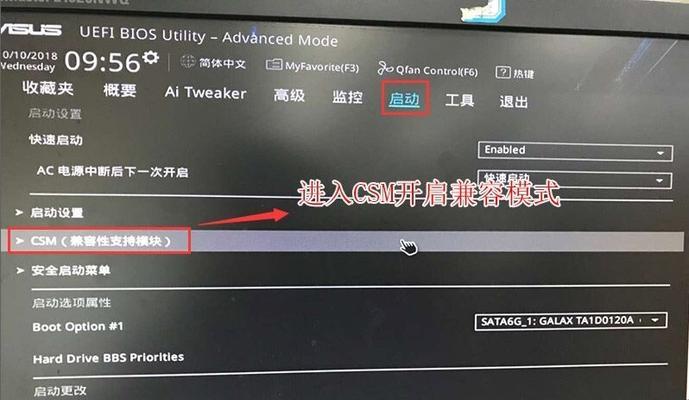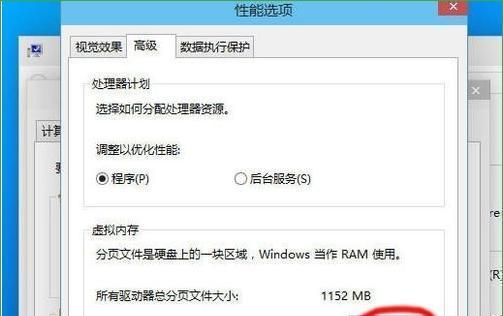Win10自动更新是一个方便的功能,但有时也会给用户带来一些困扰。本文将详细介绍如何关闭Win10自动更新,让用户拥有更自主的控制权,提升使用体验。
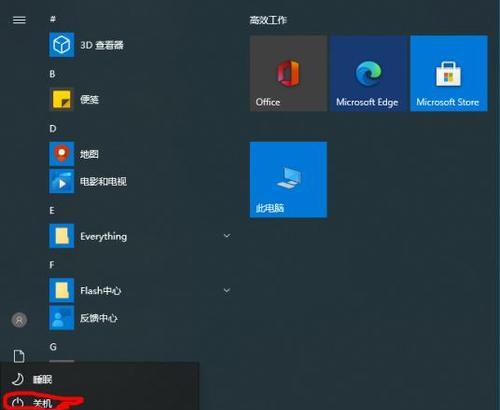
1.理解Win10自动更新的意义和风险
详细解释了Win10自动更新的意义,如提供安全补丁、增加新功能等,同时也指出了可能出现的风险,如更新失败、不兼容等问题。
2.调整Win10自动更新设置的基本步骤
介绍了通过设置界面进行调整Win10自动更新的基本步骤,包括进入设置菜单、找到更新与安全选项、点击Windows更新等。
3.关闭Win10自动更新的详细步骤
详细介绍了如何在设置界面中关闭Win10自动更新的步骤,包括选择“从不检查更新”选项、保存更改等操作。
4.临时关闭Win10自动更新的方法
介绍了临时关闭Win10自动更新的方法,如在服务管理中停止“Windows更新”服务、使用组策略编辑器禁用自动更新等。
5.使用专业工具关闭Win10自动更新
介绍了一些第三方工具,如O&OShutUp10和WinUpdatesDisabler,可以帮助用户更方便地关闭Win10自动更新。
6.注意事项:关闭Win10自动更新的风险与影响
提醒用户在关闭Win10自动更新之前要注意可能带来的风险与影响,如安全漏洞、缺少新功能等。
7.手动安装Win10更新的方法
介绍了手动安装Win10更新的方法,包括通过官方网站下载更新文件、使用WindowsUpdateCatalog手动安装等。
8.设置活动小时段以避免自动更新干扰
教授用户如何设置活动小时段,以避免自动更新在工作或娱乐时造成不必要的干扰。
9.利用组策略编辑器更精细地控制更新
介绍了如何使用组策略编辑器更精细地控制Win10更新,如设置延迟更新、禁止特定类型的更新等。
10.自动更新管理的其他注意事项
提醒用户注意自动更新管理中的其他注意事项,如不要随意更改注册表、注意更新选择的合理性等。
11.解决Win10更新失败问题的方法
介绍了一些常见的Win10更新失败问题及相应的解决方法,如重启电脑、清除更新缓存等。
12.借助专业咨询服务解决更新相关问题
建议用户在遇到复杂的更新相关问题时,可以寻求专业咨询服务的帮助,以确保问题得到有效解决。
13.备份重要数据以应对更新风险
提醒用户在进行Win10更新操作前备份重要数据,以防止在更新过程中发生意外导致数据丢失。
14.定期检查并重新调整更新设置
建议用户定期检查并重新调整Win10更新设置,以适应个人使用习惯和需求的变化。
15.关闭Win10自动更新,自主控制使用体验
了关闭Win10自动更新的好处,如更自主地控制系统更新、避免不必要的干扰等,提升使用体验。
通过本文的介绍,读者可以了解到如何关闭Win10自动更新,并掌握一些其他的相关技巧和注意事项。关闭自动更新可以让用户更自主地控制系统的更新,避免不必要的干扰,提升使用体验。但需要注意的是,在关闭自动更新之前要认真考虑可能带来的风险与影响,并根据个人需求灵活调整更新设置。
Win10更新如何关闭自动更新
自动更新是Windows10操作系统的默认设置,它可以确保系统的安全性和稳定性,但有时候这种自动更新会给用户带来一些不便和干扰。本文将介绍如何关闭Win10的自动更新,以便用户根据自己的需要选择何时进行系统更新。
一、关闭自动更新的好处
1.1省去不必要的干扰
1.2避免意外数据流量消耗
1.3防止不稳定或不兼容的更新导致系统问题
二、手动关闭Win10自动更新的步骤
2.1打开“设置”应用
2.2选择“更新和安全”选项
2.3点击“WindowsUpdate”
2.4点击“更改活动时间”
2.5将“更改活动时间”选项关闭
2.6关闭“定期活动时间”
2.7点击“高级选项”
2.8关闭“自动下载”
2.9关闭“自动安装”
2.10选择“通知我安装选项”
2.11关闭“在商店应用后台下载和安装更新”
三、使用组策略关闭Win10自动更新的方法
3.1打开组策略编辑器
3.2找到“计算机配置”>“管理模板”>“Windows组件”>“Windows更新”
3.3双击“配置自动更新”
3.4选择“已禁用”
3.5确认更改后,关闭组策略编辑器
四、通过注册表编辑器关闭Win10自动更新的方法
4.1打开注册表编辑器
4.2找到路径“HKEY_LOCAL_MACHINE\SOFTWARE\Policies\Microsoft\Windows\WindowsUpdate\AU”
4.3右键单击AU文件夹,选择“新建”>“DWORD(32位)值”
4.4将新建的值命名为“AUOptions”
4.5双击该值,将数值数据设置为“2”
4.6关闭注册表编辑器
五、通过服务设置关闭Win10自动更新的方法
5.1按下Win+R键,打开运行对话框
5.2输入“services.msc”并按下回车键
5.3找到“WindowsUpdate”服务
5.4右键单击该服务,选择“属性”
5.5在“常规”选项卡中,选择“禁用”
5.6点击“应用”和“确定”,关闭窗口
六、定期手动检查和更新系统
6.1打开“设置”应用
6.2选择“更新和安全”选项
6.3点击“WindowsUpdate”
6.4点击“检查更新”
6.5根据检查结果进行更新
七、使用专业工具管理Win10自动更新
7.1安装专业的自动更新管理软件
7.2设置软件的自动检查和下载更新
7.3手动选择安装更新的时间
关闭Win10的自动更新可以避免不必要的干扰和数据流量消耗,同时也能防止不稳定或不兼容的更新导致系统问题。本文介绍了手动关闭、使用组策略、注册表编辑器和服务设置四种方法,以及定期手动检查和使用专业工具管理更新的方法,帮助用户根据个人需求来选择适合的操作方式。