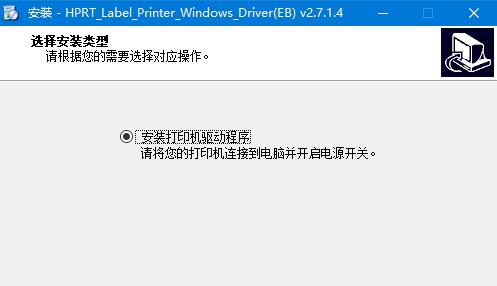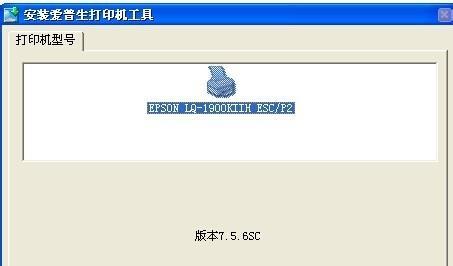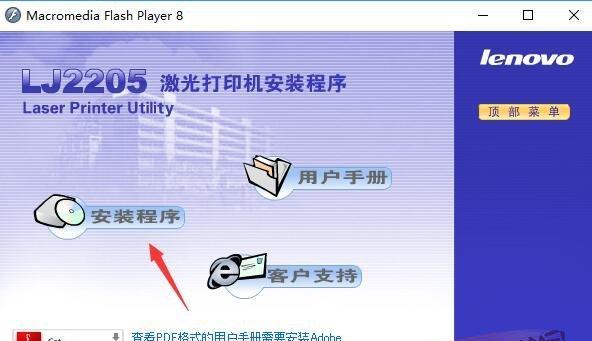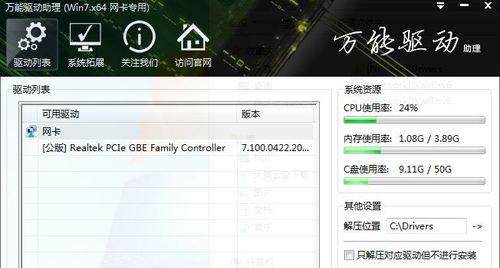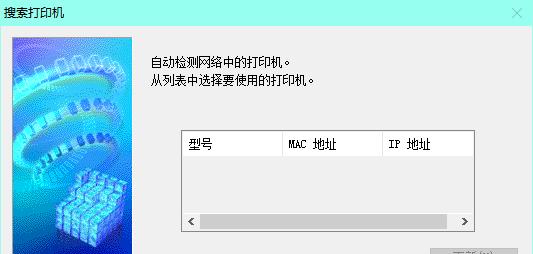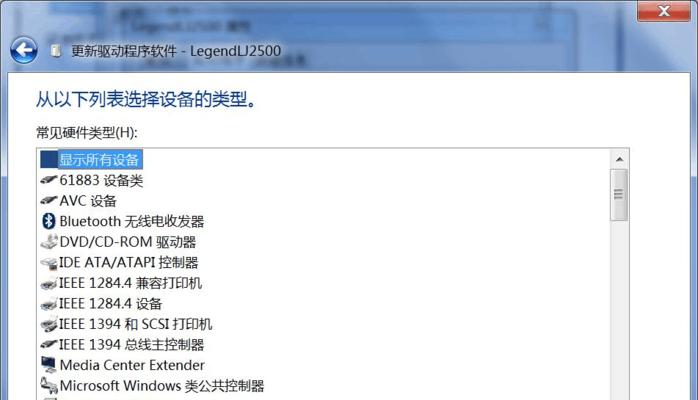打印机是我们日常工作中常用的设备之一,但有时候我们可能需要更换打印机或者解决驱动程序问题,这就需要彻底删除旧的打印机驱动。本文将为您介绍一些简单的步骤,帮助您彻底删除打印机驱动程序,避免残留问题。
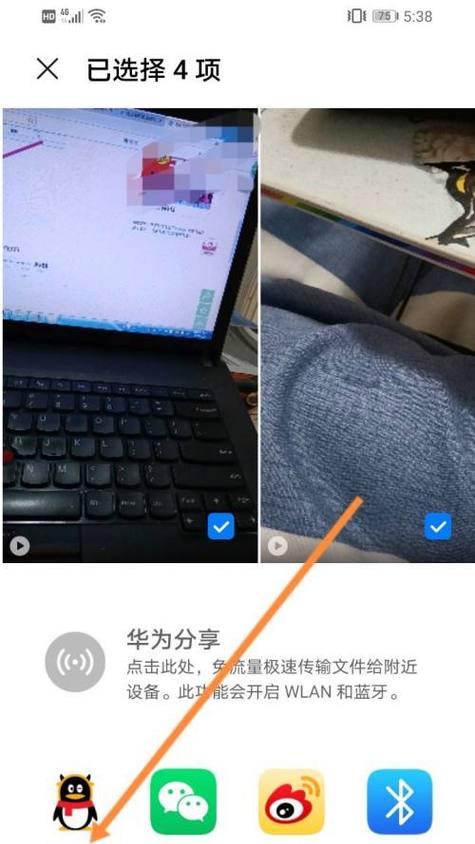
1.打开控制面板
在开始菜单中点击“控制面板”图标,进入控制面板界面。
2.找到设备和打印机
在控制面板中找到“设备和打印机”选项,点击进入。
3.右键点击要删除的打印机
找到需要删除的打印机图标,在其上面点击右键,选择“删除设备”。
4.确认删除
弹出对话框中会提示是否确定删除该打印机设备,点击“是”以确认删除。
5.停止相关服务
按下Win+R组合键,打开运行对话框,输入“services.msc”并回车。在服务管理界面中找到与打印机相关的服务,右键点击并选择“停止”。
6.删除驱动文件
打开资源管理器,进入系统盘符(通常是C盘),找到Windows文件夹,然后进入System32文件夹。在该文件夹中找到名为“DriverStore”和“DriverStore\FileRepository”的文件夹,删除其中与打印机驱动相关的文件夹。
7.清理注册表
按下Win+R组合键,打开运行对话框,输入“regedit”并回车。在注册表编辑器中,定位到“HKEY_LOCAL_MACHINE\SYSTEM\CurrentControlSet\Control\Print\Environments\Windowsx64\Drivers”路径,删除与打印机驱动相关的键值。
8.清理临时文件
按下Win+R组合键,打开运行对话框,输入“%temp%”并回车。删除该文件夹中与打印机驱动相关的临时文件。
9.清理驱动缓存
按下Win+R组合键,打开运行对话框,输入“printui/s/t2”并回车。在打开的打印机服务器属性窗口中,选择“驱动”选项卡,删除与打印机驱动相关的驱动程序。
10.重启计算机
完成以上步骤后,重新启动计算机以使更改生效。
11.检查是否彻底删除
重新进入“设备和打印机”界面,确认已成功删除相关打印机设备。
12.安装新的驱动程序
如果您要安装新的打印机驱动程序,可以按照驱动程序提供商的指示进行安装。
13.更新Windows系统
为了避免驱动问题,及时更新Windows系统也是非常重要的。
14.寻求专业帮助
如果您在删除打印机驱动过程中遇到困难或不确定操作,建议寻求专业技术人员的帮助。
15.注意备份数据
在进行任何操作之前,务必备份重要的打印文件和数据,以防意外发生。
彻底删除打印机驱动是解决打印问题的重要步骤,只有将旧的驱动程序彻底删除,才能确保新的驱动能够正常运行。通过本文提供的简单步骤,您可以轻松地解决删除打印机驱动的问题,并避免驱动残留带来的不良影响。记得在操作前备份重要数据,并在遇到困难时寻求专业人士的帮助。
打印机驱动的删除方法与步骤
随着科技的不断发展,打印机已经成为我们生活中必不可少的设备之一。然而,有时候我们需要删除已安装的打印机驱动程序,可能是因为需要更换新的驱动程序,或者是出现了一些问题需要重新安装驱动程序。本文将为大家介绍如何简单快速地删除打印机驱动程序,帮助您解决相关问题。
查找打印机驱动的位置
停止打印机服务
禁用打印机驱动程序
卸载打印机驱动程序
删除打印机驱动相关文件夹
清除打印机驱动的注册表项
重启计算机
检查是否成功删除打印机驱动程序
使用Windows设备管理器删除驱动
使用命令行删除打印机驱动
使用第三方工具删除打印机驱动
常见问题与解决方法
注意事项及推荐操作流程
备份打印机驱动程序的重要性
删除打印机驱动的注意事项
1.查找打印机驱动的位置:在开始菜单中搜索“设备和打印机”,打开该窗口,右键点击需要删除的打印机图标,选择“属性”菜单,在弹出的窗口中选择“驱动程序”选项卡,记住驱动程序文件的位置。
2.停止打印机服务:在开始菜单中搜索“服务”,打开该窗口,找到并点击“打印机池服务”,右键选择“停止”。
3.禁用打印机驱动程序:回到“设备和打印机”窗口,找到需要删除的打印机图标,右键选择“属性”菜单,点击“高级”选项卡,点击“新建驱动”,选择新建的驱动并禁用。
4.卸载打印机驱动程序:在开始菜单中搜索“控制面板”,打开该窗口,在控制面板中选择“程序”菜单,找到并点击“卸载程序”,在列表中找到需要删除的打印机驱动程序,右键点击选择“卸载”。
5.删除打印机驱动相关文件夹:打开资源管理器,根据之前记住的驱动程序文件位置,逐个删除与该驱动程序相关的文件夹。
6.清除打印机驱动的注册表项:在开始菜单中搜索“运行”,打开该窗口,输入“regedit”并点击确定,打开注册表编辑器,在注册表编辑器中找到以下路径并删除相关项:HKEY_LOCAL_MACHINE\SYSTEM\CurrentControlSet\Control\Print\Environments\Windowsx64\Drivers
7.重启计算机:完成以上步骤后,重启计算机以确保删除操作生效。
8.检查是否成功删除打印机驱动程序:再次打开“设备和打印机”窗口,确认需要删除的打印机图标已经消失。
9.使用Windows设备管理器删除驱动:按下Win+X组合键,选择“设备管理器”,在设备管理器中找到并展开“打印队列”,右键点击要删除的打印机驱动程序,选择“卸载设备”。
10.使用命令行删除打印机驱动:按下Win+R组合键,输入“cmd”并点击确定,输入命令“printui.exe/s/t2”,在弹出的窗口中找到需要删除的打印机驱动程序,选择并点击“删除”。
11.使用第三方工具删除打印机驱动:下载并安装专门的打印机驱动删除工具,根据工具的使用说明进行操作。
12.常见问题与解决方法:在删除打印机驱动过程中,可能会遇到一些问题,例如无法删除、删除后无法重新安装等,根据具体问题进行相应的解决方法。
13.注意事项及推荐操作流程:在删除打印机驱动时,需要注意保持计算机网络连接、关闭杀毒软件等,同时推荐按照上述步骤进行删除操作。
14.备份打印机驱动程序的重要性:在删除打印机驱动之前,建议备份当前的驱动程序,以防止误删或需要恢复的情况。
15.删除打印机驱动的注意事项:在删除打印机驱动时,要确保选定正确的打印机,并小心操作以避免意外删除其他驱动程序。
通过本文的介绍,我们了解了删除打印机驱动的多种方法和步骤。无论是使用系统自带的工具还是第三方工具,都可以帮助我们轻松地删除打印机驱动。在操作过程中,需要注意备份重要数据、小心选择操作对象,并按照操作流程进行操作,以避免不必要的问题。希望本文能为大家提供一些帮助,解决相关问题。