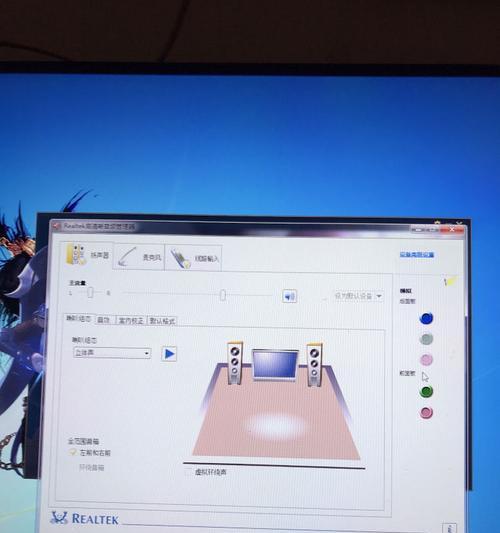当我们在处理大量数据或复杂计算时,经常会遇到Excel表格卡顿的问题,这不仅浪费了我们宝贵的时间,也影响了工作效率。本文将针对Excel表格卡顿的原因和解决方法进行详细介绍,帮助读者有效应对Excel表格卡顿问题,提高工作效率。
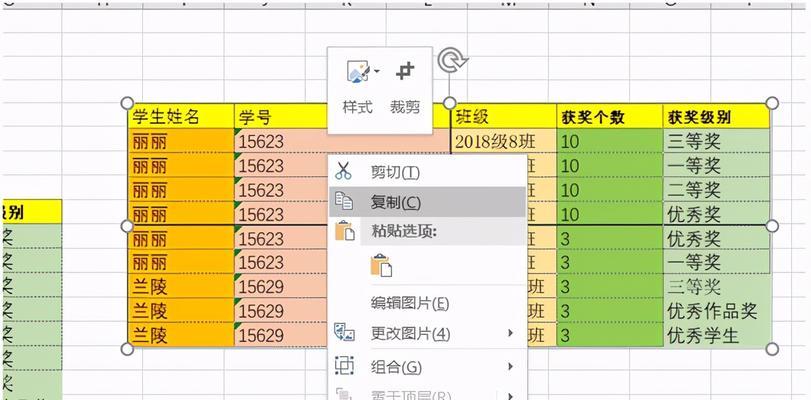
了解Excel表格卡顿的原因
由于Excel表格中包含大量数据和复杂计算,当电脑配置低或运行内存不足时,很容易导致Excel表格卡顿,影响操作体验和工作效率。
优化电脑配置
通过升级电脑硬件、增加内存等方式,提升电脑的处理能力,减少Excel表格卡顿的可能性。
简化Excel表格结构
将复杂的表格结构进行简化,减少公式和格式的使用,可以降低Excel表格的计算负荷,提高运行速度。
清理无用数据和格式
定期清理Excel表格中的无用数据和格式,减少文件大小,提高打开和操作速度,减少卡顿现象的发生。
合理使用数据透视表和图表
数据透视表和图表可以帮助我们更直观地分析数据,但过多的透视表和图表也会增加Excel表格的复杂性和计算量,因此需要合理使用。
关闭不必要的功能和插件
Excel自带许多功能和插件,但并不是每个人都需要使用,关闭不必要的功能和插件可以释放系统资源,提高Excel表格的运行速度。
避免在Excel中进行大量复制粘贴操作
频繁进行大量的复制粘贴操作会增加Excel表格的计算量和内存占用,导致卡顿现象,因此应尽量避免这种操作。
合理设置自动计算选项
Excel提供了自动计算选项,但当表格中包含大量公式时,开启自动计算会导致Excel表格频繁计算,影响运行速度,合理设置自动计算选项可以减轻负荷。
使用快捷键替代鼠标操作
学习并使用Excel的快捷键可以提高操作效率,减少鼠标操作的时间,从而减轻Excel表格的计算负荷。
定期更新和升级Excel软件
Excel软件的更新和升级通常会修复一些已知的bug和优化性能,定期更新和升级Excel软件可以提高软件的稳定性和运行速度。
分解大表格为多个小表格
如果处理的数据量非常庞大,可以考虑将大表格分解为多个小表格,分别进行处理,避免一次性加载大量数据导致卡顿。
使用宏来优化重复性操作
对于一些重复性操作,可以使用宏来进行优化,减少手动输入和操作的时间,提高工作效率。
使用专业的Excel优化工具
市面上有许多专业的Excel优化工具,可以帮助检测和优化Excel表格的性能问题,提供更好的操作体验和工作效率。
定期清理电脑垃圾文件
电脑中堆积的垃圾文件会占用存储空间,影响系统运行速度,定期清理电脑垃圾文件可以释放更多资源给Excel表格运行。
通过优化电脑配置、简化表格结构、清理无用数据和格式、合理使用功能和插件、使用快捷键等方法,我们可以有效应对Excel表格卡顿问题,提高工作效率。定期更新和升级Excel软件、使用专业的Excel优化工具以及定期清理电脑垃圾文件也是保持Excel表格流畅运行的重要措施。希望本文的内容能对读者有所启发,帮助解决Excel表格卡顿问题,提高工作效率。
通过本文的介绍,我们了解到Excel表格卡顿的原因多种多样,但通过优化电脑配置、简化表格结构、清理无用数据和格式、合理使用功能和插件、使用快捷键等方法,我们可以有效应对这一问题。同时,定期更新和升级Excel软件、使用专业的Excel优化工具以及定期清理电脑垃圾文件也是保持Excel表格流畅运行的关键措施。希望读者能从本文中获取到实用的清理Excel表格卡顿的方法,并提高工作效率。
解决Excel表格卡顿问题的方法
在工作或学习中,我们经常会使用Excel表格来处理大量数据。然而,随着数据量的增加和操作的复杂性,Excel表格可能会变得卡顿,影响我们的工作效率。本文将介绍一些方法来清理Excel表格中不必要的数据与格式,从而提高Excel表格的运行速度。
1.删除空白行和列
在Excel表格中,空白行和列会占据不必要的空间,导致表格运行缓慢。我们可以通过选中空白行或列,并点击删除按钮来删除这些不必要的行或列。
2.清除格式
在某些情况下,Excel表格中可能存在大量的格式化内容,例如字体、颜色、边框等。这些格式化信息会占用大量的内存和处理时间,因此清除这些不必要的格式可以提高Excel表格的运行速度。
3.删除冗余数据
当我们在Excel表格中进行数据分析或计算时,可能会产生一些冗余数据。这些数据对于结果的计算并没有任何帮助,只会占据存储空间和运算资源。我们应该及时删除这些冗余数据。
4.分割工作表
如果一个Excel表格包含大量的数据和公式,可以考虑将其拆分成多个工作表。这样做可以减少每个工作表的数据量,提高运行速度。
5.使用筛选功能
Excel提供了筛选功能,可以按照特定条件来筛选数据。通过使用筛选功能,我们可以只显示符合条件的数据,从而减少需要处理的数据量,提高运行速度。
6.合并单元格
在Excel表格中,合并单元格会导致表格的复杂性增加,从而降低运行速度。在不必要的情况下,我们应该避免合并单元格。
7.清理图表和图形
如果Excel表格中包含大量的图表和图形,这些图像元素会占用大量的内存和处理时间。我们可以考虑删除一些不必要的图表和图形,以提高运行速度。
8.减少使用动画效果
在Excel中,一些动画效果可能会给用户带来一定的视觉体验,但同时也会增加Excel表格的负担。我们应该尽量减少使用动画效果,以提高Excel表格的运行速度。
9.使用适当的函数
在Excel中,函数可以帮助我们进行各种复杂的计算和操作。然而,一些函数可能比较耗费资源,导致Excel表格卡顿。我们应该选择合适的函数来完成所需的操作,以减少计算负担。
10.禁用自动保存功能
Excel的自动保存功能会定期保存表格的修改内容,这可能会导致一定的卡顿。如果我们对Excel表格的修改频率不是很高,可以考虑禁用自动保存功能,手动保存修改。
11.更新Excel版本
不同版本的Excel在性能优化方面可能存在差异。如果您的Excel版本比较老旧,可以尝试升级到较新的版本,以获得更好的性能。
12.增加系统内存
Excel运行卡顿可能是由于计算机内存不足所致。如果您的计算机内存较小,可以考虑增加内存容量,以提升Excel表格的运行速度。
13.关闭后台运行程序
在打开Excel表格时,有些后台运行的程序可能会占用大量的系统资源,导致Excel表格卡顿。我们应该关闭这些不必要的后台运行程序,以腾出资源给Excel使用。
14.定期清理垃圾文件
定期清理计算机中的垃圾文件,可以释放磁盘空间和提升整体性能。这也有助于改善Excel表格的运行速度。
15.优化计算设置
在Excel选项中,我们可以进行一些计算设置的优化。可以设置计算模式、启用多线程计算等,以提高Excel表格的运行速度。
通过清理不必要的数据与格式,优化设置以及适当调整Excel表格的结构,我们可以有效地解决Excel表格卡顿的问题,提高工作效率。希望本文介绍的方法对您在使用Excel时有所帮助。