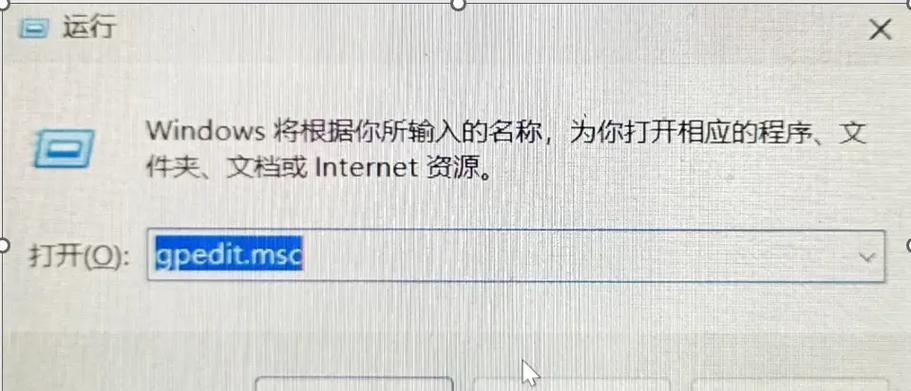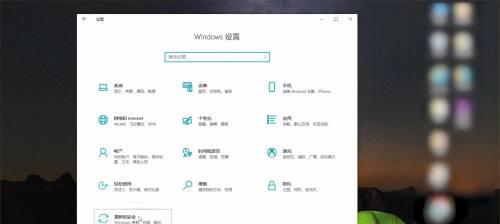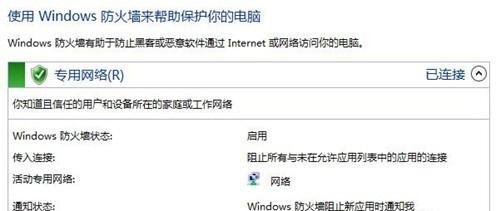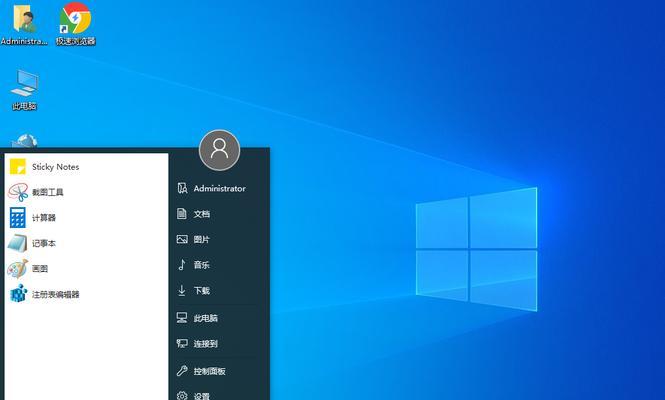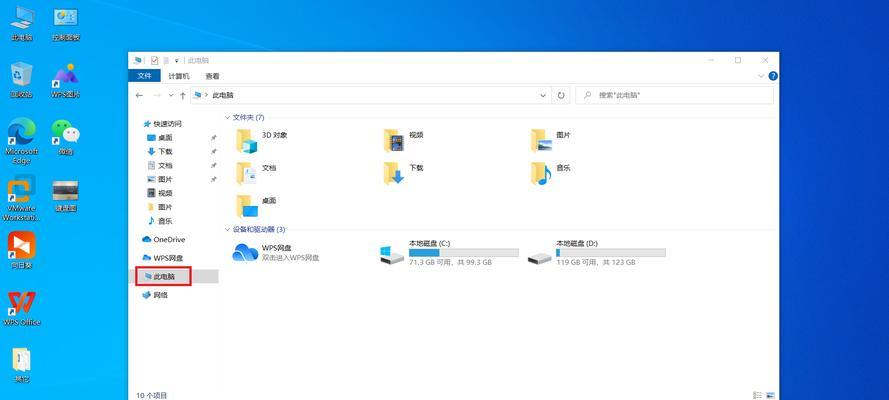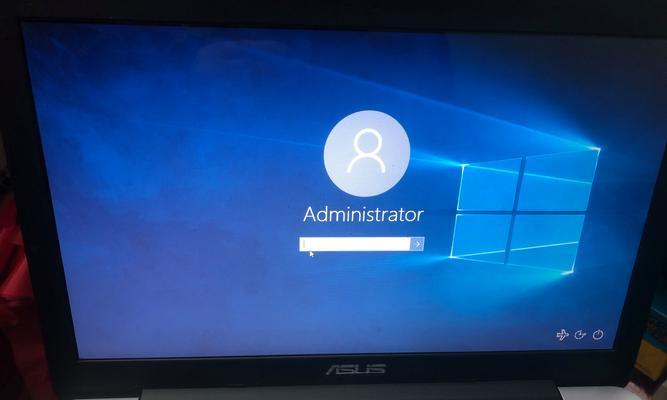Windows10作为目前最新版本的操作系统,提供了丰富的个性化设置选项,其中包括设置桌面图标为主题。通过定制个性化的桌面图标,可以让Windows10系统更加与众不同,增加用户的使用乐趣和满意度。
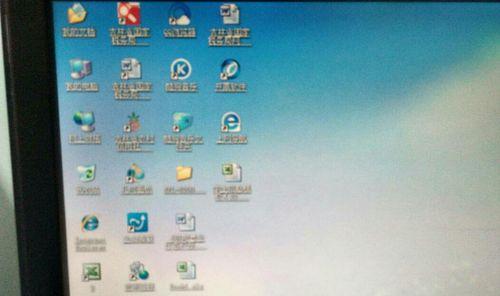
一、准备工作:了解主题桌面图标的概念和作用
二、选择合适的寻找适合自己喜好的主题图标
三、下载和安装主题图标:从官方或第三方网站下载并安装主题图标
四、打开个性化设置:进入Windows10的个性化设置页面
五、选择主题设置:在个性化设置页面选择桌面图标设置选项
六、导入主题图标:将下载好的主题图标导入到系统中
七、设置桌面图标布局:自定义桌面图标的位置和大小
八、更换文件夹图标:将文件夹图标替换为主题图标
九、修改文件类型关联:将特定文件类型与主题图标关联起来
十、保存和应用更改:保存并应用设置的更改
十一、管理多个如何切换和管理多个主题
十二、备份和恢复主题设置:避免意外丢失主题设置的方法
十三、主题图标的兼容性:了解主题图标与系统版本的兼容性
十四、注意事项和常见问题:避免在设置主题图标过程中出现的问题
十五、个性化桌面的其他设置:探索更多个性化设置选项,如壁纸、颜色等
通过本文的教程,您可以轻松地将Windows10的桌面图标设置为自己喜欢的主题,增加系统的个性化特色,并享受定制化带来的使用乐趣。请根据您的喜好和需求,选择合适的主题图标并按照教程进行操作,希望能为您带来帮助。
Windows10如何设置桌面图标为主题
Windows10作为目前最新的操作系统版本,提供了丰富的个性化设置选项,让用户可以根据自己的喜好和需求定制桌面。设置桌面图标为主题是一项常见的操作,本文将详细介绍如何在Windows10中实现这一功能。
选择适合的主题
1.1根据个人喜好选择主题
1.2下载并安装所选主题
进入个性化设置界面
2.1打开“设置”应用
2.2点击“个性化”选项
调整桌面背景
3.1选择“背景”选项卡
3.2在“背景”选项中选择图片或颜色
调整桌面图标样式
4.1点击“桌面图标设置”
4.2在弹出窗口中选择要显示的图标
设置桌面图标排序
5.1右键点击桌面空白处,选择“查看”
5.2选择对应的排序方式
自定义桌面图标
6.1右键点击桌面空白处,选择“个性化”
6.2在左侧菜单栏中选择“主题”
6.3点击“桌面图标设置”
6.4在弹出窗口中选择要自定义的图标
更换桌面图标
7.1打开“设置”应用
7.2点击“个性化”选项
7.3在左侧菜单栏中选择“主题”
7.4点击“桌面图标设置”
7.5在弹出窗口中选择要更换的图标
恢复默认桌面图标
8.1打开“设置”应用
8.2点击“个性化”选项
8.3在左侧菜单栏中选择“主题”
8.4点击“桌面图标设置”
8.5点击“恢复默认”
保存个性化设置
9.1点击“应用”按钮
9.2关闭“设置”应用
调整图标大小和间距
10.1右键点击桌面空白处,选择“查看”
10.2选择“图标大小”或“图标间距”
使用第三方工具美化桌面图标
11.1下载并安装第三方美化软件
11.2运行并根据软件提示设置图标样式
制作自己的桌面图标主题
12.1下载并安装图标编辑软件
12.2导入所需图标并编辑
12.3保存自定义主题
注意事项及常见问题
13.1桌面图标设置可能因系统版本而异
13.2下载主题和软件时要注意安全性
备份和恢复个性化设置
14.1备份个性化设置
14.2恢复备份的个性化设置
通过上述步骤,你可以轻松地将Windows10的桌面图标设置为个性化主题,让你的电脑桌面焕然一新。无论是调整背景、图标样式,还是自定义和更换图标,都能满足不同用户的需求和喜好。同时,注意安全性和备份个性化设置是保持稳定和方便恢复的重要步骤。尝试个性化设置,让你的Windows10桌面更加独一无二!