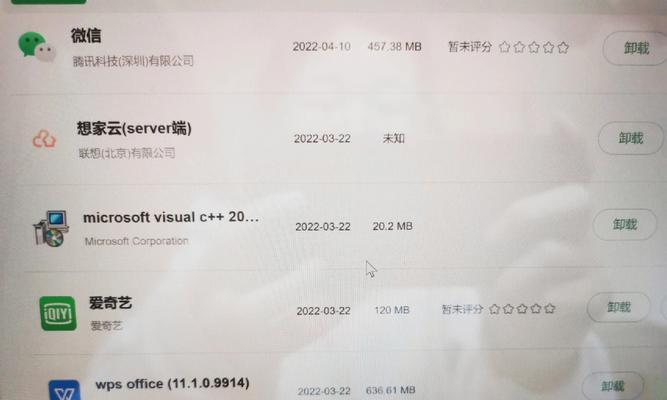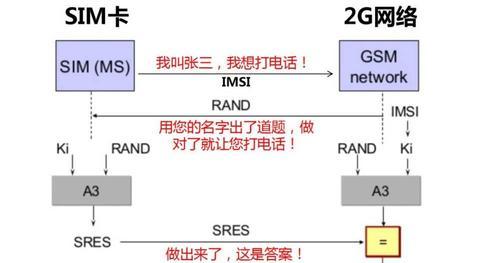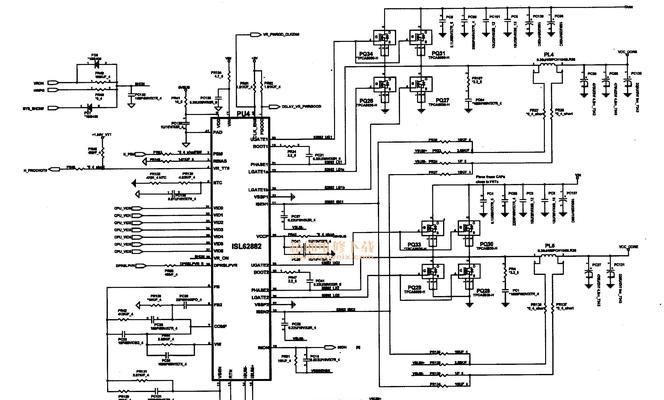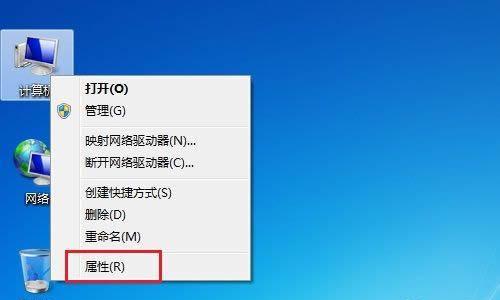现在的电脑操作系统多种多样,有时候我们需要使用U盘启动来解决一些问题或者安装新系统。那么对于以炫龙笔记本来说,如何进入U盘启动呢?本文将详细介绍以炫龙笔记本如何进入U盘启动的方法和步骤。

一:进入BIOS设置界面
我们需要进入BIOS设置界面来修改启动项。开机后按下F2或者Delete键,即可进入BIOS设置界面。
二:寻找“Boot”选项
在BIOS设置界面中,找到“Boot”选项。通常在界面的顶部或者左侧会有一个菜单栏,可以通过上下方向键来选择。
三:选择启动设备
在“Boot”选项中,找到“BootOptionPriorities”或者“BootPriority”这样的选项。进入后,会看到当前系统的启动设备列表。
四:选择U盘为第一启动设备
使用方向键将U盘移到第一启动设备的位置。通常可以通过按下“+”或者“-”键来调整设备的顺序。
五:保存并退出
修改完成后,按下F10键保存设置并退出BIOS界面。确认后,电脑将会重新启动。
六:插入U盘
在电脑重新启动之前,务必将需要引导的U盘插入电脑的USB接口。
七:重启电脑
待电脑重启后,系统会自动检测到U盘,并从U盘启动。
八:按照提示操作
根据U盘引导的提示,选择相应的操作选项。比如安装新系统、修复系统问题等。
九:等待系统加载
根据个人电脑配置和U盘的性能,系统加载所需的时间会有所不同。请耐心等待系统加载完成。
十:完成操作
根据个人需求进行相应的操作。比如安装新系统时,按照提示进行分区、选择安装位置等。
十一:拔出U盘
操作完成后,安全地拔出U盘,并重新启动电脑。
十二:恢复默认设置
为了避免下次启动时仍然进入U盘启动,我们需要恢复默认设置。重复第1至第3段内容,将启动设备调整为硬盘或者其他。
十三:保存并退出
修改完成后,按下F10键保存设置并退出BIOS界面。
十四:重新启动电脑
重启电脑后,系统将按照默认设置从硬盘启动。
十五:
通过以上步骤,我们可以轻松地将以炫龙笔记本设置为U盘启动。无论是安装新系统还是解决系统问题,U盘启动都为我们提供了一个方便快捷的途径。但在操作过程中,请务必小心谨慎,避免误操作导致数据丢失或者系统损坏。
掌握步骤
随着科技的不断发展,U盘已经成为了我们重要的数据存储设备之一。在某些特殊情况下,我们需要通过U盘启动来进行系统安装、系统恢复或者其他操作。本文将介绍以炫龙笔记本如何进入U盘启动界面的步骤。
一、检查U盘
1.检查U盘是否插入笔记本电脑的USB接口中。
2.确保U盘中已经存储了可启动的系统文件。
二、重启电脑
1.在以炫龙笔记本电脑上,点击"开始"菜单。
2.选择"电源"选项,并点击"重新启动"。
3.等待电脑自动重启。
三、按键进入BIOS设置
1.当电脑开始启动时,按下"DEL"键或者"F2"键进入BIOS设置界面。
2.在BIOS设置界面中,找到"Boot"选项,并点击进入。
四、更改启动顺序
1.在"Boot"选项中,找到"BootOptionPriorities"或者"BootSequence"。
2.将U盘启动选项移动到第一位。
五、保存设置并退出
1.在BIOS设置界面中,找到"Save&Exit"选项,并点击确认保存设置。
2.电脑将重新启动。
六、进入U盘启动界面
1.当电脑重新启动时,按下"ESC"键或者"F12"键来选择启动设备。
2.在出现的启动设备列表中,选择U盘启动选项。
3.按下回车键确认选择。
七、等待系统加载
1.等待一段时间,直到系统从U盘中加载完成。
八、进行相应操作
1.根据个人需求,选择相应的操作,如安装系统、恢复系统等。
九、注意事项
1.在操作过程中,务必仔细阅读屏幕上的提示信息,遵循指引操作。
十、结束操作
1.在完成相关操作后,可以选择重启电脑或者关闭电脑。
十一、
通过以上步骤,我们可以轻松地进入以炫龙笔记本的U盘启动界面,并进行相应的操作。但在操作过程中,请务必谨慎操作,遵循提示信息,以免导致数据丢失或其他问题的发生。
十二、相关注意事项
1.在进入BIOS设置界面时,不同型号的笔记本电脑可能使用的按键不同,请在使用前查阅相关说明书。
2.在选择U盘启动选项时,确保U盘已正确插入电脑,并且其中已存储可启动的系统文件。
十三、参考资料
1.以炫龙笔记本电脑说明书。
十四、常见问题解答
1.为什么进入BIOS设置界面后找不到"Boot"选项?
答:不同型号的电脑可能设置界面不同,可以尝试在其他选项中寻找类似功能。
十五、延伸阅读
1.如何制作一个可启动的U盘?
以上就是以炫龙笔记本如何进入U盘启动的步骤和注意事项,希望对您有所帮助。祝您操作顺利!