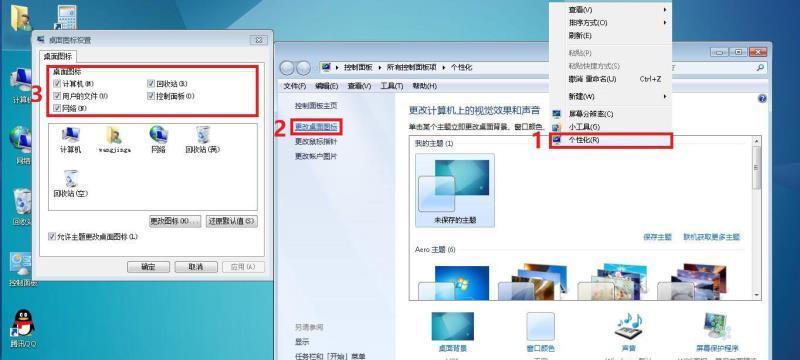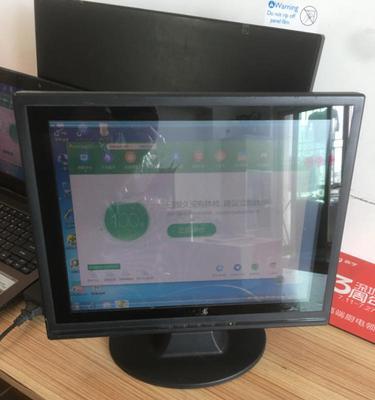在使用W10系统的电脑中,有时我们可能会想将“我的电脑”这个常用的图标放到桌面上以方便快速访问。然而,对于一些不太熟悉操作的用户来说,可能会觉得困惑不知道该如何实现。本文将详细介绍在W10系统中如何将“我的电脑”放到桌面上的操作方法。
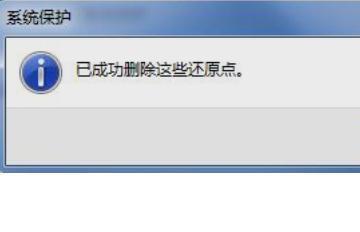
1.打开桌面设置界面:
在任务栏的任意空白处右键单击,弹出菜单中选择“个性化”,进入桌面设置界面。
2.选择“主题”选项卡:
在桌面设置界面中,点击左侧导航栏的“主题”,进入主题选项卡。
3.点击“桌面图标设置”:
在主题选项卡中,向下滚动找到“相关设置”一栏,点击其中的“桌面图标设置”。
4.选择“我的电脑”图标:
在弹出的“桌面图标设置”窗口中,勾选“我的电脑”图标。
5.应用设置:
点击“应用”按钮,确认将“我的电脑”图标添加到桌面上。
6.桌面上显示“我的电脑”图标:
返回桌面,你会发现“我的电脑”图标已经出现在桌面上了。
7.调整图标位置:
如果你想要调整“我的电脑”图标的位置,可以通过长按图标并拖动来实现。
8.添加其他常用图标:
除了“我的电脑”,你还可以通过类似的方法将其他常用的图标添加到桌面上。
9.如何删除桌面图标:
如果你想要删除桌面上的图标,可以再次进入“桌面图标设置”窗口,取消勾选相应的图标即可。
10.利用快捷键快速访问:
添加了桌面图标后,你可以使用快捷键Win+D来快速返回桌面,然后点击“我的电脑”图标来打开资源管理器。
11.自定义桌面图标:
除了系统提供的默认图标,你还可以自定义选择更喜欢的图标来替代。
12.桌面图标自动排列:
如果你添加了多个桌面图标,系统会自动帮你排列整齐,保持桌面的整洁。
13.桌面图标的作用:
桌面上的图标可以快速访问常用的文件夹、应用程序或网站,提高工作效率。
14.防止图标意外移动:
在设置好桌面图标后,你可以锁定桌面,避免图标被意外移动。
15.个性化定制桌面:
通过添加自己喜欢的图标和背景图片,你可以个性化定制属于自己的桌面。
通过简单的操作,我们可以轻松将“我的电脑”这个常用的图标放到桌面上。除了“我的电脑”,我们还可以添加其他常用的图标,并通过调整位置、自定义图标等方式来个性化定制自己的桌面。有了桌面图标,我们可以更快速地访问常用的文件夹、应用程序或网站,提高工作效率。希望本文能帮助到需要的读者。
如何将我的电脑放到桌面
在W10系统中,将“我的电脑”快捷方式放到桌面,可以方便我们快速访问电脑的各种文件和程序。本文将介绍如何在W10系统中将“我的电脑”放到桌面,并提供详细的步骤和操作指导。
段落
1.打开桌面:点击鼠标右键,在弹出的菜单中选择“显示设置”,打开桌面设置页面。
在W10系统中,通过点击鼠标右键,在弹出的菜单中选择“显示设置”,可以快速打开桌面设置页面。
2.添加新的桌面图标:在桌面设置页面的左侧菜单栏中选择“主题”,然后点击“桌面图标设置”。
在桌面设置页面的左侧菜单栏中选择“主题”,然后点击“桌面图标设置”,可以添加新的桌面图标。
3.选择“我的电脑”快捷方式:在弹出的桌面图标设置页面中,找到“我的电脑”选项,并勾选。
在弹出的桌面图标设置页面中,可以找到“我的电脑”选项,并通过勾选来选择添加到桌面。
4.确认设置并应用:在桌面图标设置页面中点击“应用”按钮,确认设置并将“我的电脑”添加到桌面。
在桌面图标设置页面中,点击“应用”按钮,确认设置并将“我的电脑”添加到桌面。
5.返回桌面查看效果:返回桌面后,可以看到“我的电脑”快捷方式已经成功添加到桌面。
返回桌面后,我们可以清楚地看到“我的电脑”快捷方式已经成功地添加到了桌面上。
6.快速访问文件和程序:通过点击“我的电脑”快捷方式,我们可以快速访问电脑的各种文件和程序。
通过点击“我的电脑”快捷方式,我们可以方便地访问电脑上存储的各种文件和程序。
7.方便管理磁盘和外部设备:在“我的电脑”中,我们可以方便地管理磁盘驱动器和外部设备。
在“我的电脑”界面中,我们可以方便地查看和管理电脑上的磁盘驱动器、外部设备等。
8.快速查看电脑信息:通过右键点击“我的电脑”快捷方式,可以快速查看电脑的基本信息。
通过右键点击“我的电脑”快捷方式,我们可以快速查看电脑的基本信息,如操作系统版本、处理器型号等。
9.自定义桌面图标:除了“我的电脑”,我们还可以在桌面设置页面中自定义添加其他常用的图标。
除了“我的电脑”之外,我们还可以在桌面设置页面中自定义添加其他常用的图标,以满足个人需求。
10.桌面整理与美化:通过调整桌面图标的位置和样式,可以使桌面更加整洁美观。
通过调整桌面图标的位置和样式,我们可以使桌面更加整洁美观,提升使用体验。
11.桌面图标的快捷键操作:在W10系统中,我们还可以利用桌面图标的快捷键进行一些常用操作。
在W10系统中,我们可以使用桌面图标的快捷键进行一些常用操作,如快速打开、复制、删除等。
12.桌面背景与主题设置:除了添加图标,我们还可以调整桌面背景和应用不同的主题。
除了添加图标,我们还可以调整桌面背景和应用不同的主题,以个性化我们的电脑桌面。
13.多显示器设置:对于使用多显示器的用户,W10系统也提供了灵活的多显示器设置选项。
对于使用多显示器的用户,W10系统提供了灵活的多显示器设置选项,可以根据需要调整显示器的排列和分辨率等。
14.桌面组件与小部件:除了图标和背景,我们还可以在桌面上添加各种实用的小部件和桌面组件。
除了图标和背景,我们还可以在桌面上添加各种实用的小部件和桌面组件,如时钟、天气预报等。
15.其他桌面管理技巧:在W10系统中,还有许多其他桌面管理技巧可以帮助我们更高效地使用电脑。
在W10系统中,还有许多其他桌面管理技巧可以帮助我们更高效地使用电脑,如快速切换桌面、快捷键操作等。
通过本文介绍的步骤和操作指导,我们可以轻松地将“我的电脑”快捷方式添加到W10系统的桌面上,从而方便地访问电脑的各种文件和程序。除此之外,我们还了解了一些其他桌面管理技巧,帮助我们更好地使用电脑。在使用W10系统时,合理利用桌面功能可以提高工作效率和使用体验。