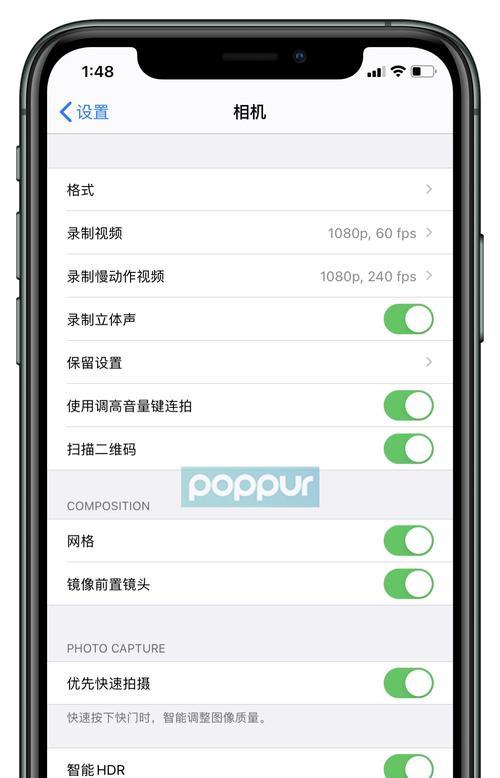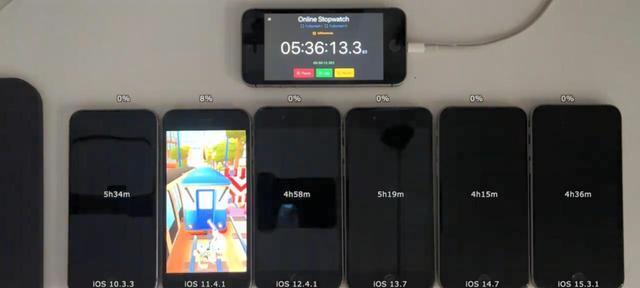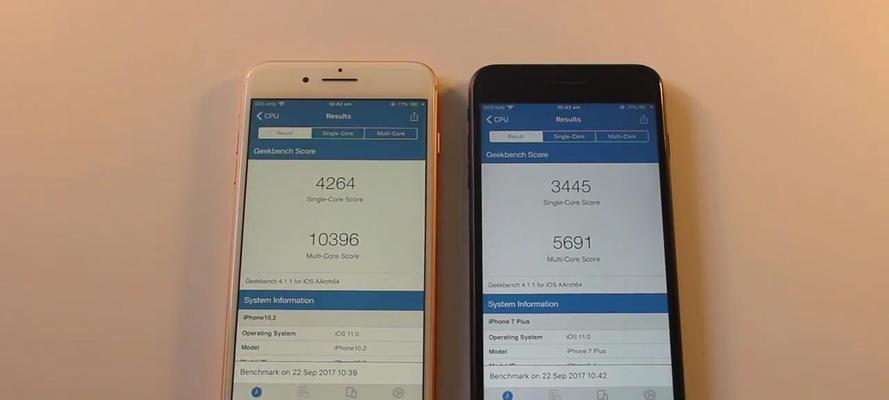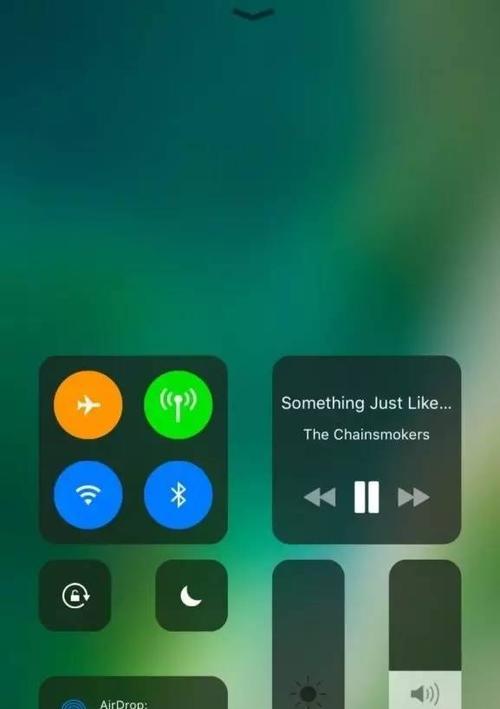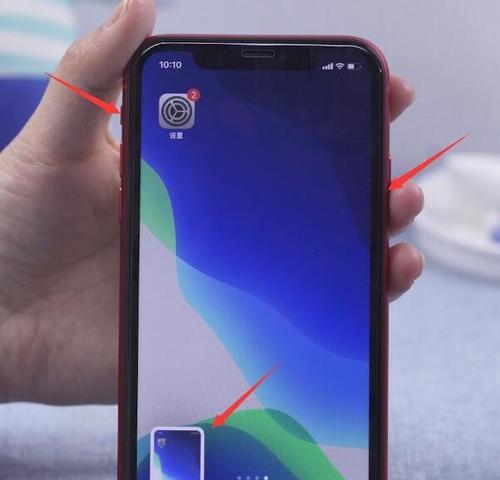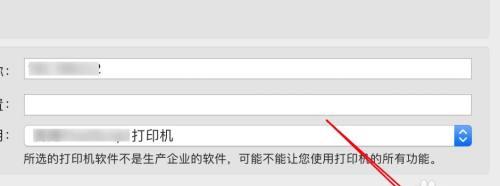在日常生活中,我们经常需要将iPhone与电脑进行连接,以进行数据传输、文件管理等操作。然而,由于设备和系统的差异,很多人在连接过程中遇到了问题。本文将为你提供一份完整的指南,教你如何轻松地将iPhone连接到电脑,并解决可能遇到的常见问题。

一、选择合适的连接方式——无线连接或有线连接
随着技术的不断发展,现在连接iPhone和电脑有两种方式可供选择:无线连接和有线连接。无线连接更加便捷,但有时会受到网络环境和设备限制;而有线连接稳定可靠,适用于大量数据传输。
二、使用iTunes进行数据同步和备份
iTunes是苹果官方提供的一款多功能软件,可以用于管理iPhone上的内容。通过连接iPhone和电脑,你可以使用iTunes进行数据同步和备份,确保你的重要数据不会丢失。
三、使用iCloud进行自动备份
除了使用iTunes进行备份,你还可以选择使用iCloud进行自动备份。iCloud是苹果提供的云存储服务,可以将你的iPhone上的数据自动备份到云端,确保数据的安全。
四、通过AirDrop进行文件传输
AirDrop是苹果提供的一种无线传输文件的功能,通过蓝牙和Wi-Fi技术,你可以在iPhone和电脑之间快速传输文件,无需使用数据线。
五、使用第三方应用程序进行文件管理
除了iTunes和AirDrop,还有许多第三方应用程序可以帮助你更好地进行文件管理。这些应用程序通常提供更多的功能和灵活性,让你更方便地管理和传输文件。
六、解决连接过程中的常见问题——设备无法识别
在连接iPhone和电脑的过程中,有时会遇到设备无法识别的问题。这可能是由于驱动程序缺失或冲突引起的。解决方法包括更新驱动程序、重新安装iTunes等。
七、解决连接过程中的常见问题——无法进行数据传输
有时,在连接过程中你可能无法进行数据传输,这可能是由于权限设置或设备故障引起的。你可以通过检查权限设置、重启设备等方法来解决这个问题。
八、解决连接过程中的常见问题——连接速度慢
如果你在连接iPhone和电脑时遇到连接速度慢的问题,可能是由于网络环境或设备性能引起的。你可以尝试使用有线连接、更换网络环境或优化设备性能来提高连接速度。
九、解决连接过程中的常见问题——文件丢失或损坏
有时,在进行数据传输或文件管理时,你可能会遇到文件丢失或损坏的情况。这可能是由于操作不当或设备故障引起的。为了避免这种情况发生,你可以注意操作步骤,并定期备份重要文件。
十、解决连接过程中的常见问题——iTunes错误提示
当你连接iPhone和电脑时,有时会收到iTunes错误提示。这可能是由于iTunes版本不兼容或其他问题引起的。解决方法包括更新iTunes、重新安装iTunes等。
十一、解决连接过程中的常见问题——设备无法充电
如果你连接iPhone和电脑后发现无法充电,可能是由于电源不足或线缆损坏引起的。你可以尝试更换电源适配器或数据线,确保设备正常充电。
十二、注意连接过程中的安全性和隐私保护
在连接iPhone和电脑的过程中,确保你的设备和数据的安全性非常重要。你应该注意防止恶意软件、保护个人隐私等问题,避免造成损失。
十三、选择适合的连接工具和方法
根据你的需求和操作习惯,选择适合自己的连接工具和方法非常重要。你可以根据文章提到的方法和技巧,找到最适合自己的连接方式。
十四、掌握常用的连接技巧和操作步骤
连接iPhone和电脑并不是一件复杂的事情,只要你掌握了常用的连接技巧和操作步骤,就能轻松完成连接和文件管理。
十五、轻松实现iPhone与电脑的完美连接
通过本文介绍的方法和技巧,相信你已经学会了如何轻松地将iPhone与电脑进行连接。无论是数据传输、文件管理还是备份操作,你都能够很好地完成。记住安全和隐私保护,选择适合自己的连接方式,享受便捷的手机与电脑互联吧!
如何用iPhone连接电脑进行文件传输
在现代社会中,我们经常需要在iPhone和电脑之间进行文件传输。无论是备份重要的数据还是共享照片、音乐等媒体文件,连接iPhone和电脑是必不可少的。本文将介绍如何使用iPhone连接电脑进行文件传输,帮助读者快速、简便地实现这一目标。
1.选择正确的连接线
-了解不同iPhone型号所需的连接线类型
-购买合适的连接线,以确保兼容性
2.连接线插入电脑USB接口
-将连接线的一头插入电脑的USB接口
-确保连接线稳固插入,避免意外断开连接
3.连接线插入iPhone的Lightning接口
-将连接线的另一头插入iPhone的Lightning接口
-确保连接线稳固插入,确保良好的信号传输
4.解锁iPhone并信任电脑
-解锁iPhone屏幕,进入主屏幕界面
-弹出是否信任该电脑的提示框,点击信任以确保电脑能够访问iPhone的内容
5.打开电脑的文件管理器
-在电脑上找到文件管理器或资源管理器的图标
-点击打开,准备开始对iPhone的文件进行管理
6.在文件管理器中找到iPhone设备
-在文件管理器左侧的导航栏中找到“设备”或“移动设备”选项
-点击展开,找到连接的iPhone设备
7.浏览和管理iPhone中的文件
-点击iPhone设备,进入iPhone的文件目录
-可以在文件管理器中对iPhone的照片、音乐、视频等进行浏览和管理
8.复制和粘贴文件
-选中要复制的文件或文件夹,右键点击选择复制
-在电脑上选择要粘贴的位置,右键点击选择粘贴,完成文件的复制
9.将文件从电脑传输至iPhone
-在电脑上找到要传输的文件,右键点击选择复制
-进入iPhone的文件目录,在合适的位置右键点击选择粘贴,完成文件传输
10.断开连接
-在文件管理器中找到已连接的iPhone设备
-右键点击选择“安全移除”或“断开连接”,等待断开提示后,安全拔出连接线
11.使用iTunes进行文件传输
-打开iTunes软件,确保已更新至最新版本
-连接iPhone和电脑,点击“设备”按钮,进入iPhone的内容管理页面
12.在iTunes中选择同步选项
-在iTunes左侧导航栏中选择要同步的内容类型
-勾选相应的选项,设置同步规则,点击同步按钮即可开始传输文件
13.使用云存储服务进行文件传输
-下载并安装云存储应用,如iCloud、GoogleDrive等
-在iPhone上选择要上传的文件,点击上传到云存储服务的选项
14.通过第三方应用传输文件
-在AppStore搜索并下载第三方文件传输应用
-安装并运行应用,按照提示进行文件传输的设置和操作
15.注意事项及常见问题解答
-避免在传输过程中拔出连接线,以免损坏数据
-如果无法连接电脑,尝试重新插拔连接线或重启设备
-如何处理因权限问题无法访问某些文件的情况
通过以上简单的步骤,我们可以轻松地实现将iPhone与电脑连接,并进行文件传输。不管是使用连接线、iTunes、云存储服务还是第三方应用,都能帮助我们更加方便地管理和传输iPhone上的文件。在日常使用中,我们可以根据具体需求选择最合适的方法,以更好地满足个人和工作的需求。