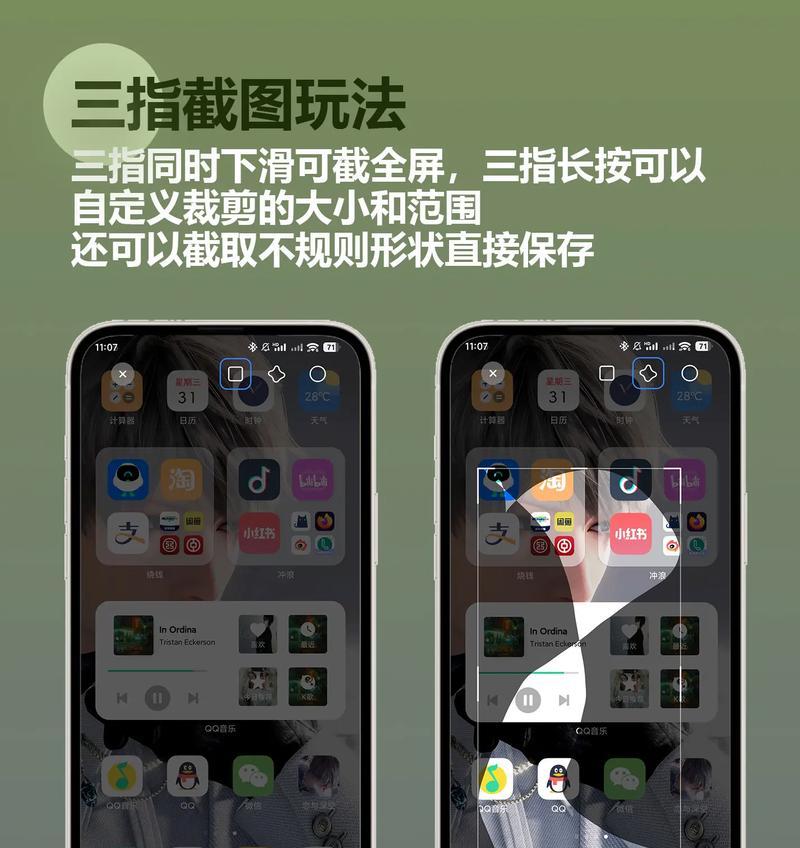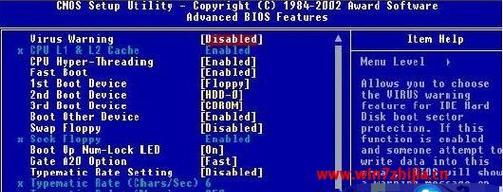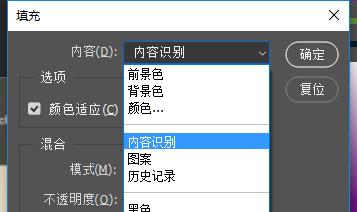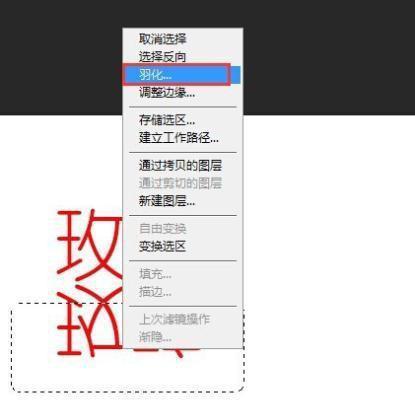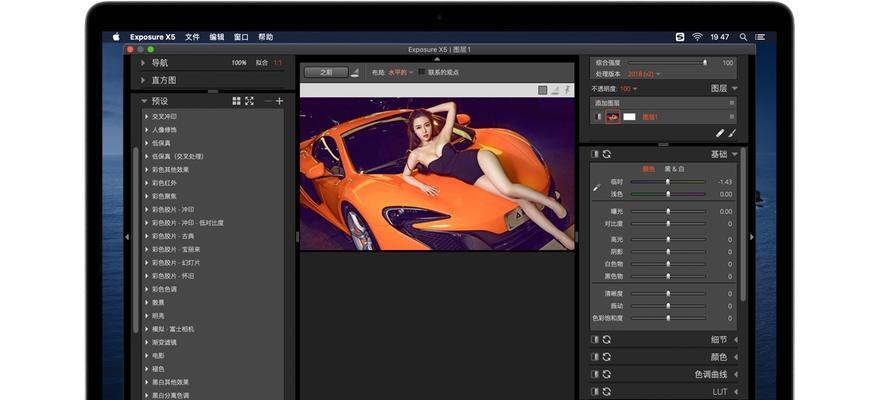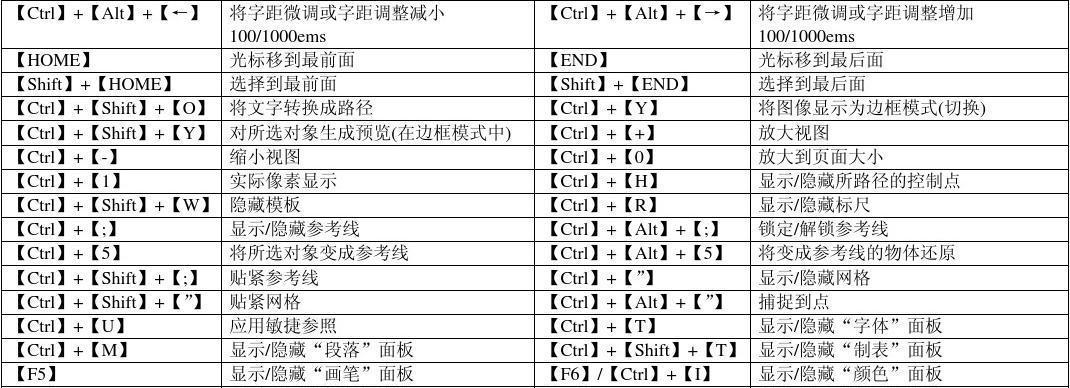AdobePhotoshop是一款广泛应用于图像处理和编辑的软件,其中填充颜色是常见的操作之一。为了提高操作效率和简化流程,掌握PS填充颜色的快捷键是非常重要的。本文将介绍一些常用的快捷键,帮助您更轻松地进行颜色填充。
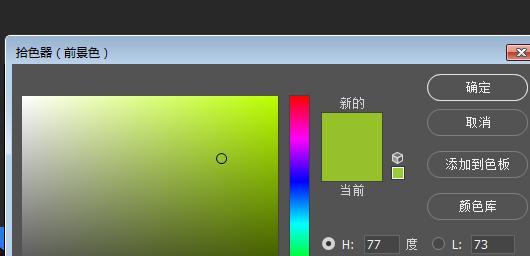
新建文档快捷键Ctrl+N
通过点击快捷键Ctrl+N,您可以快速创建一个新的文档,设置好画布大小、分辨率等参数,方便进行颜色填充操作。
选择填充工具快捷键G
按下快捷键G,您可以直接切换到填充工具,省去了在工具栏上查找的步骤,提高了操作效率。
调出颜色填充对话框快捷键Alt+Backspace(Windows)/Option+Delete(Mac)
按下快捷键Alt+Backspace(Windows)/Option+Delete(Mac),可以快速调出颜色填充对话框,方便选择需要填充的颜色。
使用历史记录切换填充颜色快捷键Shift+Backspace
按下快捷键Shift+Backspace,您可以快速切换到上一次填充使用的颜色,提高了操作的灵活性和效率。
设置前景色和背景色快捷键D
按下快捷键D,可以快速将前景色和背景色设置为默认值(黑色和白色),方便进行颜色填充操作。
前景色和背景色互换快捷键X
通过按下快捷键X,您可以快速交换前景色和背景色,方便进行不同颜色的填充操作。
通过取样工具获取颜色快捷键I
按下快捷键I,可以快速切换到取样工具,通过点击画布中的颜色来获取相应的颜色值,方便进行颜色填充操作。
使用历史记录切换前景色和背景色快捷键Shift+X
通过按下快捷键Shift+X,您可以快速切换到上一次使用的前景色和背景色,方便进行不同颜色的填充操作。
通过调整不透明度改变填充效果快捷键Shift+数字键
按下快捷键Shift+数字键(1-9),可以快速调整填充层的不透明度,实现不同的填充效果。
通过调整混合模式改变填充效果快捷键Shift+Alt+字母键
按下快捷键Shift+Alt+字母键,可以快速切换填充层的混合模式,实现不同的填充效果。
使用画笔工具进行局部填充快捷键B
按下快捷键B,可以快速切换到画笔工具,方便进行局部颜色填充的操作。
通过调整画笔工具的不透明度改变填充效果快捷键Shift+数字键
按下快捷键Shift+数字键(1-9),可以快速调整画笔工具的不透明度,实现不同的填充效果。
通过调整画笔工具的流量改变填充效果快捷键Shift+Alt+字母键
按下快捷键Shift+Alt+字母键,可以快速切换画笔工具的流量,实现不同的填充效果。
通过渐变工具进行渐变填充快捷键G
按下快捷键G,可以快速切换到渐变工具,方便进行渐变颜色填充的操作。
通过调整渐变工具的样式改变填充效果快捷键Shift+数字键
按下快捷键Shift+数字键(1-9),可以快速切换渐变工具的样式,实现不同的填充效果。
通过掌握PS填充颜色的快捷键,您可以提高操作效率、简化流程,让颜色填充变得更加轻松。这些快捷键包括新建文档、选择填充工具、调出颜色填充对话框、使用历史记录切换填充颜色等等,都能帮助您更加高效地完成工作。记住这些快捷键,并灵活运用它们,相信您的PS填充颜色技巧会有质的提升。
用填充颜色快捷键轻松完成PS图像填充
Photoshop(简称PS)是一款功能强大的图像处理软件,在图像的编辑和修饰方面有着广泛的应用。填充颜色是一个常用的功能,用于为选择区域或空白区域添加颜色。本文将介绍几个常用的填充颜色快捷键,帮助读者提高PS图像处理的效率。
一、使用快捷键进行填充颜色
1.背景色填充快捷键(Ctrl+Delete)
按下Ctrl+Delete组合键,可以将背景色填充到选择区域或整个图像中。
2.前景色填充快捷键(Alt+Delete)
按下Alt+Delete组合键,可以将前景色填充到选择区域或整个图像中。
3.使用历史记录画笔进行颜色填充(Y)
按下Y键,可以切换为历史记录画笔工具,然后选择想要的颜色进行填充。
4.使用渐变工具进行颜色填充(G)
按下G键,可以切换为渐变工具,然后选择渐变的起始颜色和结束颜色进行填充。
5.使用油漆桶工具进行颜色填充(G)
按下G键,可以切换为油漆桶工具,然后点击想要填充的区域进行颜色填充。
二、快捷键的使用技巧
6.快速切换填充前景色和背景色(X)
按下X键,可以快速在前景色和背景色之间进行切换。
7.调整填充不透明度(Shift+Delete)
按下Shift+Delete组合键,可以弹出填充选项对话框,进一步调整填充颜色的不透明度。
8.快速清除填充颜色(Ctrl+Shift+Delete)
按下Ctrl+Shift+Delete组合键,可以清除图像或选择区域中的填充颜色。
9.使用预设颜色进行快速填充(D)
按下D键,可以将前景色和背景色重置为默认的黑白颜色,方便进行快速填充。
三、填充颜色的高级应用
10.利用填充颜色进行图像修复
通过选择区域并使用填充颜色快捷键,可以将选取的区域修复为相似的颜色和纹理,达到图像修复的效果。
11.制作颜色遮罩
通过填充颜色并调整透明度,可以制作出各种颜色的遮罩,方便在后期设计中进行叠加和组合。
12.批量填充多个区域
通过选择多个区域并使用填充颜色快捷键,可以批量填充多个区域,提高工作效率。
13.使用渐变填充实现渐变效果
通过渐变工具和填充颜色快捷键的组合使用,可以实现各种渐变效果,为图像添加更多的层次感和视觉效果。
14.添加纹理和图案
通过选择区域并使用填充颜色快捷键,可以将纹理和图案填充到图像中,为作品增加更多的细节和质感。
15.快速添加背景色
通过背景色填充快捷键,可以快速为图像添加背景色,方便进行后续的编辑和处理。
通过掌握填充颜色的快捷键,可以快速高效地进行PS图像处理,并实现各种图像修饰效果。熟练运用快捷键可以大大提高工作效率,为设计师们带来更多的便利和灵感。掌握这些填充颜色的快捷键是每一位PS用户都应该学习的技巧。