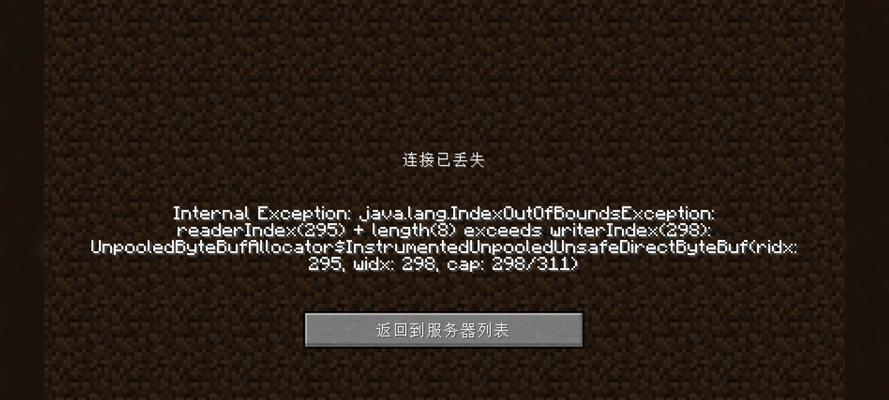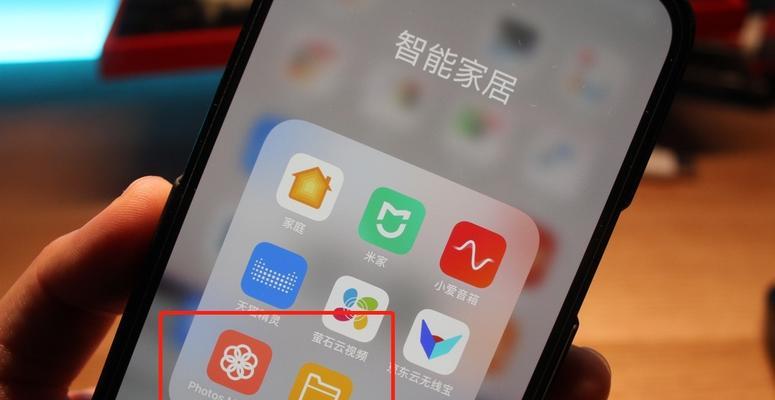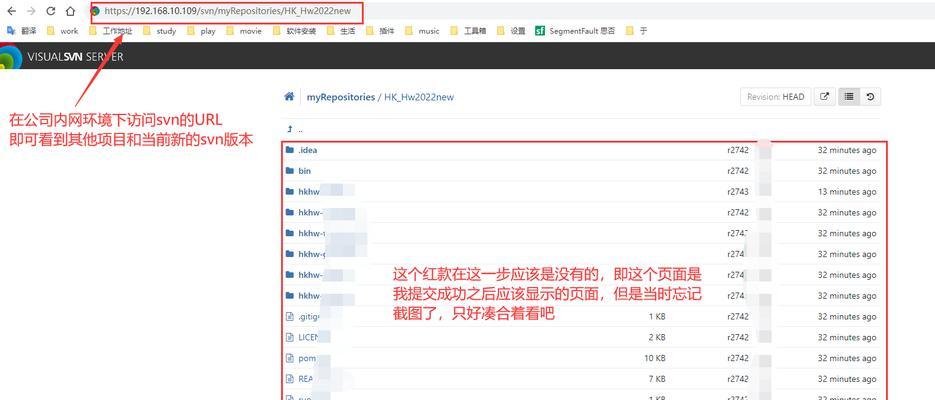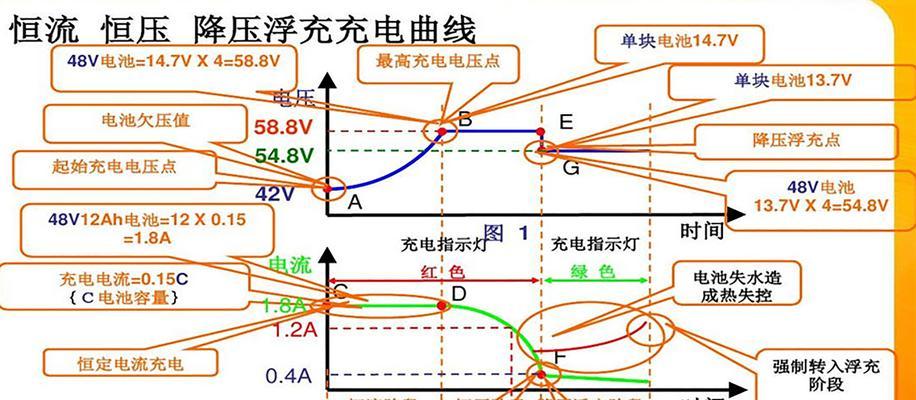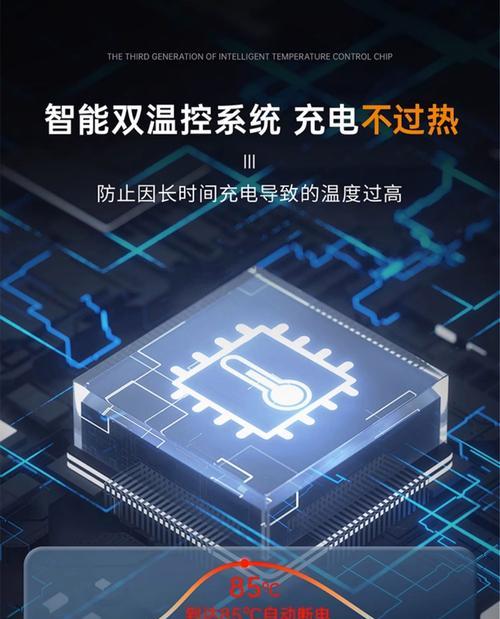在日常使用电脑过程中,我们经常需要截取屏幕上的内容,无论是为了保存重要信息、分享朋友圈还是做工作展示,截图都是必备的技巧之一。对于Mac电脑用户来说,如何将截图保存起来是一个重要的问题。本文将详细介绍在Mac电脑上进行截图后的保存途径以及一些技巧,帮助读者掌握更高效的截图保存方法。
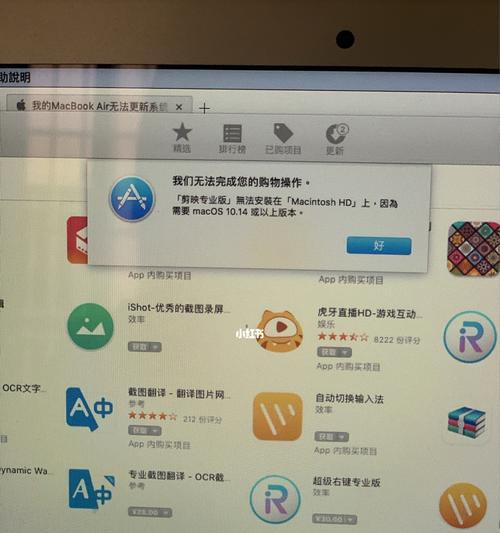
使用快捷键进行全屏截图保存
通过按下“Command+Shift+3”这一组合键,可以快速进行全屏截图,并自动将截图保存到桌面上,方便随时查看和使用。
使用快捷键进行选定区域截图保存
如果你只想截取屏幕上的某个特定区域,可以使用“Command+Shift+4”组合键。按下后,鼠标光标会变成一个十字架,用鼠标拖拽选择所需截取的区域,松开鼠标即可完成截图,并将截图保存到桌面上。
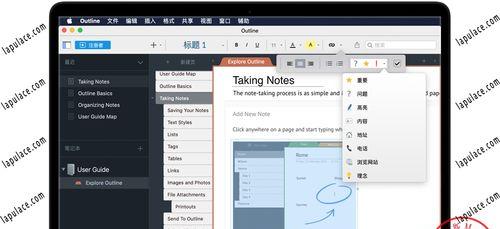
使用快捷键进行应用程序窗口截图保存
如果你只需要截取某个应用程序的窗口,可以使用“Command+Shift+4+空格键”组合键。按下组合键后,鼠标光标会变成一个相机的图标,此时将光标移动到所需截取的窗口上,点击鼠标即可完成截图,并将截图保存到桌面上。
使用预览应用程序进行截图保存
除了使用快捷键进行截图保存外,Mac电脑还提供了预览应用程序来进行更多灵活的截图操作。打开预览应用程序后,点击“文件”菜单,选择“从截屏中打开”,即可进行各种截图保存操作。
使用截图工具进行编辑和保存
如果你需要对截图进行一些编辑操作,如裁剪、调整大小或添加文字等,可以使用Mac电脑自带的截图工具。通过在“实用工具”文件夹中找到“截图”工具,打开后可以进行各种编辑操作,并将编辑后的截图保存到指定位置。
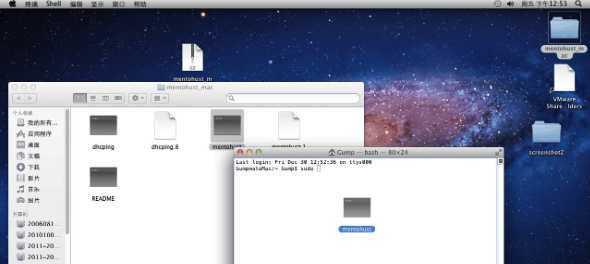
使用第三方截图软件进行更多操作
除了Mac自带的截图工具外,还有许多第三方截图软件可供选择。这些软件提供了更多的截图功能和编辑选项,可以满足用户更多的需求,如添加箭头、标记、涂鸦等。选择合适的第三方软件,可以提高截图操作的效率和质量。
将截图保存到剪贴板
如果你只是临时需要截图,而不希望将其保存到文件中,可以使用“Command+Control+Shift+3”组合键将截图保存到剪贴板中。之后,你可以在其他应用程序中使用“Command+V”组合键将截图粘贴到需要的位置。
自定义截图保存位置
Mac电脑默认将截图保存到桌面上,如果你希望将其保存到其他位置,可以通过终端进行一些简单的设置。在终端中输入命令“defaultswritecom.apple.screencapturelocation”,然后在命令后面加上自定义保存位置的路径即可。
使用iCloud进行截图保存和同步
如果你使用iCloud来同步你的Mac设备,那么你可以将截图保存到iCloudDrive中。这样,不仅可以在多台设备之间同步截图,还可以方便地访问和管理截图。
清理桌面上的截图
随着时间的推移,你的桌面可能会积累大量的截图文件。为了保持桌面整洁,你可以定期清理桌面上的截图文件,将其移动到其他文件夹中进行归档或删除。
使用标签进行截图文件分类
为了更好地管理和查找截图文件,你可以使用Mac电脑的标签功能为截图文件添加标签。通过为不同类型的截图文件添加不同颜色的标签,可以快速找到所需的截图文件。
使用时间机器进行截图文件备份
为了避免意外删除或丢失截图文件,你可以使用Mac电脑自带的时间机器功能进行备份。将截图文件所在的文件夹添加到时间机器的备份列表中,即可确保截图文件的安全性。
注意截图保存的格式
Mac电脑默认将截图保存为PNG格式的图片,这种格式可以保留更多的细节和色彩,适合用于高质量的图片保存。如果你需要更小的图片文件或需要在其他应用程序中使用截图,可以将其保存为JPEG格式。
了解其他截图保存选项
除了上述提到的截图保存方法外,还有一些其他选项可以满足特殊需求。例如,通过在终端中输入命令“defaultswritecom.apple.screencapturetype”,可以修改截图保存的默认格式。
通过本文的介绍,我们可以看到Mac电脑提供了多种灵活的截图保存方法和技巧,可以根据自己的需求进行选择和使用。无论是使用快捷键、预览应用程序、截图工具还是第三方软件,都可以帮助我们轻松地进行截图保存,并提高工作和学习的效率。在日常使用中,我们还可以自定义保存位置、使用iCloud进行同步、清理桌面和备份截图文件等操作,进一步优化截图保存的方式。希望本文对读者能够提供有关Mac电脑截图保存的全面指导和帮助。