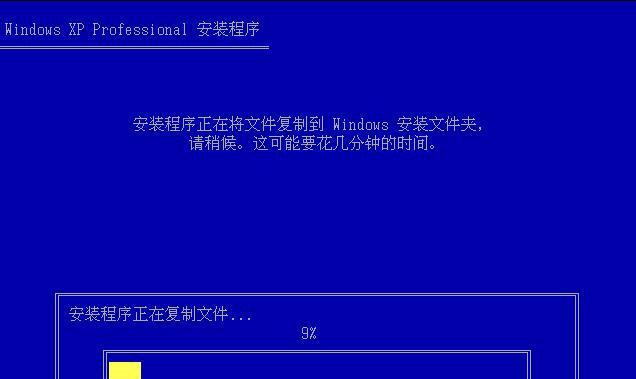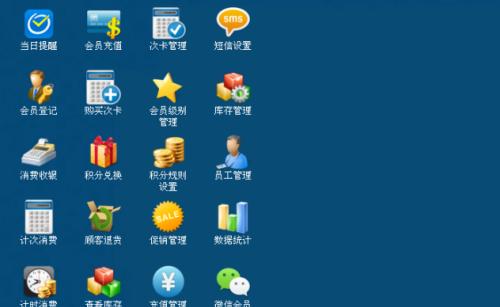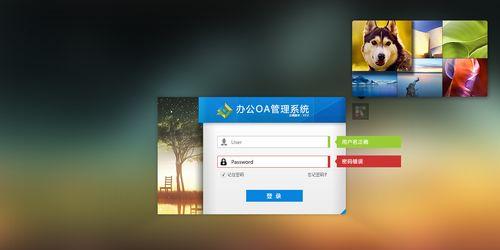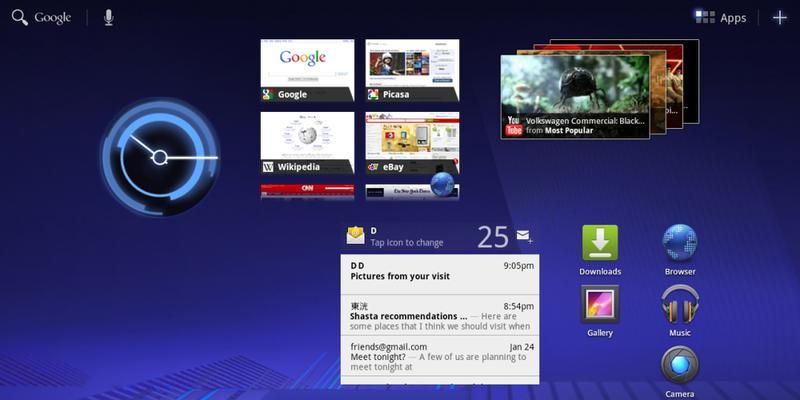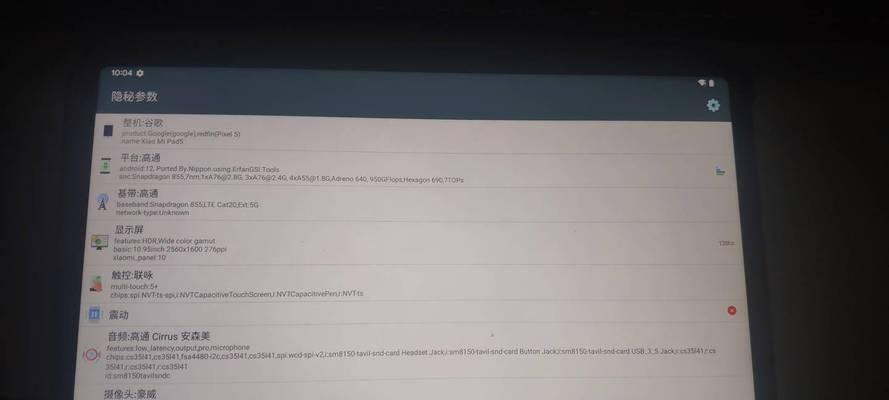在现代办公环境中,共享打印机已经成为一项非常重要的功能需求。在Win10系统中,设置共享打印机并实现多设备共享打印功能是非常简单的。本文将详细介绍Win10系统设置共享打印机的方法,帮助读者快速完成共享打印机的配置。
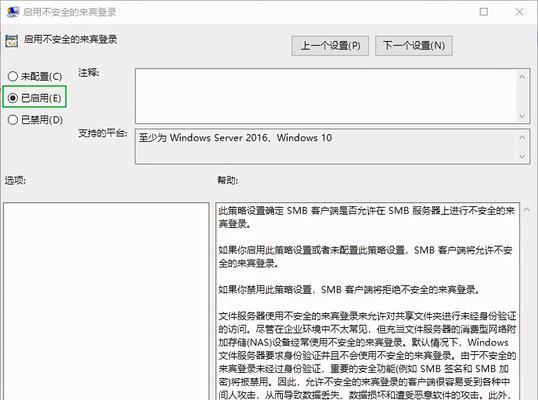
一、检查打印机驱动程序是否安装完整
我们需要确认所要共享的打印机已经正确安装并配置好了相应的驱动程序。在Win10系统中,点击“开始”按钮,选择“设备和打印机”,找到所要共享的打印机,并确保其驱动程序已经安装完整。
二、设置打印机共享权限
在Win10系统中,我们可以通过以下步骤设置打印机的共享权限:在“设备和打印机”界面中,右键点击所要共享的打印机,选择“属性”。在弹出的对话框中,点击“共享”选项卡,勾选“共享此打印机”选项,并设置共享名称。
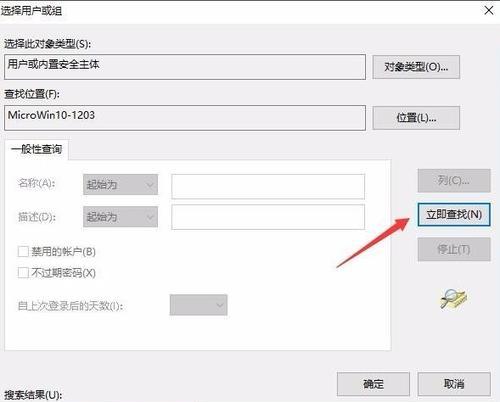
三、添加其他设备连接共享打印机
在Win10系统中,我们可以通过以下步骤添加其他设备来连接共享的打印机:在需要连接打印机的设备上,点击“开始”按钮,选择“设置”,进入系统设置界面。在系统设置界面中,选择“设备”选项,找到“打印机和扫描仪”,点击“添加打印机或扫描仪”。
四、搜索并连接共享打印机
在Win10系统中,我们可以通过以下步骤搜索并连接共享的打印机:在“添加打印机或扫描仪”的界面中,点击“搜索”,系统将自动搜索到已经共享的打印机。选择需要连接的共享打印机,并点击“下一步”。
五、安装共享打印机驱动程序
在Win10系统中,我们可以通过以下步骤安装共享打印机的驱动程序:在连接共享打印机的设备上,系统将自动检测到需要安装的驱动程序,并弹出相应的提示框。点击“安装驱动程序”按钮,系统将自动下载并安装相应的驱动程序。
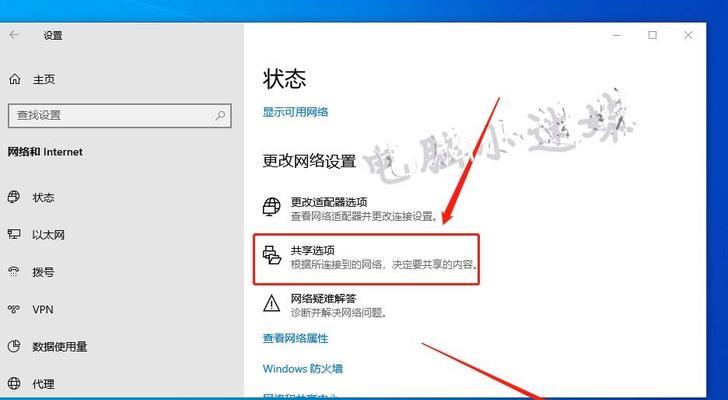
六、设置默认打印机
在Win10系统中,我们可以通过以下步骤设置默认打印机:在连接共享打印机的设备上,点击“开始”按钮,选择“设备和打印机”。在“设备和打印机”界面中,右键点击所要设置为默认的打印机,选择“设置为默认打印机”。
七、测试打印机连接
在Win10系统中,我们可以通过以下步骤测试打印机连接是否正常:确保所连接的共享打印机处于打开状态,并有足够的纸张和墨水。在连接共享打印机的设备上,选择需要打印的文件,并点击打印按钮。系统将自动将打印任务发送给共享打印机,并输出打印结果。
八、调整共享设置
在Win10系统中,我们可以通过以下步骤调整共享打印机的设置:在“设备和打印机”界面中,右键点击所要调整共享设置的打印机,选择“属性”。在弹出的对话框中,点击“共享”选项卡,可以修改共享名称、权限等设置。
九、管理共享打印机访问权限
在Win10系统中,我们可以通过以下步骤管理共享打印机的访问权限:在“设备和打印机”界面中,右键点击所要管理访问权限的打印机,选择“属性”。在弹出的对话框中,点击“共享”选项卡,点击“高级共享”按钮。在高级共享设置中,可以添加、删除用户或组,并设置相应的权限。
十、更新打印机驱动程序
在Win10系统中,我们可以通过以下步骤更新打印机驱动程序:在“设备和打印机”界面中,右键点击所要更新驱动程序的打印机,选择“属性”。在弹出的对话框中,点击“高级”选项卡,选择“驱动程序”,点击“更新驱动程序”。
十一、解决共享打印机故障
在Win10系统中,共享打印机可能会出现一些故障情况。例如,连接不稳定、打印机无法被识别等问题。可以通过检查网络连接、重新设置共享权限、更新驱动程序等方式来解决这些故障。
十二、优化共享打印机设置
为了更好地使用共享打印机功能,在Win10系统中,我们可以通过优化设置来提高打印效率。例如,调整打印机缓冲区大小、设置默认打印参数、使用高质量的打印纸张等方式。
十三、注意事项及常见问题
在设置共享打印机时,需要注意一些细节问题。例如,确保所有设备在同一个局域网内、打开网络共享功能、定期更新打印机驱动程序等。此外,还可能会遇到一些常见问题,例如无法搜索到共享打印机、无法正常打印等,可以参考Win10系统的帮助文档或咨询专业技术人员进行解决。
十四、共享打印机的优势和应用场景
通过设置共享打印机,我们可以在办公环境中实现多设备共享打印功能,提高工作效率。共享打印机可以应用于各种场景,例如企业办公室、教育机构、公共服务场所等,满足不同需求的打印任务。
十五、
通过本文的介绍,我们详细了解了Win10系统中设置共享打印机的方法。只需简单的几个步骤,就能实现多设备的共享打印功能,提高工作效率。在使用过程中,我们还需注意一些注意事项和常见问题,并根据实际需求优化设置,使共享打印机发挥最大效能。