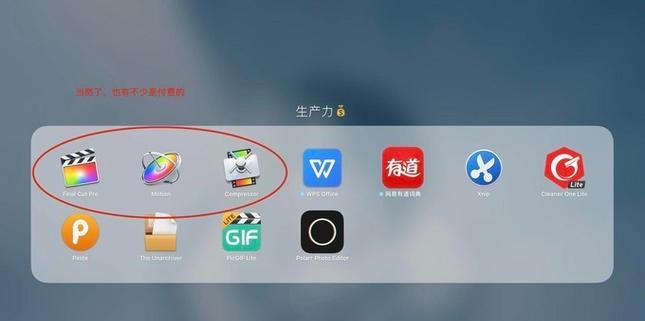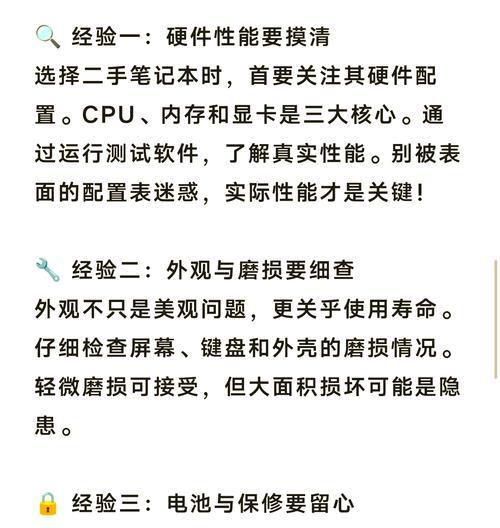随着科技的不断发展,我们对于显示屏颜色的要求也越来越高。在使用笔记本电脑时,我们可能会觉得屏幕的颜色过亮或过暗,或者对色彩饱和度有不满意的地方。那么如何调整笔记本电脑的颜色,以获得最佳的视觉效果呢?本文将以笔记本电脑颜色设置方法为主题,为大家介绍一些简单实用的调整技巧。

检查屏幕设置
1.查看屏幕亮度调节:打开系统设置,找到“显示”选项,查看屏幕亮度调节是否合适。
2.检查对比度设置:调整对比度可以使画面更加清晰明亮,打开显示设置进行检查。
调整色温
1.了解色温概念:色温是指图像中各种颜色的相对分布情况,决定了图像呈现的整体色调。
2.调整色温设置:打开显示设置,选择色温调节选项,根据个人喜好和实际需求进行调整。
调整色彩饱和度
1.了解色彩饱和度:色彩饱和度指的是颜色的纯度和鲜艳程度。
2.调整色彩饱和度设置:打开显示设置,找到色彩饱和度调节选项,根据个人喜好进行微调。
使用调色板工具
1.熟悉调色板工具:调色板工具可以帮助我们更精确地调整颜色,确保所见即所得。
2.使用调色板工具调整颜色:下载并安装一款适合的调色板工具,根据其使用说明进行调整。
应用预设颜色模式
1.了解预设颜色模式:某些笔记本电脑提供了一些预设颜色模式,可以满足不同场景的需求。
2.应用预设颜色模式:打开显示设置,选择合适的预设颜色模式进行应用。
使用校正仪器
1.了解校正仪器的作用:校正仪器可以帮助我们更精准地调整屏幕的颜色。
2.使用校正仪器进行调整:购买并使用一款适合的校正仪器,按照其使用说明进行调整。
参考外部显示设备
1.连接外部显示设备:通过外接显示器或投影仪等设备来观察和比较颜色效果。
2.参考外部显示设备调整:根据外部设备的颜色效果来调整笔记本电脑的屏幕颜色。
了解图形处理器设置
1.检查图形处理器设置:打开图形处理器控制面板,查看是否有可供调整的颜色选项。
2.调整图形处理器设置:根据个人喜好和需求,进行相应的调整和优化。
使用专业软件
1.下载专业调色软件:一些专业调色软件可以提供更精细的调节选项和效果。
2.使用专业软件调整:根据所选软件的使用说明,进行详细的颜色调整。
了解操作系统更新
1.检查操作系统更新:及时更新操作系统可以获得更好的显示效果和更多的调节选项。
2.更新操作系统并重新设置:确保系统已经更新到最新版本,并重新进行颜色设置。
保存个性化设置
1.存储个性化设置:完成颜色调整后,保存个性化设置,以便日后使用。
2.设置保存路径和命名:选择合适的路径和命名方式,保存个性化设置。
测试调整效果
1.观察屏幕效果:对比和观察调整前后的屏幕效果,判断是否满足个人需求。
2.进行微调优化:如果需要,继续进行微调,直到达到理想的显示效果。
注意环境光线
1.观察环境光线:注意环境光线的亮度和颜色,对屏幕显示效果有一定影响。
2.根据环境光线调整:根据环境光线的变化,适时调整笔记本电脑的颜色设置。
技巧与注意事项
1.调整时保持屏幕清洁:清洁屏幕可以确保准确的颜色显示。
2.注意调整的过程和结果:在调整过程中,注意观察和比较显示效果,确保获得满意的结果。
通过本文的介绍,我们学习了如何调整笔记本电脑的颜色设置。无论是简单的亮度调节,还是精细的色彩饱和度调整,我们都可以根据个人喜好和需求,找到最适合自己的显示效果。希望以上技巧能帮助大家获得更好的视觉体验。
简易教程帮助您个性化定制您的电脑外观
在现代社会中,个性化已经成为一种时尚趋势。人们追求与众不同,希望通过个性化的方式来展示自己的独特魅力。而笔记本电脑作为我们生活和工作中不可或缺的一部分,也可以通过改变其外观颜色来展示个性。本文将教您如何设置笔记本电脑的颜色,让您的电脑与众不同。
选择合适的颜色主题
1.设定电脑的主题色
通过点击“设置”-“个性化”-“背景”-“颜色”来选择您想要的主题色,这将成为整个电脑界面的基调。
调整桌面壁纸颜色
2.设置桌面壁纸
点击右键选择“个性化”-“背景”,选择您喜欢的图片作为桌面壁纸。
个性化修改登录界面
3.修改登录界面壁纸
点击“开始”-“设置”-“个性化”-“锁屏”,选择您喜欢的图片作为登录界面的壁纸。
自定义任务栏颜色
4.调整任务栏颜色
点击“开始”-“设置”-“个性化”-“颜色”,选择您喜欢的颜色作为任务栏的背景色。
更改窗口颜色和透明度
5.修改窗口颜色和透明度
点击“开始”-“设置”-“个性化”-“颜色”,在窗口颜色中选择您喜欢的颜色,并通过调节滑块来调整透明度。
自定义鼠标指针样式
6.更改鼠标指针样式
点击“开始”-“设置”-“设备”-“鼠标”,选择您喜欢的鼠标指针样式。
调整字体颜色和大小
7.修改字体颜色和大小
点击“开始”-“设置”-“个性化”-“字体”,选择您喜欢的字体、字号和颜色。
更改文件夹图标样式
8.自定义文件夹图标样式
右键点击文件夹,选择“属性”-“自定义”-“更改图标”,选择您喜欢的文件夹图标样式。
调整通知中心背景颜色
9.修改通知中心背景颜色
点击右下角的通知图标,点击“所有设置”-“个性化”-“颜色”,选择您喜欢的颜色作为通知中心的背景色。
更改屏幕保护程序
10.设定屏幕保护程序
点击“开始”-“设置”-“个性化”-“锁屏”,选择您喜欢的屏幕保护程序。
调整亮度和对比度
11.调整屏幕亮度和对比度
点击“开始”-“设置”-“系统”-“显示”,通过滑动调节亮度和对比度。
修改电源按钮指示灯颜色
12.自定义电源按钮指示灯颜色
点击“开始”-“设置”-“系统”-“电源与睡眠”,在电源按钮指示灯下拉菜单中选择您喜欢的颜色。
调整触摸板手势的颜色
13.修改触摸板手势的颜色
点击“开始”-“设置”-“设备”-“触摸板”,在手势颜色选项中选择您喜欢的颜色。
自定义键盘背光颜色
14.调整键盘背光颜色
点击“开始”-“设置”-“设备”-“键盘”,在背光颜色下拉菜单中选择您喜欢的颜色。
保存和应用您的个性化设置
15.保存和应用个性化设置
点击“开始”-“设置”-“个性化”,将您所有的个性化设置保存并应用到电脑中。
通过以上简单的设置,您可以轻松地个性化您的笔记本电脑外观,展示出独特的个性。快来试试吧!