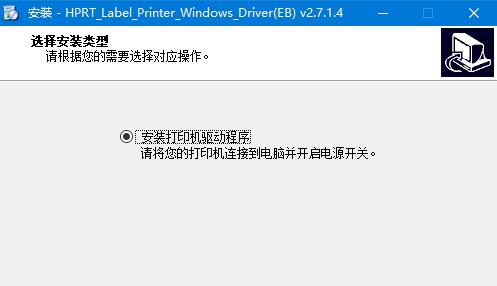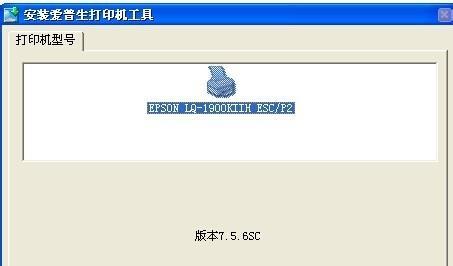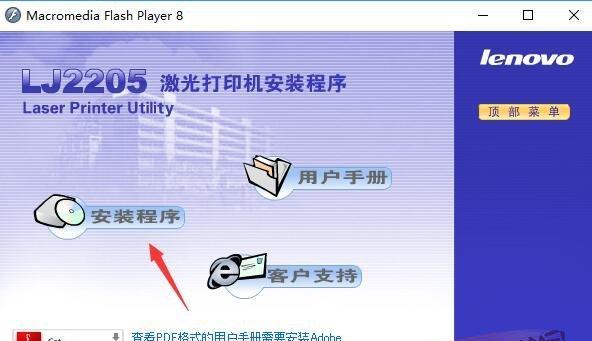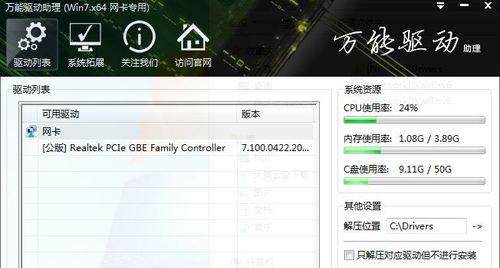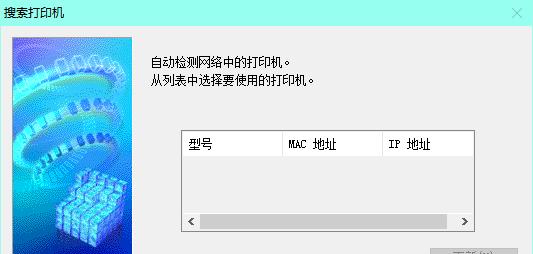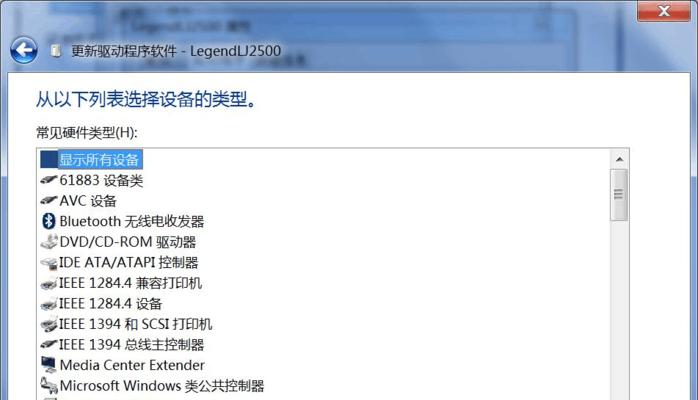在使用WindowsXP操作系统的计算机上,正确设置打印机驱动项是确保打印机正常工作的关键。本文将向你介绍如何在XP系统上设置打印机驱动项,并解决常见的相关问题。
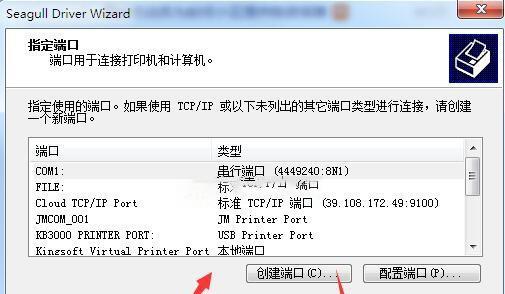
一:了解打印机驱动项
-打印机驱动项是一种软件,它允许操作系统与特定型号的打印机进行通信。
-不同型号的打印机通常需要不同的驱动程序来进行正确的配置和操作。
二:确定打印机型号
-在开始设置打印机驱动项之前,首先要确定自己使用的打印机型号。
-可以在打印机本身或其相关文档中找到型号信息,也可以查看打印机的标签或标识。
三:下载适合的驱动程序
-一旦确定了打印机型号,就需要下载适用于该型号的最新驱动程序。
-可以通过访问打印机制造商的官方网站,在支持或下载页面上找到相应的驱动程序。
四:安装打印机驱动程序
-下载驱动程序后,双击运行该程序进行安装。
-按照安装向导的提示进行操作,选择正确的打印机型号和其他选项。
五:连接打印机
-在完成驱动程序安装后,将打印机通过USB或其他连接方式连接到计算机上。
-确保打印机和计算机之间的连接稳定,并保证电源供应正常。
六:系统检测打印机
-系统会自动检测新连接的打印机,并尝试与之通信。
-如果系统无法自动检测打印机,请参考相关文档或手册,了解如何手动添加打印机。
七:设置默认打印机
-在控制面板中,找到并打开“打印机和其他硬件”选项。
-在“打印机和传真”窗口中,右键点击所需的打印机,选择“设为默认打印机”。
八:调整打印设置
-打开“打印机和传真”窗口后,右键点击所需的打印机,选择“属性”。
-在属性窗口中,可以调整打印机的设置,如纸张尺寸、打印质量等。
九:解决常见问题:打印机不响应
-如果打印机在设置完成后没有正常工作,可能需要进行故障排除。
-检查打印机是否正常连接,重启计算机或打印机,更新驱动程序等都是常见的解决方法。
十:解决常见问题:打印质量差
-如果打印机输出的文档质量不理想,可能需要调整打印设置。
-确保选择了适当的纸张类型和打印质量选项,清理打印头或更换墨盒等也可改善打印质量。
十一:解决常见问题:驱动程序无法安装
-如果驱动程序无法安装,可能是因为不兼容或未正确下载。
-确保下载的驱动程序与操作系统和打印机型号兼容,并重新下载或尝试其他版本的驱动程序。
十二:解决常见问题:驱动程序错误
-有时候,安装了不正确或损坏的驱动程序会导致错误。
-在设备管理器中检查是否有任何与打印机相关的错误,尝试卸载并重新安装驱动程序。
十三:定期更新驱动程序
-为了确保打印机的最佳性能和兼容性,建议定期更新驱动程序。
-可以定期访问打印机制造商的官方网站,查找最新的驱动程序并进行安装。
十四:
-设置XP打印机驱动项是确保打印机正常工作的关键步骤。
-通过了解打印机型号、下载适当的驱动程序、正确安装和设置打印机,可以解决大多数与打印机相关的问题。
正确设置XP打印机驱动项对于打印机的正常工作至关重要。通过了解打印机型号、下载适合的驱动程序、正确安装和设置打印机,你可以避免许多与打印机相关的问题,并确保打印机始终处于最佳状态。及时更新驱动程序也是保证打印机性能和兼容性的重要措施。希望本文提供的步骤和建议能够帮助你顺利设置XP打印机驱动项。
如何设置XP打印机驱动项为主题
XP操作系统虽然已经逐渐被淘汰,但仍然有许多用户在使用。在XP系统中,正确设置打印机驱动项是一个重要的环节,只有正确设置,才能保证打印机正常工作。本文将介绍如何将XP打印机驱动项设置为主题,以帮助那些依然在使用XP系统的用户。
1.确认打印机型号
-查看打印机背面或底部的标签,确认打印机型号。
-在打印机官方网站上下载对应的XP驱动程序。
2.下载驱动程序
-进入打印机官方网站,找到驱动程序下载页面。
-根据打印机型号和操作系统选择合适的驱动程序进行下载。
3.安装驱动程序
-双击下载的驱动程序文件进行安装。
-按照安装向导的提示,逐步完成驱动程序的安装过程。
4.连接打印机
-打开电脑的USB接口或并口。
-将打印机连接到电脑上。
5.开始设置
-在桌面上右键点击"我的电脑",选择"属性"。
-进入"硬件"选项卡,点击"设备管理器"。
6.找到打印机设备
-在设备管理器中找到打印机设备。
-如果设备前面有黄色感叹号或问号的标志,说明驱动未正确安装或存在问题。
7.更新驱动程序
-右键点击打印机设备,选择"更新驱动程序"。
-在弹出的向导中选择"自动搜索更新驱动程序"。
8.手动安装驱动程序
-如果自动搜索无法找到适用的驱动程序,可以选择手动安装。
-在向导中选择"浏览计算机以查找驱动程序",然后选择下载好的驱动程序文件。
9.驱动程序安装完成
-完成驱动程序的安装后,重新启动电脑。
-确认打印机是否正常工作。
10.测试打印
-打开需要打印的文件,选择打印。
-观察打印机是否正常运作,输出预期的打印结果。
11.驱动项设置注意事项
-安装驱动程序时,确保下载的是与XP系统兼容的版本。
-安装过程中,不要随意更改安装路径或文件名,以免影响驱动程序的正常运行。
-驱动程序安装完成后,及时进行系统更新以获得最新的修复和功能。
12.常见问题及解决办法
-如果安装后打印机仍无法正常工作,可以尝试重新安装驱动程序。
-可以参考打印机官方网站提供的常见问题解决办法,或咨询相关技术支持。
13.其他打印机设置选项
-打印机设置不仅限于驱动程序的安装,还包括纸张类型、打印质量、打印速度等选项。
-根据自己的需求,对这些选项进行个性化设置。
14.考虑升级操作系统
-虽然XP操作系统还在使用,但其已不再得到官方支持。
-考虑升级到更先进的操作系统,以获得更好的功能和安全性。
15.
-通过正确设置XP打印机驱动项,可以确保打印机正常工作。
-下载、安装和更新驱动程序是设置的关键步骤。
-如果遇到问题,及时寻求官方网站或技术支持的帮助,解决困扰。
XP操作系统虽然逐渐被淘汰,但仍有用户在使用。正确设置XP打印机驱动项是保证打印机正常工作的关键步骤。本文介绍了从确认打印机型号到安装驱动程序,再到测试打印的详细步骤。同时,还提到了注意事项、常见问题及解决办法,以及其他打印机设置选项。鼓励用户考虑升级操作系统以获得更好的功能和安全性。无论是在XP系统还是其他操作系统,正确设置打印机驱动项都是保证打印顺利进行的重要环节。