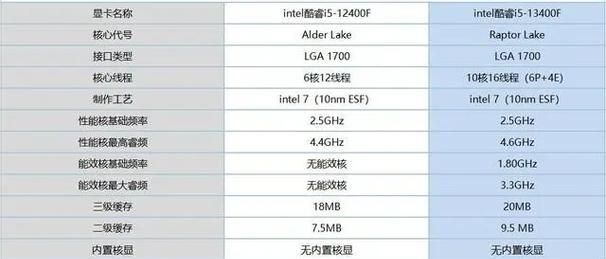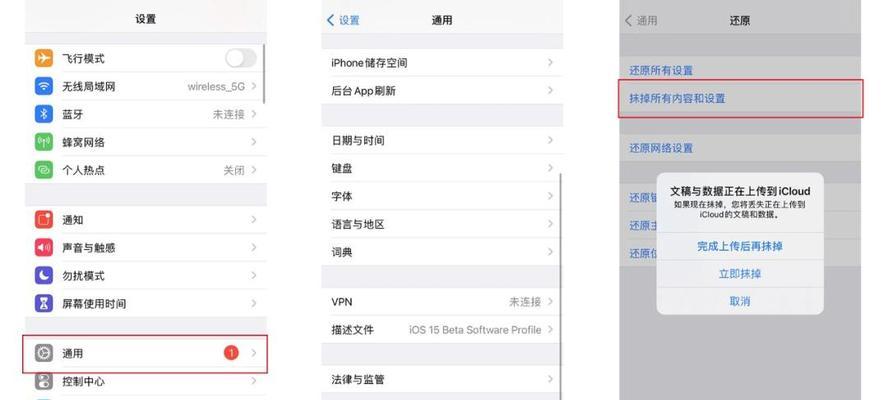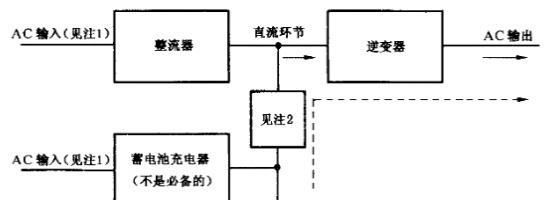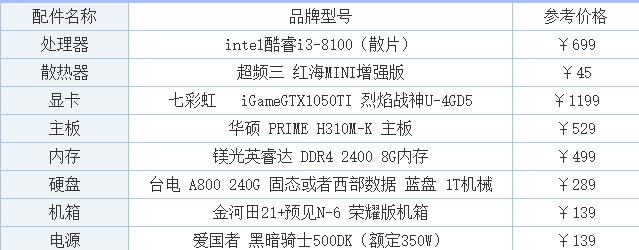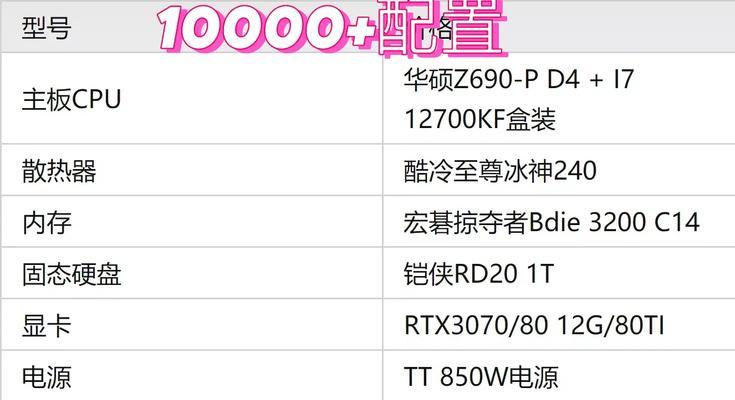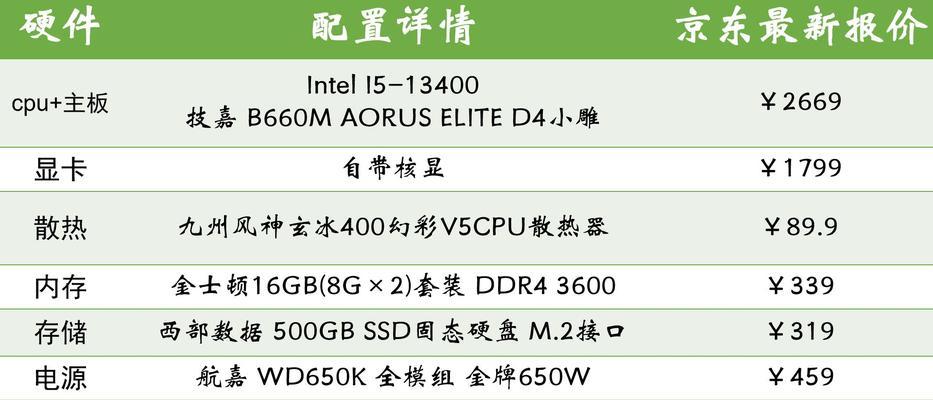现代生活中,无线网络已经成为我们日常生活的一部分。而台式电脑作为家庭和办公环境中不可或缺的设备之一,也可以通过简单的设置来连接到WiFi无线网络。本文将详细介绍连接台式电脑到WiFi无线网络的步骤及注意事项,帮助用户在享受便捷的同时,提高工作和娱乐效率。
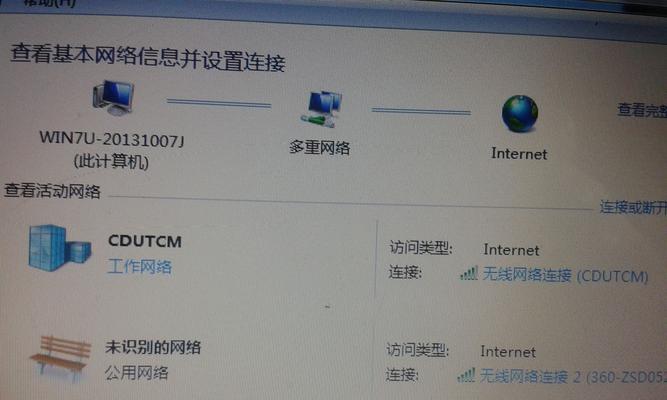
一、确定台式电脑的无线功能是否可用
确定您的台式电脑是否具备无线功能,通常情况下,新购买的台式电脑都配备了无线网卡,可以直接进行无线网络连接。
二、选择合适的无线网络适配器
如果您的台式电脑没有内置无线网卡,您需要购买一个无线网络适配器,该适配器可以通过USB接口连接到电脑上,并提供无线网络功能。
三、查找并连接到可用的WiFi网络
打开您的台式电脑,并找到系统任务栏右下角的网络图标,点击后会显示可用的WiFi网络列表,选择您要连接的网络并点击连接。
四、输入WiFi密码
如果您选择的WiFi网络是需要密码才能连接的,系统会提示您输入密码。请确保输入正确的密码,以连接到WiFi网络。
五、等待连接成功
一旦您输入正确的密码并点击连接,系统会尝试建立与WiFi网络的连接。如果一切正常,几秒钟后,您的台式电脑将成功连接到WiFi网络。
六、检查网络连接状态
在成功连接到WiFi网络之后,您可以通过打开浏览器或其他网络应用程序来验证网络连接状态。如果您能够正常访问网页或使用其他网络功能,说明您已成功连接到WiFi无线网络。
七、调整无线信号强度
如果您的台式电脑距离无线路由器较远或者有一些物理障碍物阻挡,您可能需要调整无线信号强度来提高信号质量。您可以通过将路由器放置在更接近台式电脑的位置或购买一个WiFi信号增强器来解决这个问题。
八、优化无线网络设置
在成功连接到WiFi无线网络之后,您可以进一步优化无线网络设置以提高网络性能。您可以更改无线信道、设置MAC地址过滤或启用无线安全加密等功能。
九、注意保持无线网络安全
在使用WiFi无线网络时,一定要注意网络安全。确保您的无线网络使用了强密码,并定期更改密码,以避免未经授权的访问。
十、解决无线连接问题
有时候,您可能会遇到无法连接或者连接不稳定的问题。在这种情况下,您可以尝试重启路由器和电脑,更新无线网卡驱动程序,或者通过查找相关故障排除指南来解决问题。
十一、考虑有线连接选项
如果您的台式电脑无法连接到WiFi无线网络或者信号不稳定,您可以考虑使用有线连接选项,例如通过以太网电缆连接到路由器。
十二、适用于Windows操作系统的特定设置
对于Windows操作系统的台式电脑,您可以在控制面板中找到网络设置,并进行一些特定的配置和调整,以满足您的需求。
十三、适用于Mac操作系统的特定设置
对于Mac操作系统的台式电脑,您可以在系统偏好设置中找到网络选项,并进行一些特定的配置和调整,以满足您的需求。
十四、随时享受无线网络的便利
一旦您成功将台式电脑连接到WiFi无线网络,您就可以随时享受无线网络带来的便利。您可以流畅地观看在线视频、下载文件、进行在线游戏或者远程办公等。
十五、
通过本文的指导,您应该已经了解了如何将台式电脑连接到WiFi无线网络。无线网络的便利性和灵活性为我们提供了更多的选择和更广阔的网络体验。希望您能够轻松地连接台式电脑到WiFi无线网络,并享受高速、稳定的网络连接。
如何将台式电脑连接到无线网络
随着无线网络的普及,将台式电脑与WiFi网络连接已成为许多人的需求。但对于初次接触无线网络的人来说,该如何设置与连接可能会有一些困惑。本文将通过一系列简单步骤,教你如何将台式电脑连接到无线网络。
一、检查无线适配器的安装情况
在连接台式电脑到无线网络之前,首先要确保你的电脑已经安装了无线适配器,这通常是一个小型插在USB接口上的设备。如果你没有安装适配器,你需要先购买并插入适配器。
二、打开电脑的无线功能
找到电脑桌面右下角的系统托盘区域,点击右键打开“网络和Internet设置”菜单。然后在打开的菜单中点击“网络和共享中心”。
三、进入网络和共享中心
在“网络和共享中心”页面,点击左侧菜单栏中的“更改适配器设置”链接,这将打开一个新的窗口。
四、选择无线适配器
在新窗口中,你将看到已连接到电脑的所有网络适配器。找到无线适配器,并确保它已经启用。如果它未启用,右键点击适配器,然后选择“启用”。
五、搜索可用的WiFi网络
回到系统托盘区域,点击无线网络图标,它通常显示为一个类似于无线信号的图标。然后从列表中选择一个可用的无线网络。
六、输入WiFi密码
如果你选择的WiFi网络是需要密码的,那么系统会要求你输入密码。输入正确的密码后,点击连接按钮。
七、等待连接
一旦你点击了连接按钮,电脑将会尝试连接到选定的WiFi网络。等待一段时间直到连接成功。
八、验证连接
连接成功后,你将会看到系统托盘区域的无线网络图标变为实心,表示你已经成功连接到了WiFi网络。
九、检查网络连接
打开一个网页或者其他应用程序来测试你的网络连接。确保网络连接稳定并正常工作。
十、处理连接问题
如果连接失败或者出现任何问题,你可以尝试重新启动你的台式电脑和无线路由器,然后重复上述步骤。
十一、优化信号强度
如果信号强度较弱,你可以尝试将无线路由器位置放置在更加开阔的区域,或者购买一个信号放大器来增强WiFi信号。
十二、记住网络设置
如果你经常使用同一个WiFi网络,可以选择“记住此网络”选项,这样下次连接时就不需要再次输入密码。
十三、管理无线网络
在“网络和共享中心”页面中,你可以管理已连接的无线网络。你可以更改网络名称、密码以及其他设置。
十四、保持网络安全
为了保护你的无线网络安全,确保使用强密码,并定期更改密码。也要确保安装防火墙和安全软件来保护你的电脑。
十五、
通过本文提供的简单步骤,你现在应该能够轻松地将台式电脑连接到无线网络了。记住正确安装无线适配器,打开电脑的无线功能,并按照指示连接WiFi网络。同时,保持网络安全是非常重要的,要注意密码强度和使用安全软件保护你的电脑和网络。现在,你可以享受无线网络带来的便利了!