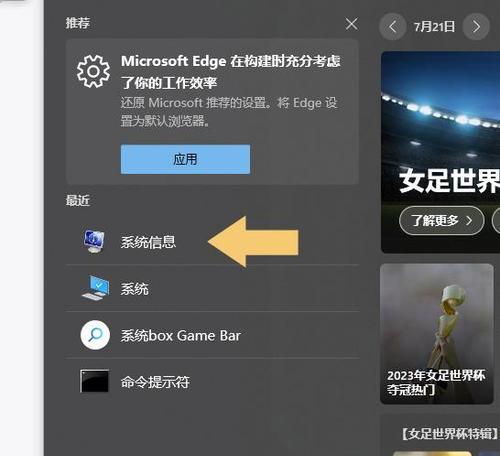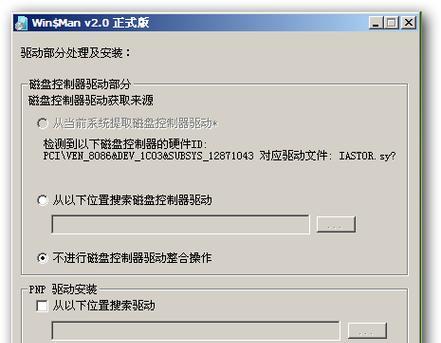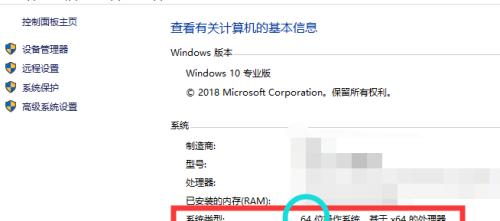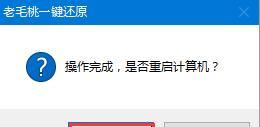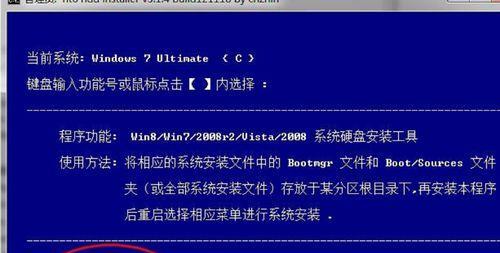在使用电脑时,了解电脑的系统版本型号是非常重要的,这不仅有助于我们了解电脑的性能和功能,还可以方便我们在需要时进行系统升级或软件安装。然而,许多用户并不知道如何查看电脑的系统版本型号。本文将介绍几种简单有效的方法,帮助大家轻松掌握查看电脑系统版本型号的技巧。
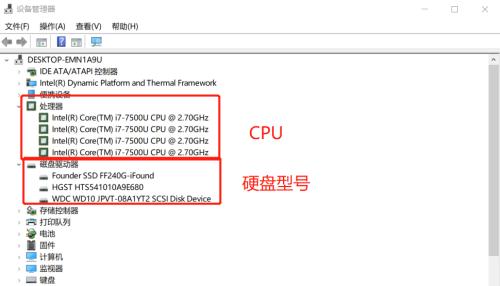
一、通过设置菜单查看
通过设置菜单可以方便地查看到电脑的系统版本型号。点击电脑桌面左下角的“开始”按钮,然后在弹出的菜单中找到并点击“设置”选项。接下来,在打开的设置窗口中,点击“系统”选项,然后在左侧导航栏中选择“关于”选项。在右侧窗口中,可以看到显示有关电脑系统版本型号的详细信息。
二、使用系统信息工具查看
电脑自带了一个系统信息工具,可以方便地查看到电脑的系统版本型号。点击电脑桌面左下角的“开始”按钮,然后在弹出的菜单中找到并点击“运行”选项。接下来,在弹出的运行窗口中输入“msinfo32”命令,然后点击“确定”按钮。系统信息工具将会打开,可以在其中找到显示有关电脑系统版本型号的信息。
三、通过命令提示符查看
命令提示符是Windows操作系统中的一个强大工具,可以通过它来查看电脑的系统版本型号。点击电脑桌面左下角的“开始”按钮,然后在弹出的菜单中找到并点击“运行”选项。接下来,在弹出的运行窗口中输入“cmd”命令,然后点击“确定”按钮。命令提示符窗口将会打开,在其中输入“systeminfo”命令,然后按下回车键。系统将会显示包含电脑系统版本型号在内的详细信息。
四、查看电脑属性中的系统版本型号
在电脑属性中也可以方便地查看到电脑的系统版本型号。右击电脑桌面上的“此电脑”图标,然后选择“属性”选项。接下来,在打开的窗口中,可以看到显示有关电脑系统版本型号的信息。
五、通过控制面板查看系统版本型号
控制面板也是查看电脑系统版本型号的一个常用工具。点击电脑桌面左下角的“开始”按钮,然后在弹出的菜单中找到并点击“控制面板”选项。接下来,在控制面板中选择“系统和安全”选项,然后点击“系统”选项。在打开的窗口中,可以看到显示有关电脑系统版本型号的信息。
六、查看计算机管理中的系统版本型号
计算机管理也可以帮助我们查看电脑的系统版本型号。点击电脑桌面左下角的“开始”按钮,然后在弹出的菜单中找到并点击“计算机管理”选项。接下来,在计算机管理窗口中选择“系统工具”,然后点击“系统信息”选项。在右侧窗口中,可以看到显示有关电脑系统版本型号的详细信息。
七、通过注册表查看
注册表是Windows操作系统中保存系统设置和配置信息的一个数据库。通过注册表也可以查看到电脑的系统版本型号。点击电脑桌面左下角的“开始”按钮,然后在弹出的菜单中找到并点击“运行”选项。接下来,在弹出的运行窗口中输入“regedit”命令,然后点击“确定”按钮。注册表编辑器将会打开,在其中找到以下路径:HKEY_LOCAL_MACHINE\SOFTWARE\Microsoft\WindowsNT\CurrentVersion。在该路径下,可以找到一个名为“ProductName”的键值,该键值即为电脑的系统版本型号。
八、查看系统文件属性中的版本信息
系统文件属性中也包含了电脑的系统版本型号。打开Windows资源管理器,在其中找到系统盘符(通常为C盘)下的Windows文件夹。接下来,右击Windows文件夹,选择“属性”选项。在打开的窗口中,点击“详细信息”选项卡,可以看到显示有关电脑系统版本型号的详细信息。
九、通过电脑制造商的工具查看
一些电脑制造商提供了专门的工具来查看电脑的系统版本型号。用户可以访问电脑制造商的官方网站,下载并安装相应的工具,然后通过该工具查看到电脑的系统版本型号。
十、查看BIOS信息中的系统版本型号
BIOS是电脑上的基本输入输出系统,其中也包含了电脑的系统版本型号。用户可以重启电脑,在开机时按下相应的按键(通常是Del或F2)进入BIOS设置界面,在其中可以找到显示有关电脑系统版本型号的信息。
十一、通过命令行查看操作系统版本
在命令行中,可以使用“ver”命令来查看操作系统版本。用户只需要打开命令提示符窗口,输入“ver”命令,然后按下回车键,即可显示操作系统版本。
十二、查看计算机性能评分中的系统版本型号
计算机性能评分是Windows操作系统提供的一个评估工具,其中也包含了电脑的系统版本型号。用户可以点击电脑桌面左下角的“开始”按钮,然后在弹出的菜单中找到并点击“计算机”选项。接下来,在打开的窗口中点击右上角的“属性”选项。在打开的窗口中,可以看到包含电脑系统版本型号在内的详细信息。
十三、通过设备管理器查看系统版本型号
设备管理器是Windows操作系统提供的一个管理工具,其中也包含了电脑的系统版本型号。用户可以点击电脑桌面左下角的“开始”按钮,然后在弹出的菜单中找到并点击“设备管理器”选项。在打开的设备管理器窗口中,可以找到包含电脑系统版本型号在内的详细信息。
十四、通过电脑标签上的信息查看系统版本型号
一些电脑的标签上会标注有电脑的系统版本型号。用户可以查看电脑外壳上或底部的标签,找到包含系统版本型号在内的信息。
十五、通过互联网搜索查看系统版本型号
如果以上方法都无法查看到电脑的系统版本型号,用户还可以通过互联网搜索来获取相关信息。只需要在搜索引擎中输入“如何查看电脑系统版本型号”,即可找到大量的相关文章和教程,以帮助用户解决问题。
通过本文介绍的几种方法,相信大家已经掌握了如何查看电脑的系统版本型号。无论是通过设置菜单、系统信息工具还是命令提示符等方式,都可以轻松地获取到所需的信息。了解电脑的系统版本型号对于日常使用和维护是非常有帮助的,希望本文对大家有所帮助。
快速了解电脑系统的型号和版本信息
在使用电脑时,有时我们需要查看电脑的系统版本型号来解决一些兼容性或升级问题。然而,许多人对如何查看电脑系统版本型号并不了解。本文将向您介绍几种简单快速的方法,帮助您轻松获取电脑的系统版本型号信息。
1.使用“系统信息”来查看电脑的系统版本型号
通过在Windows操作系统中的搜索栏中输入“系统信息”,并点击打开该应用程序,您可以直观地看到电脑的型号和系统版本等信息。
2.查看电脑的“关于本机”来获取系统版本信息
点击电脑桌面上的“我的电脑”或“此电脑”图标,然后右键单击选择“属性”,即可在“关于本机”中找到系统版本和型号等详细信息。
3.通过“控制面板”查看电脑系统版本
在Windows操作系统中,点击“开始”按钮,然后选择“控制面板”。在控制面板窗口中,选择“系统和安全”选项,接着选择“系统”,即可找到电脑的系统版本和型号等信息。
4.使用命令提示符(CMD)查看电脑型号和系统版本
按下“Win+R”组合键打开运行窗口,输入“cmd”并回车,即可打开命令提示符。在命令提示符中输入“wmiccsproductgetname”或“wmicosgetcaption”,回车后即可查看电脑的型号和系统版本等详细信息。
5.通过BIOS来查看电脑型号和系统版本
重启电脑后,按下“Del”、“F2”或其他相应的按键进入BIOS设置界面。在BIOS设置界面中,您可以找到电脑的型号和系统版本等详细信息。
6.使用系统信息软件来查看电脑的系统版本型号
下载并安装一些常用的系统信息软件,如CPU-Z、SIV、SIW等,通过这些软件可以方便地查看电脑的系统版本和型号等详细信息。
7.查看设备管理器来获取电脑的系统版本信息
在Windows操作系统中,通过点击桌面右键选择“设备管理器”,在打开的设备管理器窗口中可以找到显示适配器等硬件设备的详细信息,包括电脑的系统版本和型号等信息。
8.通过检查电脑的标签或名称来了解型号和版本
有些电脑制造商会在电脑的外壳上贴有标签,或者在设备名称中包含型号和版本等信息。仔细检查电脑的外壳或在设备管理器中查找设备名称,可以找到电脑的型号和系统版本信息。
9.通过官方网站或产品手册查看电脑型号和系统版本
如果您知道自己使用的电脑品牌和型号,可以直接到电脑制造商的官方网站或查找产品手册,其中会详细介绍该电脑的型号和系统版本等信息。
10.咨询售后服务中心获取电脑型号和系统版本信息
如果以上方法都无法获取您所需要的信息,您还可以联系电脑制造商的售后服务中心,向专业人员咨询并获取电脑的型号和系统版本等详细信息。
11.检查电脑的发票或购买凭证来了解型号和版本
如果您购买了全新的电脑,并保留了相关的购买凭证、发票等文件,可以在这些文件中找到电脑的型号和系统版本等信息。
12.查看操作系统安装盘上的文件名获取系统版本信息
如果您还保留着操作系统的安装盘,可以通过查看安装盘上的文件名来了解系统版本信息。
13.使用第三方软件或在线工具查看电脑型号和系统版本
除了前面提到的一些常用的系统信息软件,还有一些第三方的软件或在线工具也可以帮助您查看电脑的型号和系统版本等信息。
14.通过查看电脑开机画面上的信息获取型号和版本
在电脑开机时,有些电脑品牌或型号会在开机画面上显示型号和系统版本等信息,您可以仔细观察开机画面以获取相关信息。
15.查看电脑的硬件配置来推测型号和版本信息
如果您对电脑的硬件配置比较熟悉,可以根据电脑的处理器、内存、硬盘等配置来推测电脑的型号和系统版本等信息。
通过以上介绍的几种方法,您可以轻松地查看电脑的系统版本型号。不同的方法适用于不同的情况,选择最适合您的方法来获取所需信息。获取电脑的系统版本型号可以帮助您解决一些兼容性、升级或维修问题,提高电脑使用的便利性和效率。