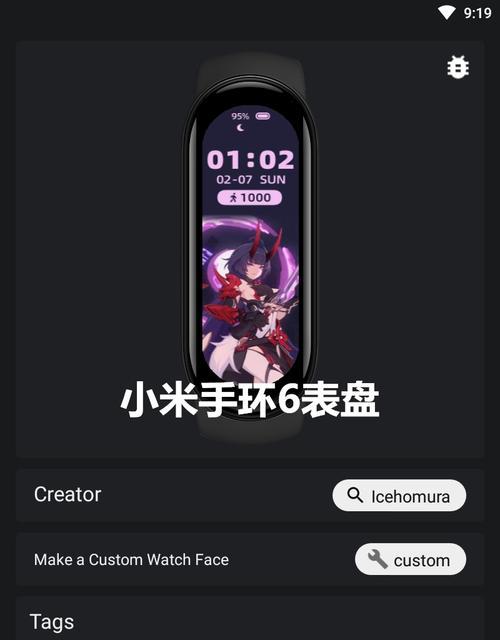BIOS(BasicInput/OutputSystem)是计算机启动时加载的固件程序,它控制着硬件的初始化和系统启动过程。随着时间的推移,技嘉(GIGABYTE)等主板厂商会不断发布更新的BIOS版本,以修复BUG、优化性能并支持新的硬件设备。本文将详细介绍如何使用技嘉主板刷BIOS,让你的电脑性能得到最佳发挥。
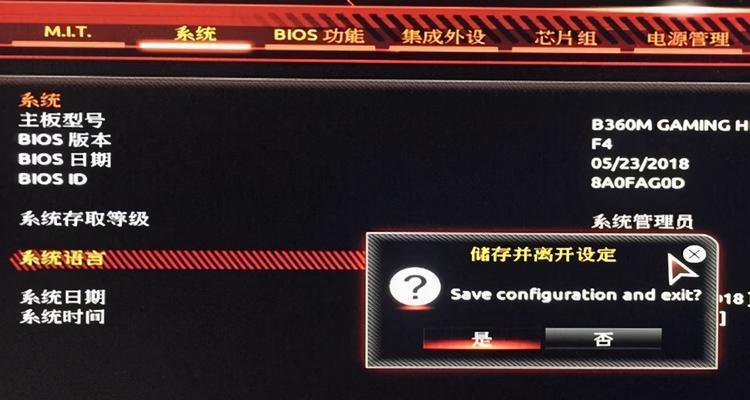
备份当前BIOS文件
1.使用技嘉主板自带的BIOS工具进入BIOS界面。
2.在BIOS界面中选择“备份当前BIOS”,按照提示完成备份过程。
3.将备份文件保存至可靠的存储设备,以防止不可预料的错误导致系统无法启动。
下载最新的BIOS版本
1.进入技嘉官方网站,找到对应型号的主板支持页面。
2.在支持页面上找到最新发布的BIOS版本,并下载到本地计算机。
准备U盘并格式化
1.将一个空白U盘插入计算机的USB接口。
2.右键点击U盘图标,选择“格式化”选项。
3.在格式化对话框中,选择默认的文件系统(通常为FAT32)并点击“开始”按钮。
将BIOS文件拷贝至U盘
1.打开下载好的最新BIOS文件所在的文件夹。
2.右键点击BIOS文件,并选择“复制”选项。
3.在资源管理器中找到已格式化的U盘,右键点击U盘图标,并选择“粘贴”选项。
进入BIOS更新界面
1.重启计算机,并在启动过程中按下指定的按键(通常为Delete键或F2键)进入BIOS设置界面。
2.在BIOS设置界面中找到“Q-Flash”或“BIOS更新”选项,并进入该选项。
选择更新方式
1.在BIOS更新界面中,选择“从U盘更新”或“从存储设备更新”选项。
2.选择正确的U盘,将其插入计算机。
刷写新的BIOS版本
1.在BIOS更新界面中,选择待刷写的BIOS文件,并按照提示进行操作。
2.确保电脑在刷写BIOS过程中不要断电或重启。
等待BIOS刷写完成
1.一般情况下,BIOS刷写过程需要数分钟,请耐心等待。
2.在刷写过程中不要进行其他操作,以免造成数据丢失或损坏。
重启电脑
1.当BIOS刷写完成后,计算机将会自动重启。
2.在重启过程中,不要按下任何键盘按钮或进行其他操作。
恢复默认设置
1.进入BIOS设置界面后,选择“LoadOptimizedDefaults”或类似选项,将设置恢复为出厂默认值。
2.确认并保存设置后,计算机将重新启动。
测试电脑性能
1.在操作系统启动后,使用合适的软件测试电脑性能是否得到提升。
2.检查电脑各项功能是否正常运作。
BIOS刷写注意事项
1.在刷写BIOS之前,务必备份当前BIOS文件,以防止不可预料的错误。
2.刷写BIOS时,不要断电或重启计算机。
3.选择正确的BIOS版本,以免导致系统不稳定或无法启动。
常见问题解决
1.如果刷写BIOS过程中出现错误,请尝试重新刷写或恢复原始BIOS。
2.如果计算机无法启动或出现异常情况,可以尝试使用备份的BIOS文件进行恢复。
其他刷BIOS方法
1.除了使用U盘刷写BIOS外,还可以通过Windows工具或特定的BIOS刷写软件进行升级。
2.根据不同的情况选择合适的刷写方法,并遵循厂商提供的操作指南。
通过本文的教程,你已经学会了如何刷写技嘉主板的BIOS,从而优化电脑性能。在刷写BIOS之前,请务必备份当前BIOS文件,并确保电脑在刷写过程中稳定供电。如果遇到问题,可以参考官方文档或寻求专业人士的帮助。祝你顺利升级BIOS,享受更好的计算机体验!
详细步骤带你完成技嘉主板BIOS刷写
技嘉主板作为一款知名品牌,拥有众多忠实用户。BIOS是主板上重要的系统软件,经常更新可以提升系统性能和稳定性。本文将详细介绍以技嘉主板为例,如何刷写BIOS并提升系统性能。
一、准备工作:备份重要数据和设置
1.1备份重要数据
在进行BIOS刷写操作之前,需要备份硬盘上的重要数据,以防止数据丢失。可以将数据复制到外部存储设备或云盘中,确保数据安全。
1.2备份原有BIOS设置
BIOS中有许多个性化设置,备份这些设置可以确保刷写后能够还原至之前的状态。进入BIOS设置界面,找到保存设置选项,选择保存当前设置并退出,将原有BIOS设置备份到U盘或其他外部设备。
二、下载并准备刷写工具和新版BIOS固件
2.1下载技嘉官方网站的BIOS固件
访问技嘉官方网站,在支持页面找到对应主板型号的最新BIOS固件下载链接。下载并保存到U盘或其他存储设备上,确保固件文件没有被破损。
2.2准备刷写工具
技嘉主板官方提供了名为@BIOS的刷写工具,可以在官网下载并安装。安装完成后,将准备好的U盘插入主板的USB口,启动@BIOS程序。
三、刷写BIOS:步骤详解
3.1启动@BIOS程序
双击桌面上的@BIOS图标,启动程序。选择“更新”选项进入刷写界面。
3.2导入准备好的固件文件
在刷写界面中,点击“浏览”按钮选择准备好的固件文件,导入到程序中。
3.3确认BIOS型号和版本
在刷写界面上方显示了当前主板的型号和BIOS版本。确认无误后,点击“更新”按钮开始刷写。
3.4确认风险提示
刷写BIOS是一项风险较大的操作,可能导致主板损坏。在刷写前要仔细阅读风险提示,并确认自己已备份数据和设置。
3.5开始刷写
点击“确定”按钮开始刷写。刷写过程中,请勿关闭电源或进行其他操作,以免影响刷写的正常进行。
3.6刷写完成
刷写完成后,系统会自动重启。稍等片刻,重新进入BIOS设置界面确认刷写结果,如果成功则说明刷写完成。
四、BIOS刷写注意事项
4.1确认型号和版本
在下载固件之前,要确认自己的主板型号和当前BIOS版本,确保下载到正确的固件文件。
4.2不要中断刷写过程
在刷写过程中,不要关闭电源、拔掉U盘或进行其他操作,以免导致刷写失败或主板损坏。
4.3风险评估与备份
刷写BIOS有一定风险,要根据实际情况评估风险并备份好数据和原有BIOS设置。
五、
通过本文的教程,我们了解到了以技嘉主板为例的BIOS刷写步骤。准备工作、下载固件、使用@BIOS工具刷写BIOS,每一步骤都详细讲解,帮助读者轻松完成操作。刷写BIOS可以提升系统性能和稳定性,但也存在风险,因此在操作前务必备份重要数据和设置,并谨慎操作。刷写BIOS需要谨慎对待,如果不确定操作,建议寻求专业人士的帮助。