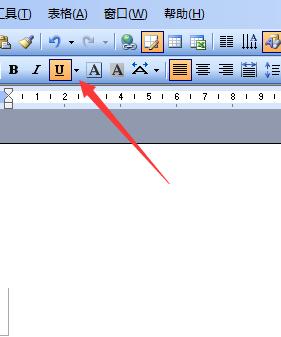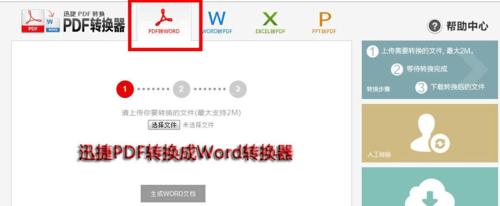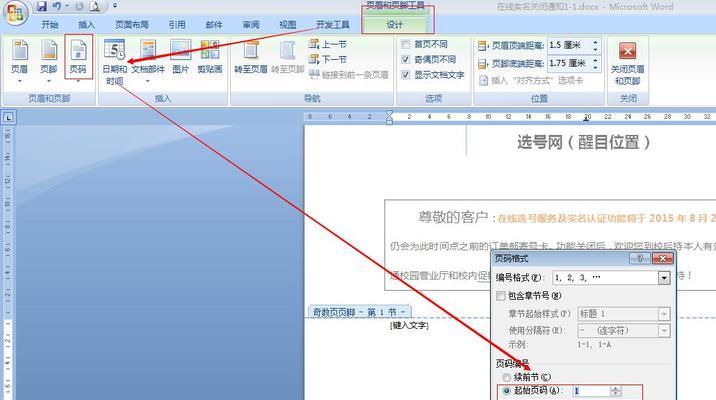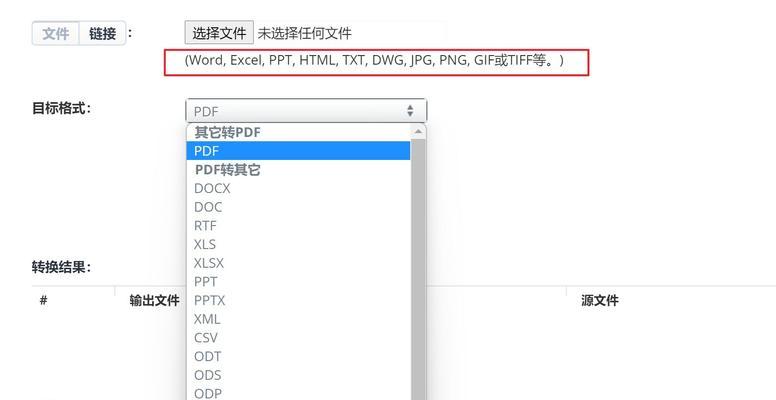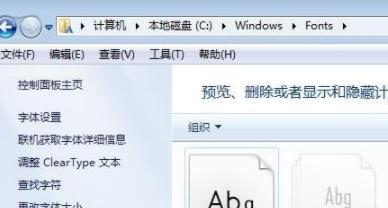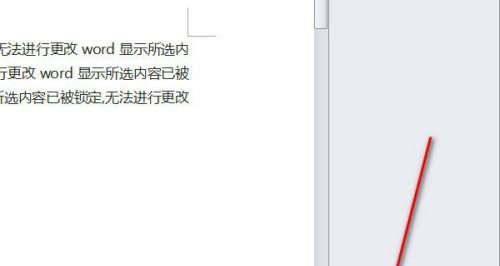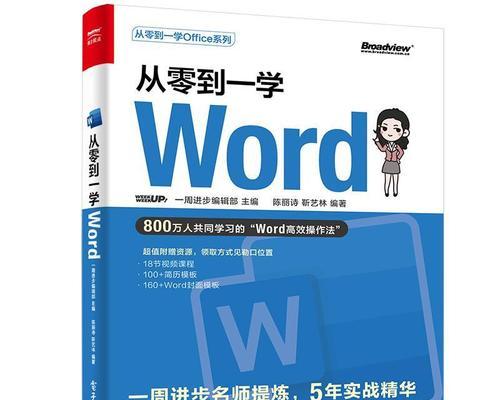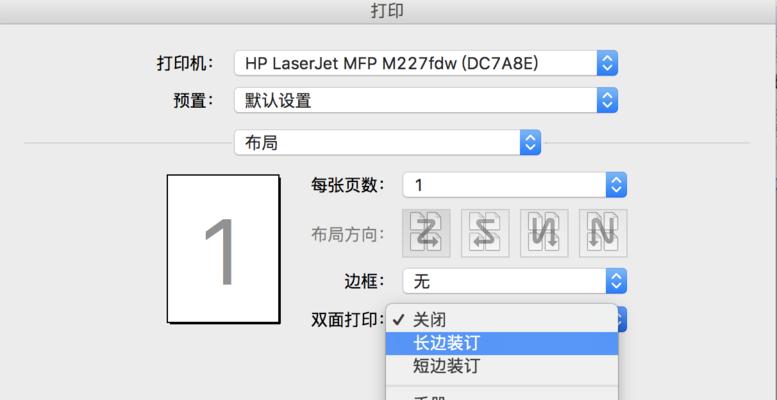Word是广泛使用的文档编辑软件,它的功能强大且灵活,其中页脚是常用的排版元素之一。本文将教您如何在Word中添加一条横线作为页脚,提升文档的视觉效果和专业性。
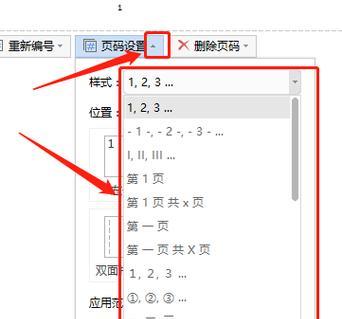
段落1打开Word文档
双击打开您要编辑的Word文档,或者从Word主界面点击“文件”选项,再选择“打开”来选择并打开相应的文档。
段落2进入页脚编辑模式
在Word文档中,单击页面底部的页脚区域,即可进入页脚编辑模式。您也可以通过选择“插入”选项卡上的“页脚”按钮来进入页脚编辑模式。
段落3选择页脚样式
在页脚编辑模式下,您可以选择适合您文档风格的页脚样式。点击“设计”选项卡上的“页码”按钮,弹出一个菜单,选择您需要的页码样式。
段落4调整页脚位置
有时候,页脚的默认位置可能不符合您的排版需求。您可以通过在页脚区域点击右键,选择“页脚设置”来调整页脚的位置、边距和间距。
段落5插入横线
在页脚编辑模式下,将光标移动到您想要插入横线的位置。在“插入”选项卡上,选择“形状”按钮。在弹出的形状菜单中,选择一条直线形状并绘制到所需的横线位置。
段落6调整横线样式
一旦横线插入到页脚中,您可以通过双击横线来调整其样式。您可以更改横线的颜色、粗细和样式,以使其与文档的整体风格相匹配。
段落7复制页脚样式
如果您希望在其他页面也使用相同的页脚样式和横线,可以使用“复制”功能。在页脚编辑模式下,选中已经添加横线的页脚区域,然后点击“主页”选项卡上的“复制”按钮。
段落8粘贴页脚样式
在需要应用相同页脚样式的页面,将光标移动到页脚区域。点击“主页”选项卡上的“粘贴”按钮来粘贴之前复制的页脚样式。
段落9调整页脚中横线的位置
如果您希望在页脚中调整横线的位置,可以通过拖动横线来实现。将鼠标悬停在横线上,光标变为十字箭头后,点击并拖动横线到合适的位置。
段落10删除页脚中的横线
如果您需要删除页脚中的横线,可以选择该横线并按下“Delete”键。或者,右键单击横线并选择“删除”选项。
段落11保存和应用设置
当您完成对页脚的编辑和设置后,点击页面上方的“保存”按钮保存您的文档。通过点击“关闭页眉和页脚”按钮或切换到正文视图来应用您的设置。
段落12预览效果
在完成页脚设置后,可以通过切换到正文视图或通过点击“查看”选项卡上的“打印预览”按钮来预览页脚横线的效果。
段落13调整页脚横线的属性
如果您对页脚中横线的效果还不满意,可以通过右键单击横线并选择“格式形状”来进一步调整其属性,如颜色、粗细和样式。
段落14保存并打印文档
在调整完页脚和横线的设置后,记得保存您的文档。之后,您可以点击Word界面上的“打印”按钮来打印文档,将专业的页面效果呈现给读者。
段落15
通过本文的步骤,您已经学会了在Word中添加页脚横线的方法。这个简单的技巧可以让您的文档更加专业,提升视觉效果。在编辑文档时,不妨尝试使用页脚横线功能,为您的文档增添一份精致与美观。
简单操作让你的文档更专业
在使用MicrosoftWord编辑文档时,我们经常需要给页面添加页脚,以便于标识文档的页码和其他信息。而有时候,我们希望在页脚中添加一条横线,以增加文档的专业感。本文将介绍如何在Word中实现页脚添加横线的操作,让你的文档更加精美。
段落
1.打开Word文档并定位到需要添加页脚的页面
在需要添加页脚的页面上,双击鼠标左键或点击插入菜单中的"页眉页脚"选项,即可进入页眉页脚编辑模式。
2.选择页脚样式
在页眉页脚编辑模式下,可以选择不同的页脚样式。点击"设计"选项卡中的"页码"按钮,在弹出的选项中选择适合的页脚样式。
3.定位到页脚位置
确定好页脚样式后,定位到页脚中需要添加横线的位置。通常情况下,横线会位于页脚的底部。
4.插入横线
在定位到的位置上,点击"插入"选项卡中的"形状"按钮,在弹出的选项中选择一条直线形状。将鼠标光标放置在页脚底部,按住鼠标左键并拖动,即可绘制一条横线。
5.调整横线样式
绘制横线后,可以对其进行调整。点击横线,出现调整选项,如设置横线的颜色、粗细等。根据需求,调整横线样式使其更符合文档的整体风格。
6.复制横线到其他页脚
如果你希望在其他页脚中也添加相同的横线,可以将已绘制的横线复制到其他页脚位置。选中已绘制的横线,点击"开始"选项卡中的"复制"按钮,然后再定位到其他页脚位置,点击"开始"选项卡中的"粘贴"按钮即可。
7.调整横线的长度和位置
如果需要调整横线的长度或位置,可以选中横线后按住鼠标左键并拖动,或者使用键盘上的方向键微调横线的位置。
8.删除横线
如果不再需要横线,选中横线后按下"删除"键即可将其删除。
9.保存并预览效果
在完成所有的页脚横线添加后,点击"文件"选项卡中的"保存"按钮,保存文档。然后点击"视图"选项卡中的"打印布局"按钮,预览文档的页脚效果。
10.调整横线的样式和位置
在预览效果中,如发现横线样式或位置不符合预期,可以返回编辑模式,重新调整横线的样式和位置,直至满意为止。
11.注意事项
在添加横线时,要注意不要将其覆盖到页码或其他重要信息上,避免影响文档的可读性。选择合适的横线样式和颜色,以使其与文档整体风格相协调。
12.实用技巧
如果需要在横线上方添加文字或其他元素,可以使用Word中的文本框或形状工具。将文本框或形状放置在横线上方,即可实现类似于标题的效果。
13.使用页脚模板
如果对页脚设计没有特别要求,可以使用Word中的页脚模板来快速添加横线。点击"插入"选项卡中的"页眉页脚"按钮,选择预设的页脚模板即可。
14.学习更多页脚操作技巧
除了添加横线,Word中还有许多其他的页脚操作技巧。通过学习相关教程或参考Word帮助文档,可以进一步提升对页脚的掌握和应用。
15.
通过简单的操作,我们可以在Word文档的页脚中添加一条横线,提升文档的专业感和美观度。无论是个人文档还是商务文件,都可以通过这种方法让文档更加精美。希望本文介绍的方法对你有所帮助!