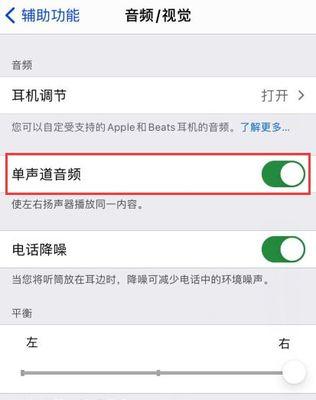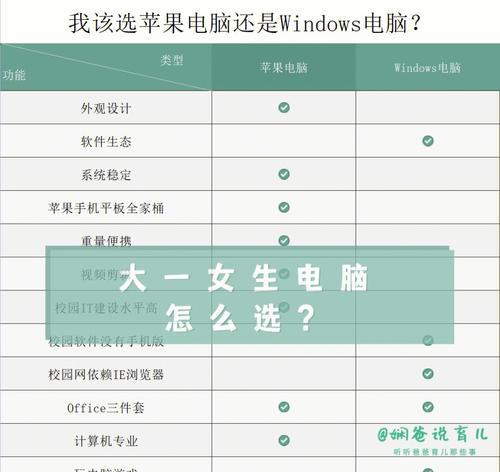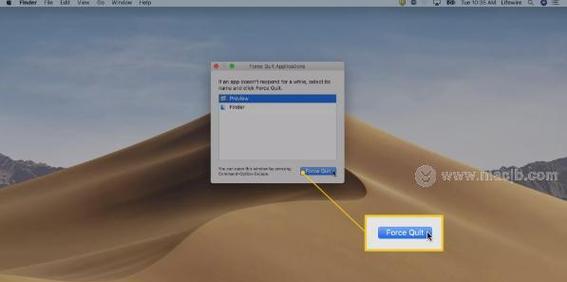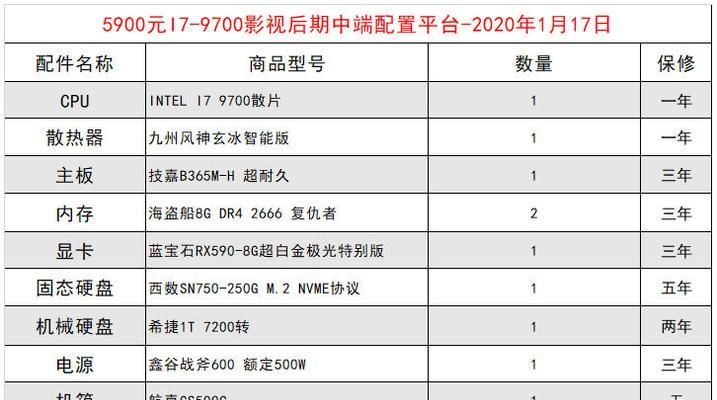苹果电脑作为一款广受欢迎的电脑品牌,其操作系统具有独特的特点,让用户能够高效地进行各种操作。在使用苹果电脑时,剪切文件是一个常见的需求。本文将介绍在苹果电脑上如何轻松进行文件的剪切操作,帮助用户更加方便地管理自己的文件。
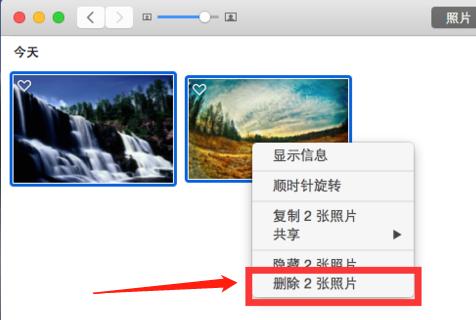
一、了解剪切文件的基本概念
二、使用快捷键进行文件剪切
三、通过拖拽方式进行文件剪切
四、使用Finder工具进行文件剪切
五、在Dock栏中使用剪切选项
六、通过右键菜单进行文件剪切
七、使用Spotlight搜索并剪切文件
八、利用iCloud实现跨设备文件剪切
九、使用AirDrop快速传输并剪切文件
十、使用自动化工具简化文件剪切流程
十一、利用Terminal进行批量文件剪切
十二、借助第三方应用实现更多文件剪切功能
十三、小技巧:剪切文件前先备份以避免意外丢失
十四、注意事项:剪切操作可能导致文件丢失风险
十五、与建议:选择适合自己的剪切方式,提高工作效率
一:了解剪切文件的基本概念
剪切是指将文件从一个位置移动到另一个位置,并将其从原位置删除的操作。在剪切过程中,文件的内容和属性都会被保留。
二:使用快捷键进行文件剪切
苹果电脑提供了一些常用的快捷键,如Command+X组合键,可将选中的文件进行剪切操作。选中文件后,按下快捷键即可进行剪切,然后在目标位置按下Command+V组合键进行粘贴。
三:通过拖拽方式进行文件剪切
在Finder窗口中,可以直接通过鼠标拖拽选中的文件到目标位置,松开鼠标即可完成剪切操作。这种方式操作简单直观,适用于少量文件的剪切。
四:使用Finder工具进行文件剪切
在Finder中选中需要剪切的文件后,可通过菜单栏中的"编辑"选项,选择"剪切"功能来进行文件的剪切操作。
五:在Dock栏中使用剪切选项
将文件夹或应用程序的图标从Dock栏上拖拽至其他位置,即可进行文件的剪切操作。只需将图标拖放到目标位置上即可完成剪切。
六:通过右键菜单进行文件剪切
在Finder中选中文件后,点击鼠标右键,弹出的菜单中选择"剪切"选项,即可进行文件的剪切操作。
七:使用Spotlight搜索并剪切文件
通过使用Spotlight搜索功能,可以快速找到想要剪切的文件,并在搜索结果中右键选择"剪切"即可进行操作。
八:利用iCloud实现跨设备文件剪切
苹果电脑与iCloud云服务相互配合,用户可以在不同设备上剪切文件。将文件从一个设备上进行剪切后,在其他设备上也能够同步进行剪切操作。
九:使用AirDrop快速传输并剪切文件
苹果电脑上的AirDrop功能可以通过无线方式快速传输文件,并且可以直接在接收设备上进行文件的剪切操作,方便快捷。
十:使用自动化工具简化文件剪切流程
苹果电脑上有许多自动化工具,如Automator、KeyboardMaestro等,可以帮助用户定制文件剪切的脚本或快捷键,提高操作效率。
十一:利用Terminal进行批量文件剪切
苹果电脑上的Terminal终端工具可以通过命令行的方式进行文件剪切操作,支持批量剪切多个文件。
十二:借助第三方应用实现更多文件剪切功能
苹果电脑上有许多第三方应用,如PathFinder、TotalFinder等,提供了更多的文件剪切功能,用户可以根据自己的需求选择适合的应用。
十三:小技巧:剪切文件前先备份以避免意外丢失
在进行文件剪切操作之前,建议用户先对重要文件进行备份,以避免剪切操作中意外丢失文件的风险。
十四:注意事项:剪切操作可能导致文件丢失风险
在进行文件剪切操作时,需要注意目标位置是否正确,并确保不会导致文件丢失。建议在操作前确认目标位置,并再次确认文件的重要性。
十五:与建议:选择适合自己的剪切方式,提高工作效率
本文介绍了苹果电脑上多种剪切文件的方法,用户可以根据自己的习惯和需求选择适合自己的剪切方式,以提高工作效率。同时,使用文件剪切时需要注意备份重要文件和确认目标位置,避免不必要的风险。
用苹果电脑轻松剪切文件
在日常使用电脑的过程中,剪切文件是一项常用的操作。对于苹果电脑用户来说,剪切文件功能同样非常重要。本文将介绍如何在苹果电脑上轻松剪切文件,并分享一些使用技巧。
段落
1.如何打开Finder:通过点击苹果电脑屏幕上的Finder图标或者使用快捷键(Command+空格),你可以打开Finder,这是剪切文件的起点。
2.寻找要剪切的文件:在Finder窗口中,你可以通过浏览不同的文件夹来寻找要剪切的文件,或者使用快速搜索功能(Command+F)来快速找到目标文件。
3.选中要剪切的文件:通过点击文件的图标,你可以选中要剪切的文件。如果你想选择多个文件,可以按住Command键并点击其他文件来进行多选。
4.执行剪切操作:在选中文件后,你可以通过点击“编辑”菜单中的“剪切”选项,或者使用快捷键(Command+X)来执行剪切操作。
5.粘贴文件到目标位置:在执行剪切操作后,你可以打开目标文件夹,并在该文件夹中点击“编辑”菜单中的“粘贴”选项,或者使用快捷键(Command+V)将文件粘贴到目标位置。
6.使用拖放功能剪切文件:除了使用剪切和粘贴的方式,你还可以简单地将文件拖放到目标文件夹中,这也会完成剪切操作。
7.剪切文件时保留原文件:如果你希望在剪切文件后保留原文件,可以按住Option键并执行剪切操作,这样会在目标位置粘贴一份副本,同时保留原文件。
8.快捷键Shift+Command+V的用途:当你在不同的应用程序之间剪切文件时,可以使用快捷键Shift+Command+V,这样可以直接将文件粘贴到目标位置,而无需打开Finder。
9.如何撤销剪切操作:在不小心剪切了错误文件或者想撤销剪切操作时,可以点击“编辑”菜单中的“撤销”选项,或者使用快捷键(Command+Z)来撤销剪切操作。
10.剪切文件时的注意事项:在剪切文件时,需要确保目标位置有足够的存储空间,并且权限设置允许你进行剪切操作。
11.使用标签整理剪切文件:苹果电脑的Finder提供了标签功能,你可以通过给文件添加标签来更好地组织和管理剪切的文件。
12.在iCloudDrive中剪切文件:如果你使用了iCloudDrive来存储文件,剪切文件的操作与在本地硬盘上没有太大区别,只需要确保网络连接正常。
13.剪切文件前的备份:在剪切重要文件之前,建议先进行备份,以防操作失误或意外情况导致文件丢失。
14.剪切大文件的优化技巧:当你需要剪切大文件时,可以使用快速键盘快捷键(Command+Option+V)来进行操作,这将加快剪切过程。
15.剪切文件的便捷性和安全性通过掌握苹果电脑上的剪切文件功能和使用技巧,你可以更加便捷地管理和移动文件,并确保操作的安全性。
苹果电脑上的剪切文件功能非常实用,通过掌握相关的操作技巧,你可以轻松地移动和管理文件。无论是在本地硬盘还是云端存储中,剪切文件都能帮助你更好地整理和归类文件,提高工作效率。