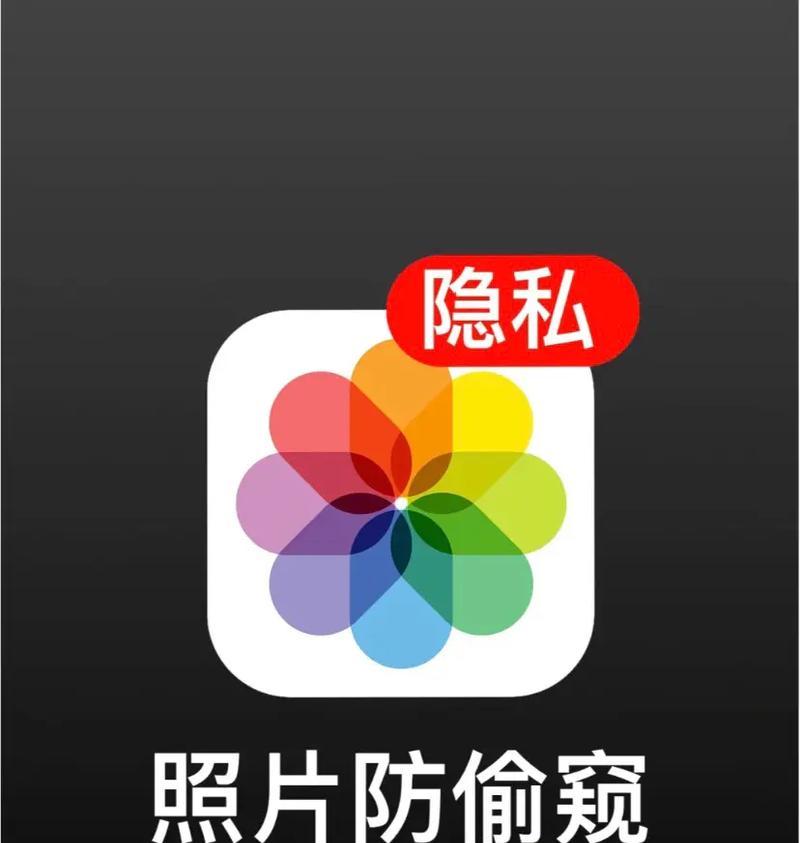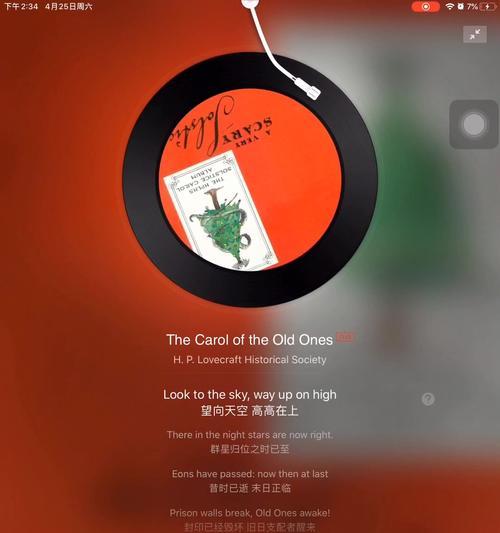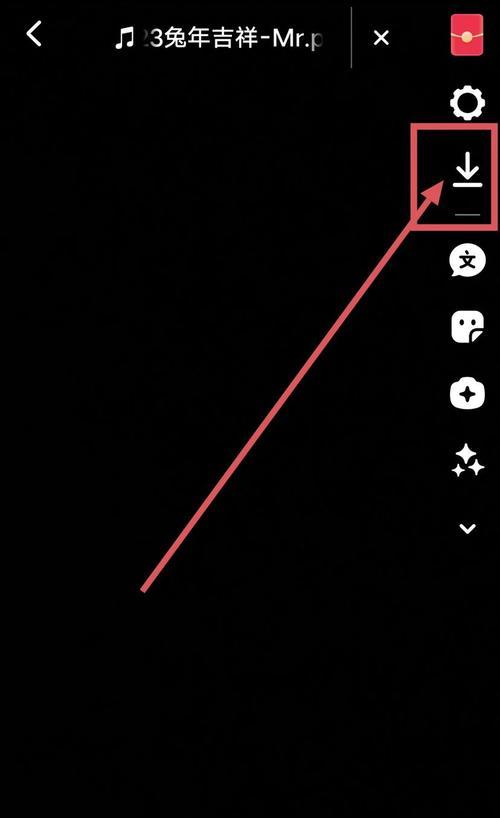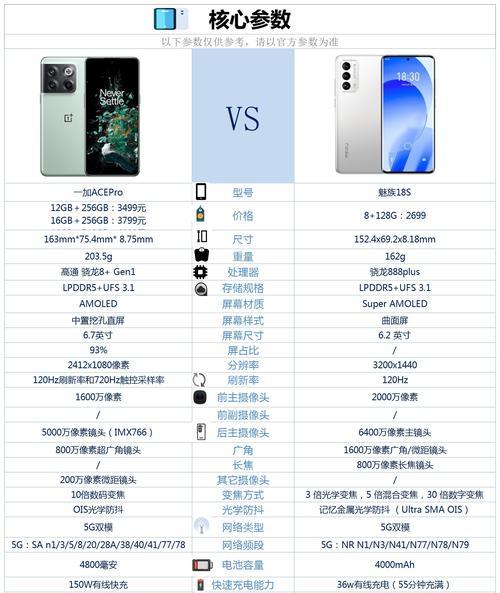随着移动互联网的发展,我们常常需要将手机屏幕的完整内容截取下来,以便分享、保存或进行演示。而在苹果手机中,长截图功能成为了一个很实用的工具,可以方便地捕捉整个页面内容。本文将为大家详细介绍如何在苹果手机上使用长截图功能,让您轻松掌握。
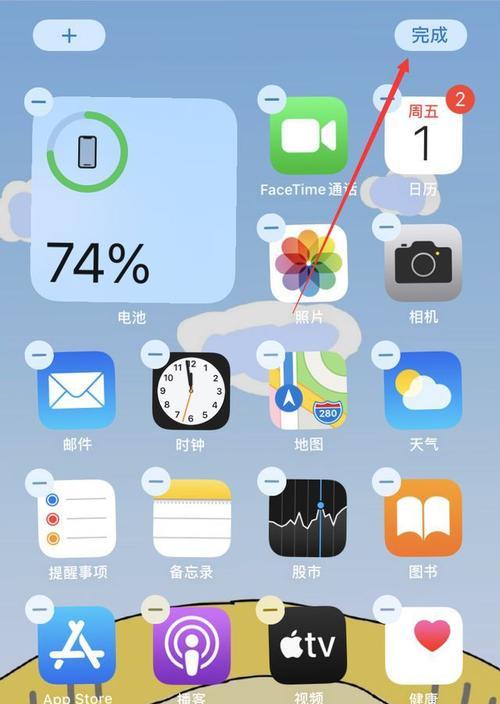
开启长截图功能并了解快捷方式
开启长截图功能:进入设置-控制中心-自定义控制,找到“更多控制”,点击“+”号添加“屏幕快照”。
用屏幕快照实现长截图
1.打开需要截图的页面,确定要截取整个页面的范围。
2.进入控制中心,点击屏幕快照按钮,手机会自动进行截图。
3.点击屏幕快照预览页面的右上角“全屏”按钮,进入编辑模式。
4.在编辑模式中,可以调整截图的范围,包括上下左右的滑动、删除多余内容等。
5.编辑完成后,点击右上角的“完成”按钮,保存长截图至相册。
使用滚动截屏实现长截图
1.打开需要截图的页面,确定要截取整个页面的范围。
2.进入屏幕快照界面,长按屏幕快照按钮,弹出菜单选择“滚动截屏”。
3.按住滚动截屏按钮不放,手机会自动进行滑动并截取整个页面。
4.当滚动到需要截取的位置时,松开按钮,手机将停止滑动并生成长截图。
5.预览长截图,并进行编辑、保存等操作。
常见问题及解决方法
1.截图时页面无法滑动:有些应用程序会禁止截屏或滑动截屏操作,在此情况下无法进行长截图。
2.长截图保存后质量较低:若长截图在保存后出现模糊或失真的情况,可以尝试调整截图范围或使用其他工具进行编辑。
3.长截图过长无法完整显示:若生成的长截图过长,在某些应用或平台上无法完整显示,可以尝试进行分段截图,然后拼接在一起。
通过本文的介绍,我们学习了在苹果手机上使用长截图功能的方法和技巧。开启长截图功能并了解快捷方式,使用屏幕快照和滚动截屏实现长截图,以及解决常见问题的方法。希望这些内容能够帮助您更加方便地进行屏幕截图,并提升您的使用体验。
苹果手机轻松实现长截图功能
在日常使用手机时,我们经常需要截取屏幕内容,但是通常的截图功能只能截取当前屏幕,对于一些较长的网页、聊天记录或者图片等内容,往往无法一次性完整地截取下来。然而,苹果手机却提供了一种非常便捷的方法,能够轻松实现长截图功能,让我们不再为无法截取完整内容而烦恼。
一、使用滚动截屏功能快速实现长截图(关键字:滚动截屏)
使用滚动截屏功能可以快速捕捉长页面的完整内容,只需轻轻一滑,即可完成一次完整的长截图,非常方便实用。
二、打开所需截取的页面或聊天记录(关键字:打开页面)
在需要截取长截图的页面或聊天记录上,首先需要确保页面已经完全加载完成,以保证后续的滚动操作能够捕捉到全部内容。
三、进入系统自带的截图工具(关键字:系统截图工具)
在打开的页面上,按住手机的“电源键”和“Home键”(或“音量加键”)同时按下,即可进入系统自带的截图工具,准备进行截屏操作。
四、选择“滚动截屏”选项(关键字:选择选项)
在截图工具的界面上,选择“滚动截屏”选项,此时手机会自动跳转到页面底部,并开始进行自动滚动,捕捉完整页面的内容。
五、手动停止滚动截屏(关键字:停止滚动)
当页面滚动到底部时,系统会自动停止滚动截屏,此时可以手动点击屏幕停止滚动,也可以等待系统自动停止。
六、调整截图范围(关键字:调整范围)
在停止滚动后,系统会自动弹出截图编辑界面,可以根据需要调整截图范围,确保完整内容都被包含在内。
七、保存截图(关键字:保存截图)
调整完截图范围后,点击“完成”按钮即可保存截图到相册或其他指定位置。
八、查看长截图(关键字:查看截图)
保存完成后,可以在相册或指定位置找到刚刚保存的长截图,点击查看,确认截取的内容是否完整。
九、长截图的应用场景(关键字:应用场景)
长截图功能广泛应用于网页截图、聊天记录截图、长微博截图等场景,能够将较长的内容一次性展示出来,方便查看和分享。
十、分享长截图(关键字:分享)
在查看长截图后,可以选择将其分享给朋友、同事或社交平台,让更多人一次性看到完整内容。
十一、注意事项(关键字:注意事项)
在使用滚动截屏功能时,需要注意页面加载完成、截图范围调整等细节,以确保截取到完整的长截图。
十二、兼容性(关键字:兼容性)
滚动截屏功能在苹果手机的系统版本较新的设备上都有支持,在较旧的设备上可能会有一些限制。
十三、其他截图工具推荐(关键字:其他工具)
除了系统自带的滚动截屏功能外,还有一些第三方应用也提供了类似功能,如Picsew、Tailor等,可以根据个人需求选择合适的工具。
十四、提高截图效果的技巧(关键字:提高效果)
通过合理选择截图范围、调整截图编辑等操作,可以提高长截图的效果,让截图内容更加清晰明了。
十五、(关键字:)
苹果手机的滚动截屏功能为我们提供了一种方便实用的长截图方法,无论是网页、聊天记录还是长微博,都能够一次性完整地截取下来。掌握了这一技巧,我们将能更加便捷地分享和保存需要截取的内容。