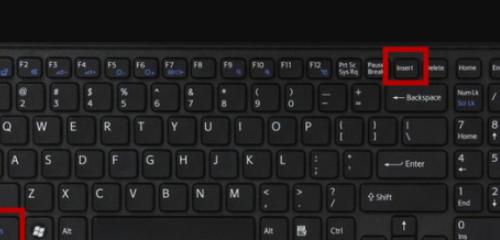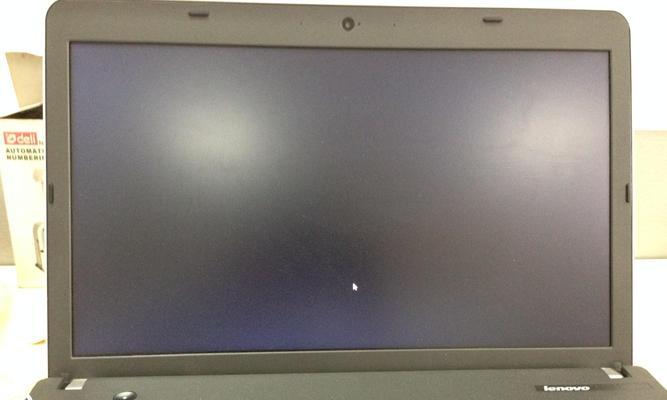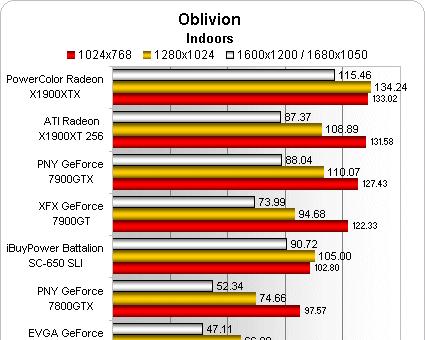在现代社会,随着网络视频通信的普及,笔记本电脑前置摄像头逐渐成为了我们日常生活中不可或缺的工具之一。然而,有时候我们发现自己的摄像头无法正常使用,很可能是因为权限设置问题导致的。本文将为大家介绍如何打开笔记本前置摄像头的权限,让我们能够畅快地使用这一功能。
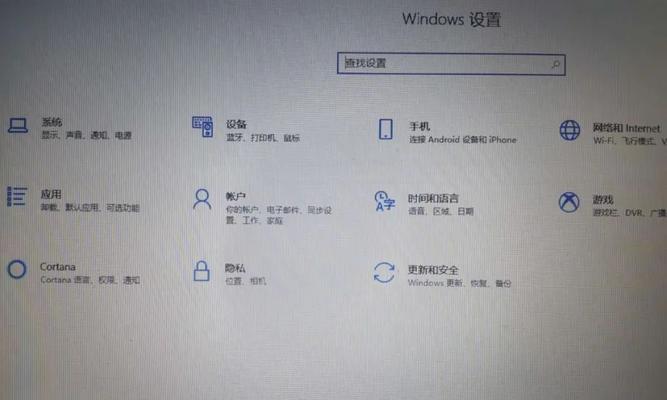
段落1检查设备驱动程序
我们需要检查设备驱动程序是否已正确安装。打开设备管理器,找到“图像设备”或“摄像头”选项,确保驱动程序正常运行,并没有出现任何错误标识。
段落2检查隐私设置
在操作系统中,有时候会设置摄像头的隐私权限。我们需要打开“隐私设置”菜单,找到“摄像头”选项,并确保已经将该权限开启。
段落3允许应用程序访问摄像头
有些应用程序需要我们手动授权访问摄像头。在操作系统的“隐私设置”中,找到“应用程序权限”选项,检查并允许需要使用摄像头的应用程序访问权限。
段落4杀毒软件阻止摄像头访问
某些杀毒软件可能会将摄像头访问视为潜在风险,因此会主动阻止。我们需要进入杀毒软件的设置界面,找到与摄像头访问相关的选项,并将其设置为允许。
段落5检查操作系统更新
时常进行操作系统的更新可以帮助修复一些与摄像头权限相关的问题。我们需要检查并安装最新的系统更新,以确保摄像头功能的正常使用。
段落6重启电脑和摄像头
有时候,简单的重启电脑和摄像头可以解决一些权限问题。我们可以尝试先将电脑和摄像头同时关机,然后再重新启动。
段落7查找并关闭冲突程序
有时候,其他程序可能会与摄像头的权限设置发生冲突,导致无法正常使用。我们需要查找并关闭可能引起冲突的程序,例如视频会议软件、聊天工具等。
段落8重装摄像头驱动程序
如果以上方法都无法解决问题,我们可以尝试重装摄像头驱动程序。找到设备管理器中的摄像头选项,卸载驱动程序,然后重新安装最新的驱动程序。
段落9检查硬件故障
如果以上方法仍然无法解决问题,那么可能是摄像头硬件出现了故障。这时,我们需要联系售后服务中心进行进一步的修复或更换。
段落10使用第三方工具解决权限问题
在互联网上,有些第三方工具可以帮助我们解决摄像头权限的问题。我们可以搜索并下载可靠的工具来尝试解决权限限制。
段落11咨询技术支持
如果以上方法仍然无法解决问题,我们可以咨询相关品牌的技术支持。他们会为我们提供进一步的指导和解决方案。
段落12注意个人隐私安全
在使用摄像头时,我们需要注意个人隐私安全。确保只允许可信任的应用程序访问摄像头,并定期检查是否有恶意软件侵入。
段落13保持系统及驱动程序更新
定期保持操作系统和摄像头驱动程序的更新是保证摄像头正常使用的重要措施。注意及时安装最新版本,以获得更好的性能和安全性。
段落14了解其他摄像头使用相关知识
除了打开权限,了解其他与摄像头使用相关的知识也很重要。比如如何调整图像质量、如何进行视频通话设置等等。
段落15
通过以上的方法和技巧,我们可以轻松打开笔记本前置摄像头的权限,并解决摄像头无法正常使用的问题。希望本文对您有所帮助,让您能够更好地享受视频通信带来的便利。
简单解决前置摄像头无法使用的问题
在使用笔记本电脑时,有时会遇到前置摄像头无法打开的问题,可能是因为权限设置的原因。本文将详细介绍如何打开笔记本前置摄像头的权限,解决无法使用摄像头的问题。
一、检查应用程序权限
1.检查操作系统的隐私设置
打开操作系统的隐私设置,查看是否允许应用程序访问摄像头。如果没有勾选允许访问摄像头的选项,则无法使用前置摄像头拍照或视频通话。
2.检查应用程序的权限设置
进入应用程序管理界面,找到涉及摄像头的应用程序,确保其权限被打开。如果没有打开权限,需要手动切换权限开关。
二、更新驱动程序
1.打开设备管理器
在开始菜单中搜索设备管理器,并打开该程序。设备管理器列出了计算机中安装的所有硬件设备。
2.查找并更新摄像头驱动程序
在设备管理器中找到摄像头设备,右键点击并选择更新驱动程序。系统会自动搜索最新的驱动程序并安装。
三、重启摄像头服务
1.打开服务管理器
在开始菜单中搜索服务管理器,并打开该程序。服务管理器列出了计算机中正在运行的所有服务。
2.重启摄像头服务
在服务管理器中找到与摄像头相关的服务,右键点击并选择重启。这将重新启动摄像头服务,有助于解决权限问题。
四、检查硬件连接
1.确保摄像头连接正常
检查摄像头是否正确连接到笔记本电脑。如果连接不稳定或者松动,则可能导致摄像头无法正常启动。
2.清洁摄像头镜头
使用柔软的布料轻轻擦拭摄像头镜头,去除可能存在的灰尘或污垢。这有助于提高摄像头的成像效果和工作稳定性。
五、使用系统自带工具修复问题
1.运行系统自带的故障排除工具
在控制面板中找到故障排除工具,并运行与摄像头相关的故障排除程序。系统将自动检测并修复摄像头相关的问题。
2.重置摄像头设置
在控制面板中找到摄像头设置,选择重置摄像头设置。这将恢复摄像头的默认配置,并有助于解决权限设置问题。
六、联系技术支持
1.查看笔记本电脑的用户手册
查看笔记本电脑的用户手册,寻找与前置摄像头权限相关的内容。手册中可能提供了特定的解决方案或联系方式。
2.联系笔记本电脑厂商的技术支持
如果以上方法无法解决问题,可以联系笔记本电脑厂商的技术支持部门。他们可以提供更专业的帮助和指导。
通过检查应用程序权限、更新驱动程序、重启摄像头服务、检查硬件连接、使用系统自带工具修复问题以及联系技术支持等方法,我们可以解决笔记本前置摄像头无法使用的问题。如果遇到权限设置相关的问题,可以通过以上方法逐一排查并解决。