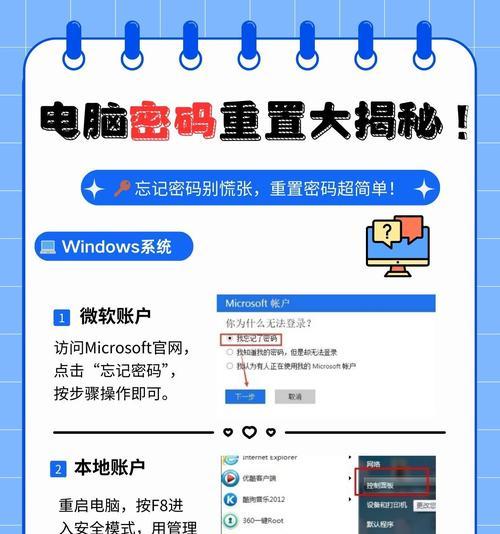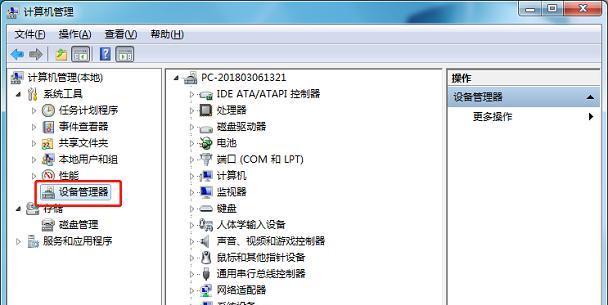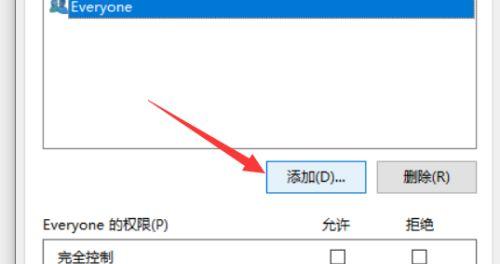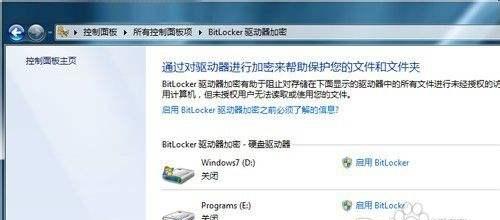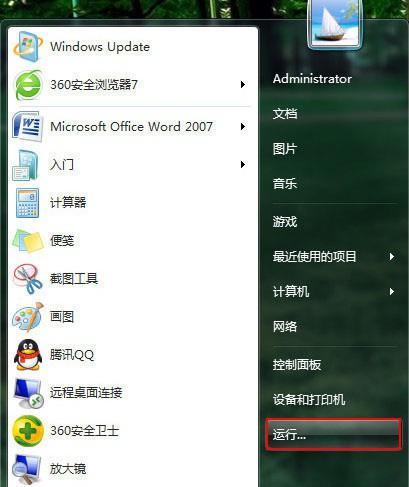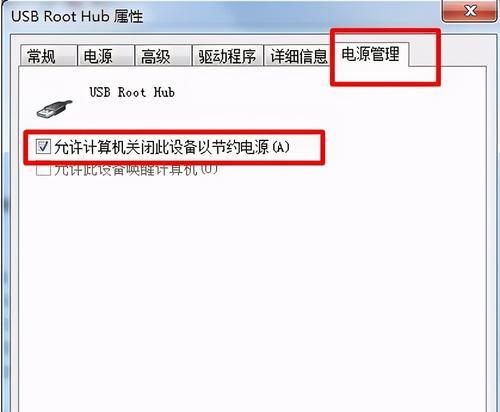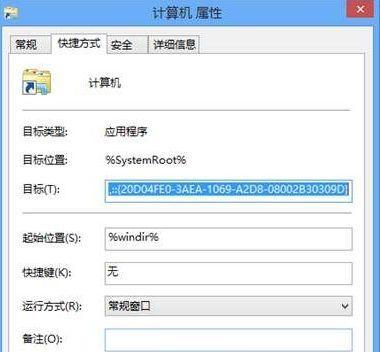在使用Windows7操作系统时,网络适配器的设置是非常重要的,因为它决定了计算机如何连接到互联网和其他设备。在本文中,我们将详细介绍在Win7操作系统中如何找到网络适配器设置位置,并提供一步一步的配置方法,以帮助您更好地管理和优化网络连接。
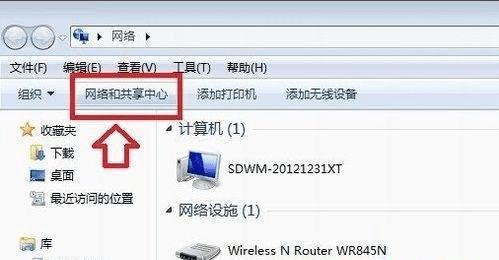
查找网络适配器
1.打开"控制面板",可以通过点击"开始"按钮,然后选择"控制面板"来进入。
2.在控制面板中,选择"网络和Internet"。
3.在"网络和Internet"页面中,点击"查看网络状态和任务"。
打开网络适配器设置
4.在"查看网络状态和任务"页面中,点击"更改适配器设置"链接。
5.这将打开一个新窗口,显示您计算机上安装的所有网络适配器。
配置网络适配器
6.在网络适配器列表中,双击要配置的适配器,或者右键单击它并选择"属性"。
7.在适配器属性窗口中,您可以看到多个选项卡,如"常规"、"驱动程序"和"高级"等。
8.在"常规"选项卡中,您可以查看适配器的基本信息,如名称、类型和状态。
9.在"驱动程序"选项卡中,您可以更新适配器的驱动程序或者查看当前的驱动程序版本。
10.在"高级"选项卡中,您可以配置更高级的网络设置,如速度和双工模式。
连接到网络
11.如果您要连接到无线网络,请返回到适配器属性窗口,点击"无线网络"选项卡。
12.在"无线网络"选项卡中,您可以扫描可用的网络并选择要连接的网络。
13.选择网络后,点击"连接"按钮,并按照提示输入网络密码(如果有)。
测试网络连接
14.配置完网络适配器后,点击"开始"按钮,然后选择"控制面板"。
15.在控制面板中,选择"网络和Internet",再点击"查看网络状态和任务"。
通过本文的指南,您应该已经学会了在Windows7中找到网络适配器设置位置并进行配置。记住,在进行任何配置之前,最好备份计算机上的重要文件和设置。同时,也要时常更新网络适配器的驱动程序以确保顺畅的网络连接。希望这篇文章对您在Win7系统中管理和优化网络连接有所帮助。
Win7网络适配器位置及设置方法
在使用Windows7操作系统时,经常需要调整网络适配器的设置和位置。网络适配器是连接计算机和网络之间的桥梁,它负责调整网络连接的速度和稳定性。本文将介绍Win7网络适配器的位置以及相关的设置方法。
1.Win7网络适配器的作用与重要性
2.如何进入Win7网络适配器设置界面
3.Win7网络适配器位置的查找方法
4.了解Win7网络适配器的类型与特点
5.如何启用或禁用Win7网络适配器
6.调整Win7网络适配器的优先级
7.配置Win7网络适配器的IP地址和DNS服务器
8.设置Win7网络适配器的速度与双工模式
9.配置Win7网络适配器的高级选项
10.解决Win7网络适配器驱动问题
11.如何更新Win7网络适配器驱动程序
12.解决Win7网络适配器连接问题的方法
13.优化Win7网络适配器的性能与速度
14.防止Win7网络适配器自动断开连接的方法
15.如何重置Win7网络适配器设置为默认值
1.Win7网络适配器是计算机与网络之间的桥梁,负责调整网络连接的速度和稳定性。在使用Win7操作系统时,正确设置网络适配器非常重要。
2.要进入Win7网络适配器设置界面,首先需要打开控制面板。在控制面板中,找到“网络和共享中心”并点击。
3.在“网络和共享中心”界面中,可以找到“更改适配器设置”选项,点击后即可进入Win7网络适配器的设置界面。
4.在Win7网络适配器设置界面中,可以找到已连接的网络适配器。双击网络适配器,可以查看详细的属性和配置信息。
5.Win7网络适配器主要分为有线网卡和无线网卡两种类型。有线网卡通过网线连接,无线网卡则通过无线信号连接。
6.如果需要禁用或启用网络适配器,可以在设置界面中右键点击对应的适配器,并选择“禁用”或“启用”选项。
7.在多个网络适配器的情况下,可以调整其优先级。在设置界面中右键点击适配器,选择“属性”,进入属性界面,可以设置优先级。
8.配置网络适配器的IP地址和DNS服务器可以通过在属性界面中选择“Internet协议版本4(TCP/IPv4)”来完成。
9.在属性界面的高级选项中,可以进一步配置网络适配器的参数,如速度与双工模式等。
10.若遇到网络适配器驱动问题,可以尝试升级或重新安装驱动程序。驱动程序可从官方网站或设备制造商的支持页面下载。
11.更新驱动程序时,可以通过设备管理器找到对应的网络适配器,并右键点击选择“更新驱动程序”。
12.若网络适配器连接出现问题,可以尝试重启计算机、重新插拔网线或无线信号接收器等方法进行排查。
13.为了优化网络适配器的性能与速度,可以调整其缓冲区大小、最大传输单元等参数,在高级选项中进行设置。
14.避免网络适配器自动断开连接的方法包括禁用节能模式、禁用自动关闭非活动连接等。
15.如果需要将网络适配器的设置恢复为默认值,可以在属性界面中选择“重置”选项。
通过本文介绍,我们了解了Win7网络适配器的位置及设置方法。正确配置网络适配器可以提高网络连接的稳定性和速度,同时解决一些常见的连接问题。希望本文对读者在使用Win7操作系统时的网络设置有所帮助。