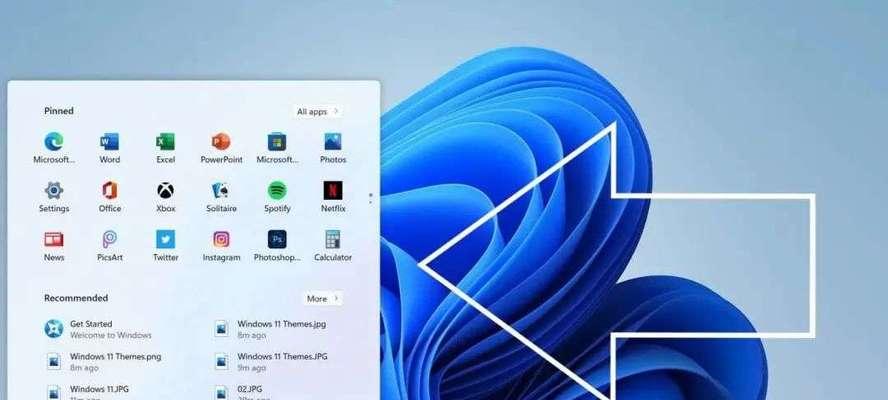在Windows操作系统中,截图工具是一个常用且方便的功能,但是很多用户对于如何使用截图工具的快捷键功能并不熟悉。本文将介绍如何设置Windows截图工具的快捷键,帮助用户更高效地进行截图操作。

一、了解Windows截图工具的快捷键功能
1.1Windows截图工具简介
1.2快捷键功能的优势与重要性
二、设置截图工具打开快捷键
2.1如何设置截图工具的打开快捷键
2.2使用指定的快捷键打开截图工具
三、设置区域截图的快捷键
3.1如何设置区域截图的快捷键
3.2使用区域截图快捷键快速截取指定区域
四、设置全屏截图的快捷键
4.1如何设置全屏截图的快捷键
4.2使用全屏截图快捷键轻松获取整个屏幕的截图
五、设置窗口截图的快捷键
5.1如何设置窗口截图的快捷键
5.2使用窗口截图快捷键方便地截取指定窗口的截图
六、设置延时截图的快捷键
6.1如何设置延时截图的快捷键
6.2使用延时截图快捷键进行定时截图操作
七、设置剪贴板保存截图的快捷键
7.1如何设置剪贴板保存截图的快捷键
7.2使用剪贴板保存截图的快捷键将截图快速保存到剪贴板
八、设置保存截图到指定路径的快捷键
8.1如何设置保存截图到指定路径的快捷键
8.2使用保存截图到指定路径的快捷键将截图保存到指定目录
九、设置打开截图编辑工具的快捷键
9.1如何设置打开截图编辑工具的快捷键
9.2使用指定的快捷键打开截图编辑工具进行编辑操作
十、设置撤销上一次操作的快捷键
10.1如何设置撤销上一次操作的快捷键
10.2使用撤销操作的快捷键进行截图操作的回退
十一、设置复制截图的快捷键
11.1如何设置复制截图的快捷键
11.2使用复制截图的快捷键快速复制截图到剪贴板
十二、设置粘贴截图的快捷键
12.1如何设置粘贴截图的快捷键
12.2使用粘贴截图的快捷键将剪贴板中的截图粘贴到其他应用程序中
十三、设置旋转截图的快捷键
13.1如何设置旋转截图的快捷键
13.2使用旋转截图的快捷键对截图进行旋转操作
十四、设置放大截图的快捷键
14.1如何设置放大截图的快捷键
14.2使用放大截图的快捷键对截图进行放大操作
十五、
通过设置Windows截图工具的快捷键,用户可以更加方便、高效地进行各种类型的截图操作。合理设置快捷键,能够极大地提升工作效率和减少操作时间。掌握截图工具的快捷键设置方法是每个Windows用户都应该掌握的技巧。
Windows截图工具的快捷键设置
随着数字时代的发展,截图成为了我们日常生活和工作中不可或缺的一部分。而在Windows操作系统中,我们可以利用快捷键来提高截图的效率和便利性。本文将介绍如何设置Windows截图工具的快捷键,以便更加轻松地进行屏幕截图。
1.使用快捷键的好处
快捷键是指在使用计算机时,通过按下键盘上的特定组合键,可以直接执行某个功能或命令。使用快捷键可以大大提高截图的效率,避免繁琐的操作流程,让截图变得更加简单和快速。
2.打开Windows截图工具
在Windows系统中,自带了一个方便易用的截图工具。要打开这个工具,只需按下Win+Shift+S组合键即可。点击一下鼠标左键即可开始选择截图区域。
3.修改默认快捷键
如果你想修改Windows截图工具的快捷键,默认情况下它是Win+Shift+S组合键。你可以根据自己的习惯进行修改,只需按下Win+I组合键打开设置窗口,然后选择“便捷功能”>“键盘”>“屏幕截图”即可修改快捷键。
4.添加新的快捷键
除了修改默认的快捷键,你还可以添加其他快捷键来方便地使用截图工具。在设置窗口中,选择“便捷功能”>“键盘”,然后滚动到底部找到“截图”选项,点击“添加键盘快捷方式”按钮,输入你想要的快捷键组合即可。
5.使用截图工具的其他功能
除了基本的截图功能,Windows截图工具还提供了其他一些便利的功能。你可以在截图后直接进行标记、剪切、保存和分享等操作,以满足不同截图需求。
6.利用剪贴板保存截图
当你使用Windows截图工具进行截图时,默认情况下截图会被自动保存到剪贴板中。你可以通过按下Ctrl+V组合键将截图粘贴到其他应用程序中,或者直接保存到文件中。
7.使用OneDrive自动保存截图
如果你使用的是Windows10系统,并且已经登录了Microsoft账户,并且已经启用了OneDrive的自动上传功能,那么你可以将截图自动保存到OneDrive云端存储中。这样即使你换了电脑或手机,都可以随时随地访问到你的截图文件。
8.设置截图保存路径
如果你不想将截图保存到剪贴板或OneDrive中,你还可以通过修改截图工具的设置来自定义截图保存的路径。在设置窗口中,选择“便捷功能”>“屏幕截图”,然后在“保存位置”选项中选择你想要的文件夹即可。
9.使用快速截图工具
除了Windows自带的截图工具,你还可以选择其他第三方的快速截图工具,比如Snagit、Greenshot等。这些工具提供了更多高级的截图功能和编辑选项,可以满足更复杂的截图需求。
10.快捷键设置的注意事项
在设置快捷键时,要避免与其他已经被占用的快捷键发生冲突。尽量选择简单易记的快捷键组合,以方便快速操作。
11.记住快捷键的使用习惯
设置好快捷键后,要养成记住和使用的习惯。只有熟练掌握了快捷键的使用,才能真正提高截图的效率。
12.根据需求灵活使用截图工具
不同的截图需求需要使用不同的截图工具。在日常生活和工作中,根据实际需要选择合适的截图工具,能够更好地满足截图的要求。
13.持续学习和探索新技巧
快捷键只是提高截图效率的一种方式,还有很多其他技巧和窍门可以帮助你更好地进行截图。要保持持续学习和探索的精神,不断提升自己的技能。
14.分享你的截图技巧和经验
截图是一项常用的技能,在工作和学习中都会用到。如果你有一些独特的截图技巧和经验,不妨与他人分享,让大家共同进步。
15.小结
通过设置Windows截图工具的快捷键,可以大大提高截图的效率和便利性。掌握了快捷键的使用方法,并根据实际需求选择合适的截图工具,能够更好地完成截图任务,并提升工作和学习的效率。希望本文介绍的快捷键设置技巧对您有所帮助。