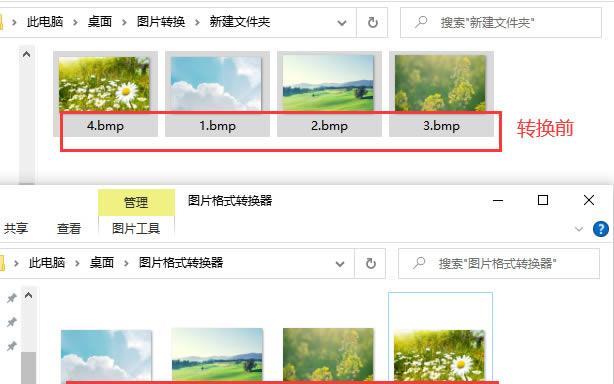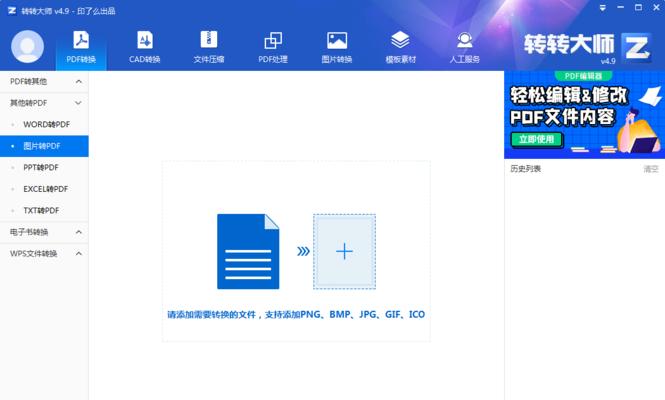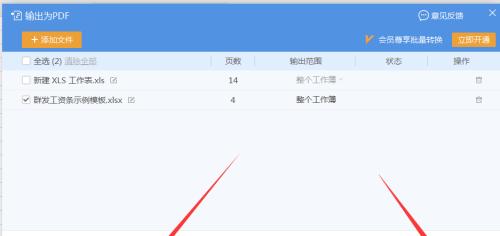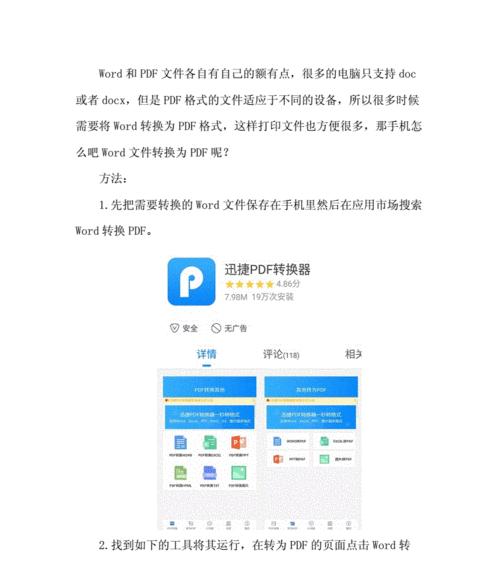在日常生活和工作中,我们经常需要将图片转换为不同的格式。JPG格式是最常用的一种图片格式之一。电脑上有许多方法可以帮助我们轻松地将图片转换为JPG格式。本文将介绍一些简单的步骤,帮助你完成这个转换过程。

一:选择合适的图片转换工具
打开电脑上的图片转换软件或在线工具。你可以选择使用Photoshop、GIMP或在线转换网站等工具。根据自己的需求和操作习惯,选择一个适合自己的工具。
二:导入要转换的图片
在所选择的工具中,找到导入或打开图片的选项。点击该选项,并在弹出的窗口中选择要转换的图片。一般来说,你可以从电脑中的文件夹中选择图片,也可以直接拖动图片到工具界面中。
三:调整图片设置
在导入图片后,你可以根据需要调整一些图片设置,如尺寸、分辨率和色彩模式等。这些设置将影响转换后的JPG图片的质量和大小。
四:选择JPG作为输出格式
找到工具界面上的输出或导出选项,并选择JPG作为输出格式。一般来说,你可以在下拉菜单或选项中选择JPG格式。确保你已经正确选择了JPG作为输出格式,以免转换结果不符合预期。
五:设定JPG图片的参数
一些图片转换工具允许你进一步设定JPG图片的参数,如压缩比例、色彩质量和元数据等。根据需要,你可以设定这些参数以达到最佳的转换效果。
六:选择输出路径
在工具界面上找到输出路径选项,并选择一个合适的文件夹或目录作为转换后JPG图片的保存位置。确保你选择的路径是可访问的,并有足够的空间存储转换后的图片。
七:开始转换图片
一切准备就绪后,点击工具界面上的开始、转换或导出按钮开始转换图片。转换时间根据图片的大小和工具的性能而有所不同,耐心等待转换完成。
八:检查转换结果
转换完成后,打开输出路径并检查转换后的JPG图片。确保图片转换的质量和尺寸符合预期。如果有需要,可以重新进行调整和转换。
九:保存转换后的JPG图片
如果转换结果满意,你可以将转换后的JPG图片保存到所选择的文件夹或目录中。给图片起一个合适的名称,并选择保存格式为JPG。
十:备份原始图片
在完成转换并保存JPG图片后,建议你备份原始图片。这样,在以后的使用中,你仍然可以使用其他格式的图片。
十一:了解不同格式之间的区别
在图片转换过程中,了解不同格式之间的区别是十分重要的。除了JPG之外,还有PNG、GIF等常见图片格式。不同格式适用于不同的场景和需求,选择合适的格式可以提高图片质量和显示效果。
十二:常见问题及解决方法
在转换过程中,可能会遇到一些问题,如图片失真、尺寸不符或无法正常转换等。本段落将介绍一些常见问题,并给出解决方法。
十三:其他图片转换技巧和工具推荐
除了本文介绍的方法外,还有许多其他的图片转换技巧和工具可供选择。本段落将推荐一些有用的技巧和工具,帮助你更好地进行图片转换。
十四:转换图片为JPG的步骤
本文介绍了将图片转换为JPG格式的简单步骤。从选择合适的工具到保存转换后的图片,每个步骤都十分关键。通过遵循这些步骤,你可以轻松地将任何图片转换为JPG格式。
十五:扩展应用与进一步学习
图片转换只是电脑处理图片的众多应用之一。如果你对图片处理和编辑感兴趣,可以进一步学习和探索更多相关的知识和技巧。不断学习和实践,你将成为一名优秀的图片编辑者。
电脑中如何将图片转换为JPG格式
在日常生活中,我们经常需要将图片转换为JPG格式以适应不同的需求。这篇文章将详细介绍如何使用电脑将图片转换为JPG格式,帮助读者轻松解决图片格式转换的问题。
选择合适的图片转换软件
在电脑中,有许多专业的图片转换软件可供选择,如AdobePhotoshop、XnConvert等。根据个人需求和操作习惯,选择一款适合自己的软件进行图片转换。
了解JPG格式的特点与优势
JPG格式是一种常用的图片格式,具有较小的文件大小和良好的图像质量。了解JPG格式的特点和优势,能够更好地理解为何选择JPG格式进行图片转换。
安装并打开选择的图片转换软件
根据自己选择的图片转换软件,下载安装并打开软件。了解软件的界面布局和功能按钮,为后续的操作做好准备。
导入待转换的图片文件
点击软件界面上的“导入”或“添加文件”按钮,在弹出的文件选择对话框中,找到并选中需要转换的图片文件,点击“打开”将其导入到软件中。
选择转换为JPG格式的输出设置
在软件界面的转换设置中,找到输出格式选项,并选择JPG格式作为输出格式。根据需要,还可以调整图像质量和压缩比例等参数。
调整图片的尺寸和比例
如果需要调整图片的尺寸和比例,可以在软件界面中找到相应的调整选项,并根据需要进行设置。这样能够确保转换后的JPG图片符合预期的尺寸要求。
应用滤镜和特效(可选)
某些图片转换软件提供了滤镜和特效功能,可以通过应用这些效果来增强图片的视觉效果。根据需要,选择合适的滤镜和特效,并进行相应的调整。
预览并确认转换效果
在转换设置完成后,可以点击软件界面上的“预览”按钮来查看转换后的效果。如果需要进一步调整,可以返回相应设置界面进行修改。
开始转换图片为JPG格式
确认所有设置无误后,点击软件界面上的“开始转换”或“执行”按钮,开始将图片转换为JPG格式。转换时间取决于图片文件的大小和计算机性能。
保存转换后的JPG格式图片
转换完成后,软件会自动弹出保存对话框,选择保存路径和文件名,并点击“保存”按钮,将转换后的JPG格式图片保存到指定位置。
检查转换结果
在保存完成后,可以在保存的路径中找到转换后的JPG格式图片文件。双击打开图片,检查图像质量和尺寸是否符合预期要求。
删除原始图片文件(可选)
如果不再需要原始图片文件,可以将其删除以释放磁盘空间。请谨慎操作,确保已经保存好转换后的JPG格式图片,避免误删除。
备份转换后的JPG格式图片
为了避免意外数据丢失,建议定期备份转换后的JPG格式图片。可以将其复制到外部存储介质或云存储空间中,以确保数据的安全性。
探索更多图片转换技巧和工具
除了本文介绍的基本转换方法,还有许多其他高级的图片转换技巧和工具可供探索。读者可以进一步学习和了解,提升自己的图片处理能力。
通过本文的介绍,相信读者已经学会了如何使用电脑将图片转换为JPG格式。在日常使用中,只要按照步骤操作,就能轻松地将图片转换为所需的格式。同时,也建议读者探索更多图片转换技巧和工具,提升自己的图片处理能力。