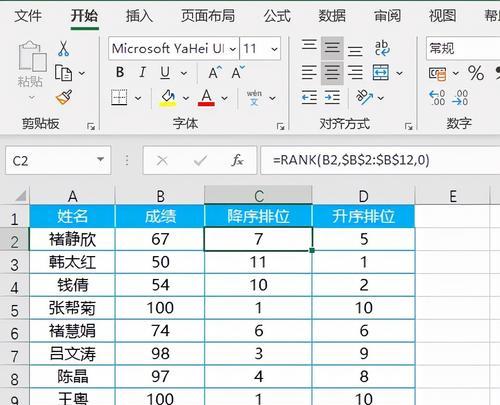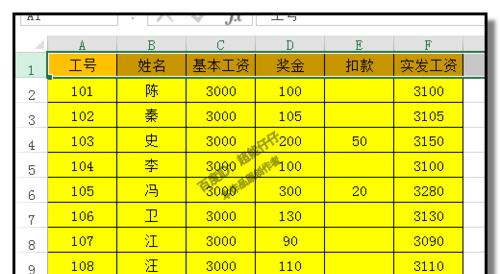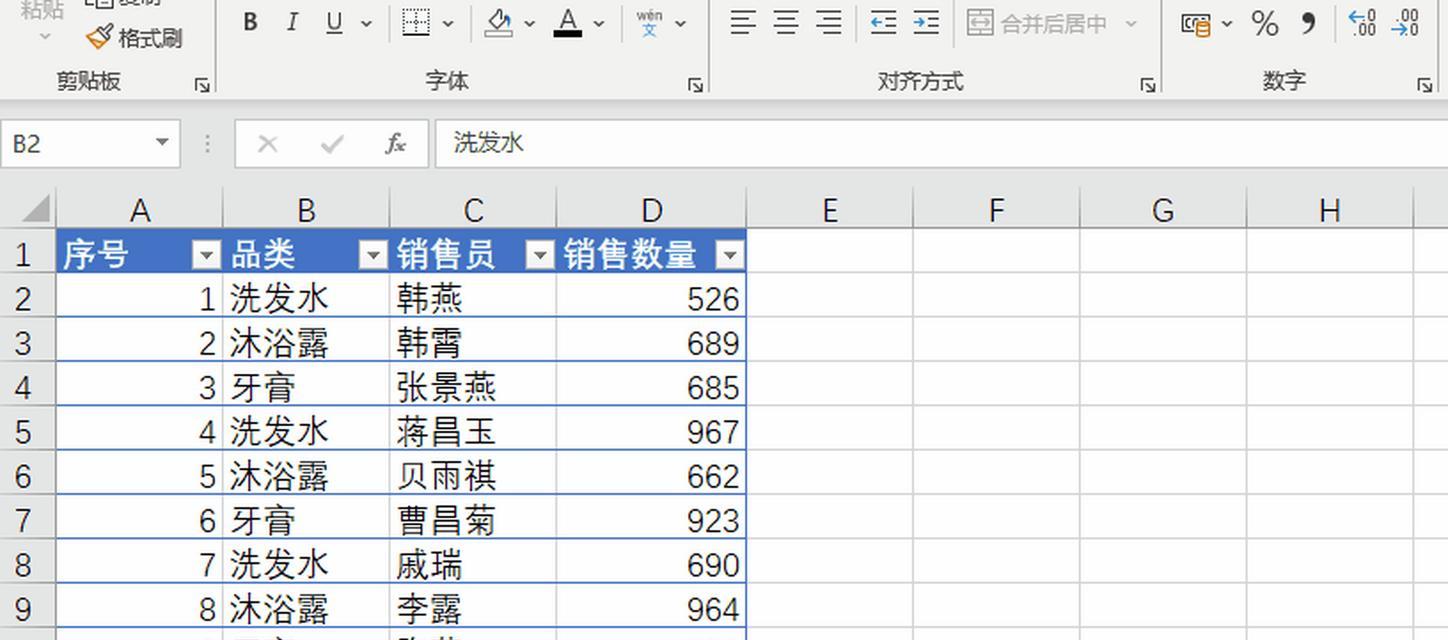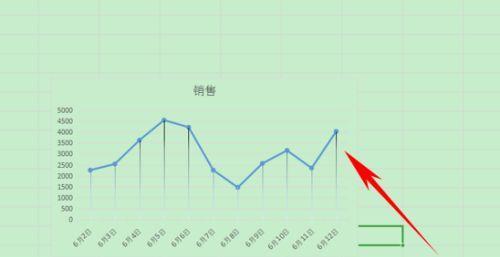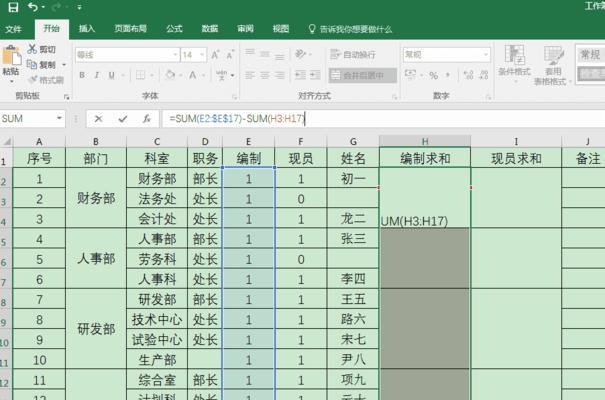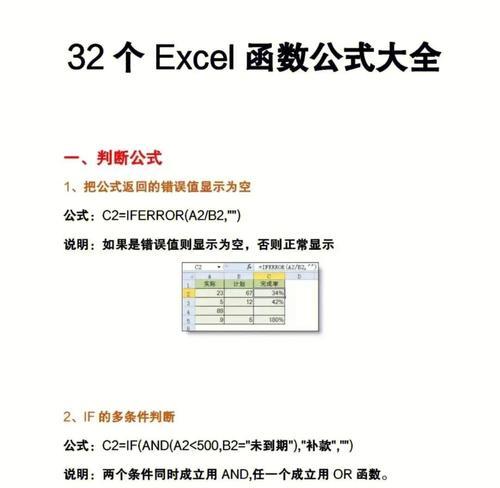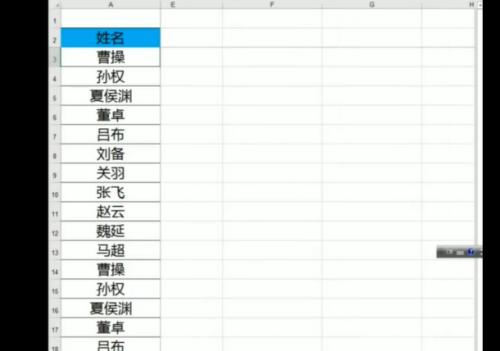在使用Excel进行数据分析和处理时,经常会遇到需要固定多行数据的情况,以便在滚动浏览表格时保持标题或关键信息始终可见。本文将介绍如何使用Excel的冻结功能来快速固定多行数据,提高工作效率。
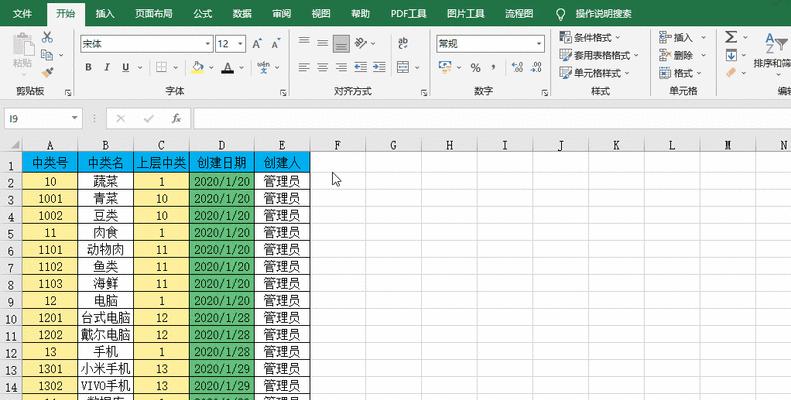
一:准备工作
要使用Excel的冻结功能,首先需要打开需要固定多行的工作表,并确保表格中含有足够的数据行用于冻结。
二:选择冻结位置
在需要冻结多行的位置,点击鼠标左键,将光标定位到希望冻结的最后一行下方的单元格,这样Excel会将光标所在的行及以上的所有行固定。
三:冻结多行
点击Excel菜单栏中的“视图”选项卡,在“窗口”区域下找到“冻结窗格”按钮,点击即可实现冻结功能。此时,选定的多行数据将被固定在窗格中。
四:调整冻结位置
若冻结位置不准确或需要调整,可以通过拖动垂直滚动条来改变固定行的位置。只需将滚动条拖到合适的位置,冻结行的数量会自动调整。
五:同时冻结多行和列
如果需要固定多行数据的同时固定某些列,只需将光标移动到希望冻结的最右侧列下方单元格,然后点击“视图”选项卡中的“冻结窗格”按钮。
六:解除冻结
在某些情况下,可能需要解除固定的多行数据。可以通过点击Excel菜单栏中的“视图”选项卡,在“窗口”区域下找到“取消冻结窗格”按钮来解除冻结。
七:快捷键操作
除了使用菜单栏中的操作,还可以使用快捷键来快速进行冻结和解除冻结操作。如Ctrl+Shift+F6可一键取消冻结窗格。
八:批量冻结多行
如果需要同时固定多个工作表的同一位置的多行数据,可以在每个工作表中进行相同的冻结操作,或者选中多个工作表后进行冻结。
九:冻结多行的限制
在使用Excel的冻结功能时,需要注意其限制。一般来说,最多只能冻结窗口的上方和左侧,不能同时冻结窗口的上方和下方、左侧和右侧。
十:冻结多行的应用场景
Excel冻结多行功能适用于各种场景,如在大量数据的表格中,固定标题行或列,方便查看和对比数据;在制作表格报告时,固定表头和首列,以便随时查看数据。
十一:冻结多行带来的好处
通过使用Excel的冻结功能,可以提高工作效率和数据处理速度。冻结多行后,即使滚动浏览表格,关键信息仍然可见,不会因为数据量过大而产生困扰。
十二:注意事项
在使用冻结多行功能时,应当注意避免冻结过多的行数,以免窗口显示受限制,造成操作不便。同时,及时解除冻结也是保持工作表整洁的重要步骤。
十三:其他固定行方法
除了Excel的冻结功能外,还可以使用其他方式来固定多行数据。可以在打印设置中设置打印标题行,或者使用筛选功能来只显示特定的行。
十四:不同版本的Excel差异
在不同版本的Excel中,冻结多行的操作略有差异,但基本原理相同。根据使用的Excel版本,可以根据具体情况进行操作。
十五:
通过学习Excel的冻结多行功能,我们可以快速固定多行数据,并随时查看关键信息,提高工作效率。合理使用冻结功能,能够更好地处理大量数据,使数据分析和处理更加高效、准确。
实用的Excel多行冻结方法
随着信息化时代的到来,Excel已成为了办公中最常用的办公软件之一。在处理大量数据时,经常需要同时查看多行数据,而Excel提供了冻结多行的功能,帮助用户更方便地操作数据。本文将介绍Excel冻结多行的操作技巧,帮助读者快速掌握这一实用的功能。
了解冻结多行的作用及优点
冻结多行功能可以将某些行固定在屏幕顶端,不受滚动影响,方便同时查看多个重要数据。这样可以提高工作效率,减少反复滚动屏幕的麻烦。
打开Excel并定位到需要冻结多行的表格
在Excel中打开所需表格后,首先要定位到需要冻结多行的位置。可以使用滚动条或按下方向键等方式,确保当前选中单元格处于需要冻结的行。
选择需要冻结的行数
在定位到需要冻结的行后,鼠标点击该行的行号,使整行被选中。若需要冻结多行,则可以按住Ctrl键并逐行点击需要冻结的行号,将多行同时选中。
选择“视图”菜单中的“冻结窗格”选项
在Excel顶部菜单栏中选择“视图”菜单,然后点击下拉菜单中的“冻结窗格”选项。点击后,Excel会自动将选定的行数冻结在屏幕顶端。
验证冻结效果
冻结完成后,可以试着滚动表格,看是否成功冻结了选择的多行。如果成功,被冻结的行将保持在屏幕上方,不受滚动的影响。
取消冻结多行
如果需要取消冻结多行,只需点击“视图”菜单中的“冻结窗格”选项即可。Excel会立即取消选定行的冻结状态,并恢复滚动功能。
冻结多行时可能遇到的问题
在冻结多行时,有时可能会遇到某些行无法冻结的情况。这可能是因为选定行之间存在空行或数据被合并等原因。此时,可以先尝试调整选定行的位置,确保选定行没有重叠或间隔。
如何冻结多行后仍能编辑数据
冻结多行后,如果需要编辑被冻结的行上的数据,只需双击该行对应的单元格,Excel会自动取消该行的冻结状态,并允许进行编辑。编辑完成后,可以再次点击“视图”菜单中的“冻结窗格”选项恢复冻结。
冻结多行的其他应用场景
除了查看多行数据外,冻结多行功能还可用于制作固定表头,使表格上方的标题行始终可见;也可用于固定某些列,在水平滚动时保持这些列的可见性。根据实际需求,灵活运用这一功能可大大提高工作效率。
冻结多行的注意事项
在使用冻结多行功能时,需要注意不能滥用,避免过多冻结导致表格显示混乱。同时,需要根据表格的大小和需求合理选择冻结的行数,以便在不影响阅读的前提下提高工作效率。
Excel冻结多行在报表制作中的重要性
在制作复杂的Excel报表时,冻结多行功能尤为重要。通过将标题行或重要数据行冻结,可以轻松查看数据的对应关系,快速定位所需内容,提高报表的可读性和工作效率。
在不同版本的Excel中使用冻结多行功能的方法
不同版本的Excel可能在菜单栏或界面上有所差异,但冻结多行功能的基本操作是相似的。根据使用的Excel版本,可以参考相应的菜单或帮助文档,找到并使用冻结多行的功能。
如何快速掌握冻结多行的操作技巧
要快速掌握冻结多行的操作技巧,除了阅读本文外,还可以通过实际操作和反复练习来提高。在日常工作中多加尝试和实践,熟练掌握这一功能,将大大提高你的Excel应用能力。
冻结多行的操作要点
冻结多行是Excel中非常实用的功能之一,能够方便地处理大量数据时的查看需求。通过本文介绍的方法,你可以快速掌握Excel冻结多行的操作技巧,提高工作效率。
通过本文的介绍,我们了解了Excel冻结多行的作用和优点,并学会了如何使用冻结多行功能。掌握这一实用技巧,可以在处理大量数据时更加方便地查看所需内容,提高工作效率。希望本文对读者能够有所帮助,欢迎大家多多尝试和实践,进一步提升自己在Excel中的应用能力。