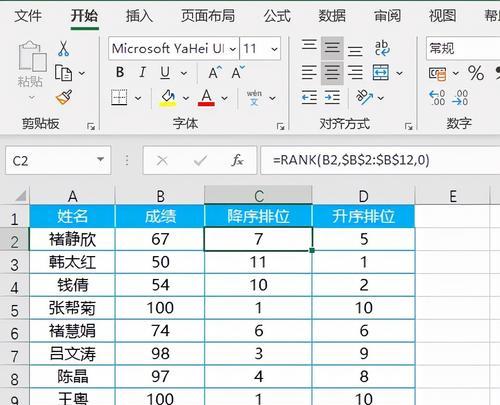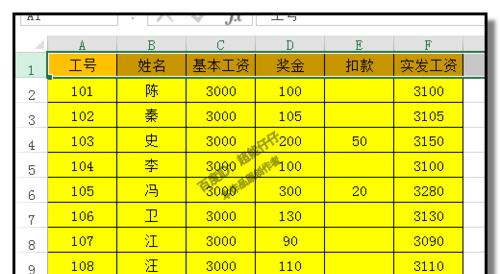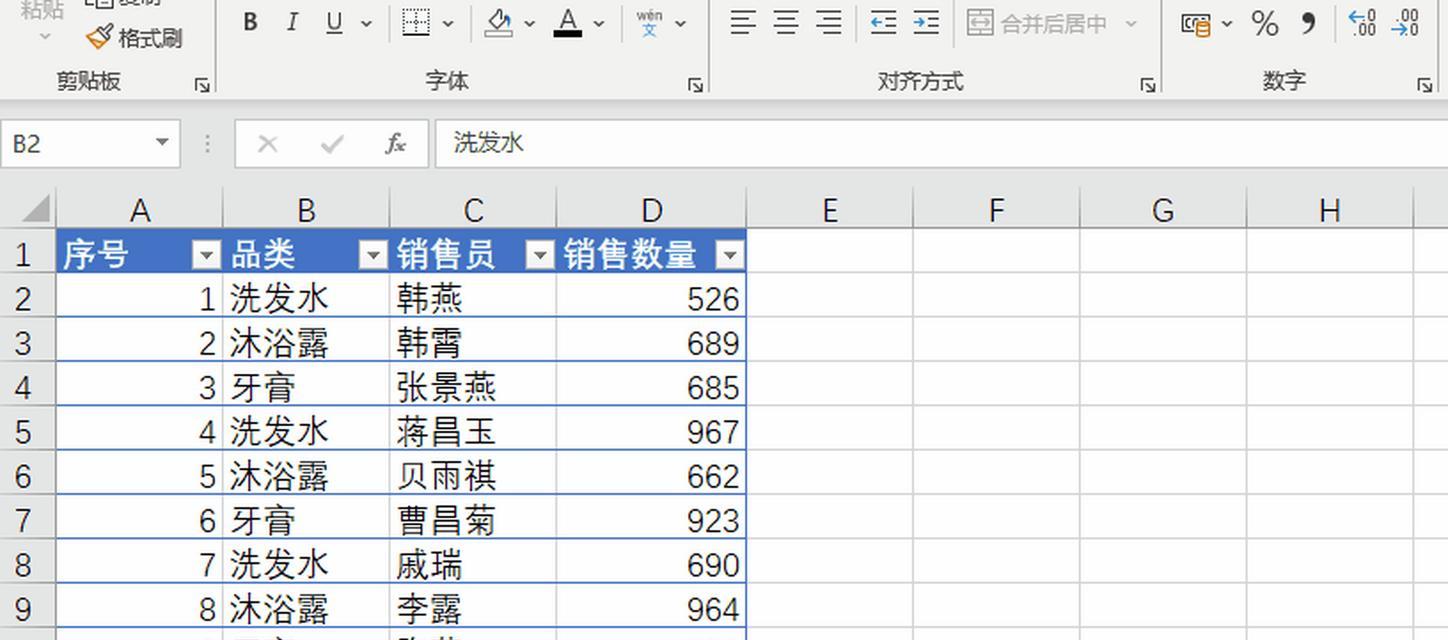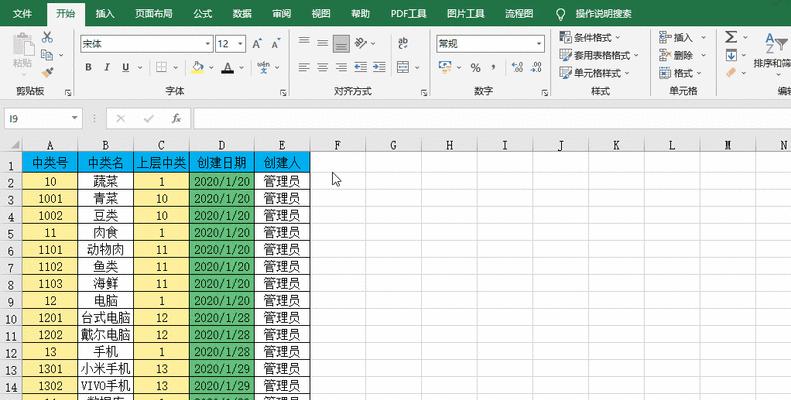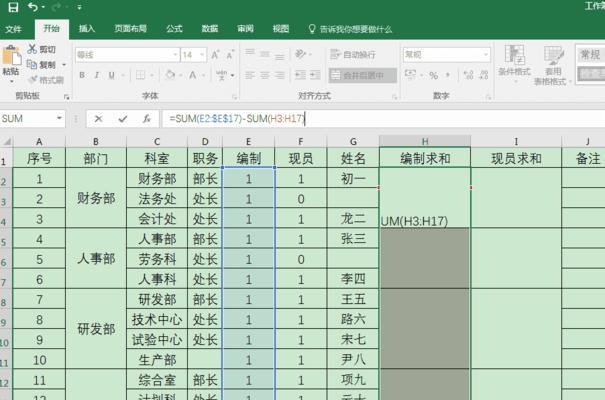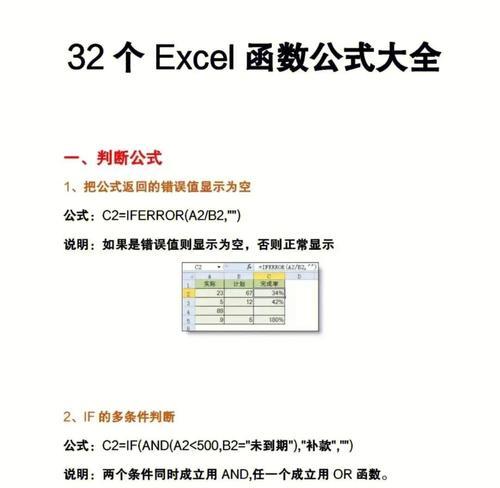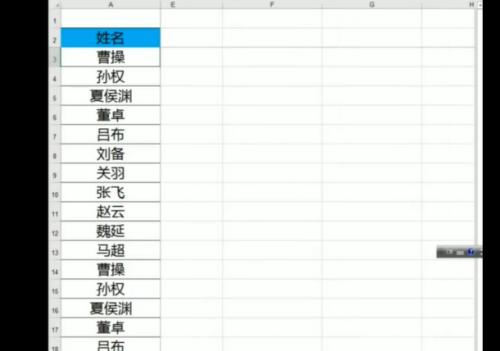在数据分析和可视化中,折线图是一种常用的图表类型,能够直观地展示数据的趋势和变化。而Excel作为一款功能强大的电子表格软件,提供了简单易用的工具来制作折线图。本文将详细介绍如何利用Excel制作折线图,并以主题为横纵坐标的折线图为例进行说明。
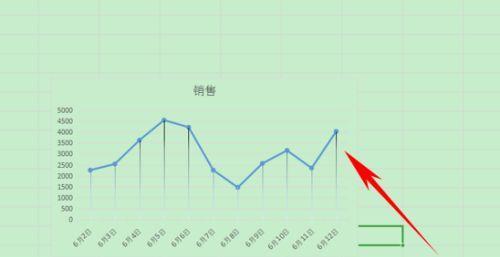
准备数据
1.1确定横纵坐标的数据类型
1.2收集主题和对应数值的数据
1.3将数据整理成表格形式
创建折线图
2.1打开Excel软件并导入数据表格
2.2选中需要制作折线图的数据区域
2.3在菜单栏中选择“插入”选项
2.4选择“折线图”图标,并选择适当的折线图类型
设置横纵坐标
3.1选中横轴标签区域并输入横轴标签内容
3.2选中纵轴标签区域并输入纵轴标签内容
3.3调整坐标轴的刻度和标签样式
添加数据系列
4.1选中折线图区域,右键点击并选择“选择数据”
4.2在“选择数据源”对话框中点击“添加”按钮
4.3输入数据系列的名称和数值范围
美化折线图
5.1调整折线的样式和颜色
5.2添加数据标签以显示数据具体数值
5.3根据需要设置标题、图例和网格线等
5.4调整图表的大小和位置
保存和导出折线图
6.1点击文件菜单,并选择“保存”选项保存Excel文件
6.2选择合适的图片格式进行导出
其他注意事项
7.1注意数据的准确性和一致性
7.2根据数据量调整折线图的密度和细节显示
常见问题解答
8.1如何修改已有折线图的样式?
8.2如何添加多个数据系列到折线图中?
8.3如何调整折线图的横纵坐标范围?
优化折线图效果
9.1使用辅助线突出关键数据点
9.2添加数据标签以增强可读性
9.3使用注释和文本框添加图表说明
通过本文的介绍,我们了解了在Excel中制作折线图的详细步骤,包括准备数据、创建折线图、设置横纵坐标、添加数据系列、美化折线图等。通过合理运用这些技巧,我们能够制作出符合主题要求的折线图,进而更好地展示和分析数据。相信读者们在实际应用中能够掌握并灵活运用这些方法,提升数据分析和可视化的能力。
使用Excel制作折线图的方法及技巧
在现代社会中,数据可视化已经成为了一种非常重要的技能。而制作折线图是数据可视化中最常用的一种方式之一。本文将详细介绍如何使用Excel制作折线图,并以折线图的横纵坐标为主题写一篇文章。
一:选择适当的数据
1.1确定主题
在制作折线图之前,首先需要确定要呈现的主题或数据。我们想要展示某公司过去一年的销售额。
1.2收集数据
接下来,我们需要收集和整理与主题相关的数据,并将其放入Excel中。确保数据的准确性和完整性,以保证后续的分析和制图工作顺利进行。
二:打开Excel并创建工作表
2.1打开Excel
在计算机中找到安装了Excel软件的文件夹,双击打开Excel。如果没有安装Excel软件,则需要先下载安装。
2.2创建工作表
在Excel中,点击“文件”选项卡,选择“新建”,然后选择“工作簿”创建一个新的工作表。
三:输入数据并设置横纵坐标
3.1输入数据
在Excel的工作表中,将之前收集和整理好的数据输入到适当的单元格中。
3.2设置横纵坐标
选择要制作折线图的数据范围,然后点击“插入”选项卡上的“折线图”按钮。Excel会自动根据选择的数据创建一个折线图,并默认添加横纵坐标。
四:调整折线图的样式和布局
4.1选择合适的折线图样式
根据需要,点击“设计”选项卡上的“更改图表类型”按钮,选择适合的折线图样式。
4.2调整折线图的布局和格式
通过单击折线图上的各个元素,如标题、轴标签等,可以对其进行编辑和格式化,以便更好地展示数据。
五:添加图例和数据标签
5.1添加图例
图例是折线图中用来解释不同线条所代表意义的标识。在Excel的工具栏中,点击“布局”选项卡上的“图例”按钮,选择要添加的图例位置。
5.2添加数据标签
数据标签可以在折线图上显示每个数据点的具体数值。在Excel的工具栏中,点击“布局”选项卡上的“数据标签”按钮,选择要添加的数据标签位置。
六:调整坐标轴和刻度
6.1调整坐标轴范围
根据数据的大小和分布,可以手动调整横纵坐标轴的范围,以更好地展示数据的趋势和变化。
6.2调整刻度
通过右键点击坐标轴,选择“格式轴”选项,可以对刻度进行调整,如设置刻度间隔、刻度标签的格式等。
七:添加数据标线和趋势线
7.1添加数据标线
数据标线可以帮助读者更好地理解折线图中的数据变化。在Excel的工具栏中,点击“布局”选项卡上的“数据系列线”按钮,选择要添加的数据标线类型。
7.2添加趋势线
趋势线可以帮助读者更好地观察和理解数据的发展趋势。在Excel的工具栏中,点击“布局”选项卡上的“趋势线”按钮,选择要添加的趋势线类型。
八:修改图表背景和样式
8.1修改背景颜色
通过单击折线图背景,选择“格式图表区域”选项,可以修改折线图的背景颜色。
8.2修改线条样式和颜色
通过单击折线图上的线条,选择“格式数据系列”选项,可以修改折线图的线条样式和颜色。
九:保存和导出折线图
9.1保存折线图
在制作完折线图后,点击Excel工具栏上的“文件”选项卡,选择“保存”按钮,选择保存的位置和文件格式,将折线图保存到本地计算机中。
9.2导出折线图
如果需要将折线图插入到其他文档中或分享给他人,可以选择“文件”选项卡上的“导出”按钮,选择要导出的文件格式,将折线图导出到指定位置。
十:调整折线图大小和布局
10.1调整折线图大小
通过鼠标拖动折线图边框,可以调整折线图的大小,以适应不同的展示场合。
10.2调整折线图布局
通过点击折线图上的元素,如标题、轴标签等,可以对其进行移动和调整,以实现更好的布局效果。
十一:优化折线图的可读性
11.1简化折线图
根据主题需要,可以适当删除或隐藏一些不必要的元素,以保持折线图的简洁性和清晰度。
11.2添加数据注释
通过在折线图上添加数据标签、数据点等元素,可以对重要的数据进行注释,提高读者对数据的理解和感知。
十二:制作多个折线图
12.1复制折线图
如果需要制作多个类似的折线图,可以选择已经制作好的折线图,通过复制和粘贴的方式创建新的折线图。
12.2修改数据和样式
在创建了新的折线图后,可以修改其中的数据和样式,以呈现不同的主题或内容。
十三:分析折线图中的趋势和变化
13.1观察趋势
通过观察折线图中的曲线走势和斜率变化,可以得出关于数据的趋势和变化的结论。
13.2分析异常点
如果在折线图中存在异常点,可以通过对异常点进行分析,找出其原因,并采取相应的措施进行调整。
十四:分享和演示折线图
14.1分享折线图
将制作好的折线图保存为图片格式,可以通过电子邮件、社交媒体等方式与他人分享。
14.2演示折线图
将折线图插入到PPT等演示软件中,可以进行更加直观和生动的数据展示和演示。
十五:
通过本文的介绍,我们了解了如何使用Excel制作折线图,并以折线图的横纵坐标为主题,详细介绍了制作折线图的每个步骤和技巧。希望读者能够掌握这一实用的数据可视化工具,提高数据分析和展示的效果。