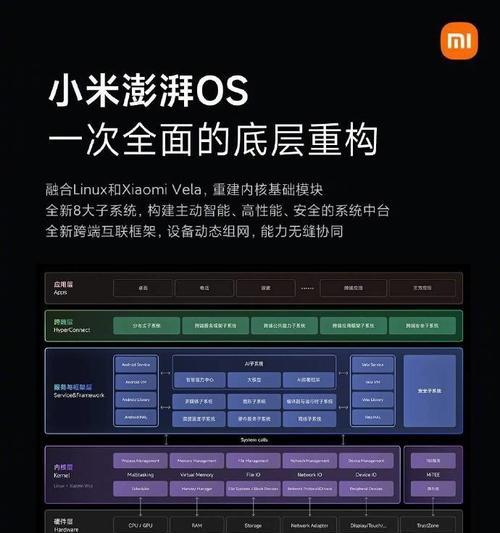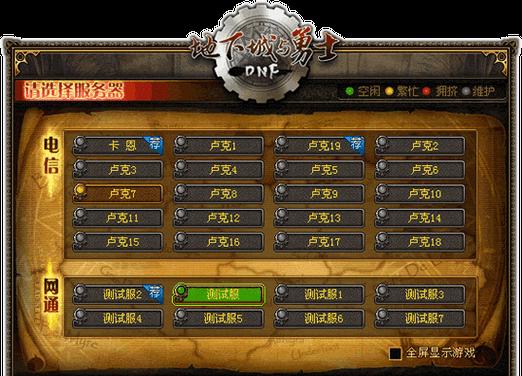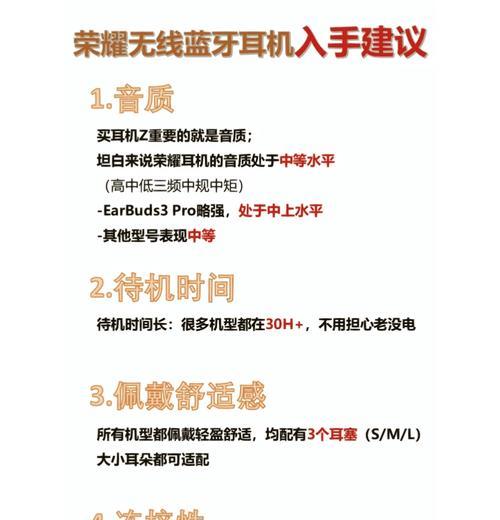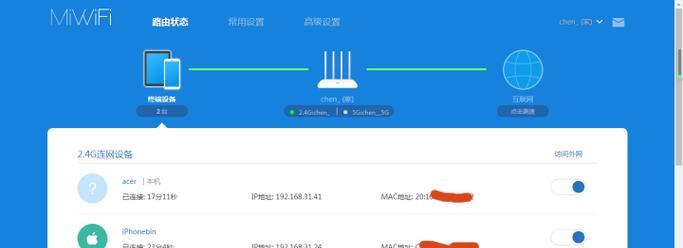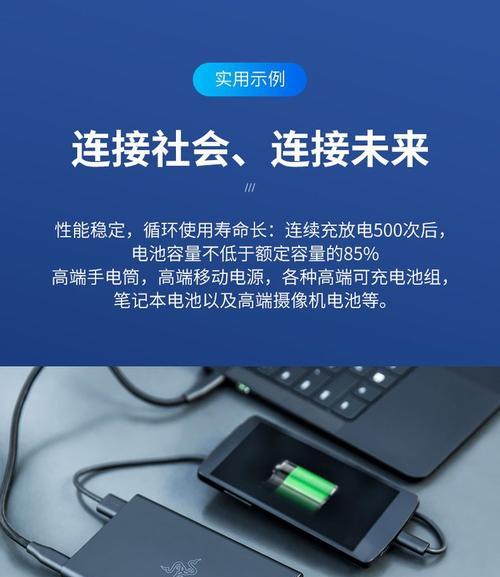屏幕录制是Mac系统中非常常用的功能之一,但有时候在添加屏幕录制权限时可能会遇到一些问题,比如无法成功添加。本文将介绍如何解决Mac屏幕录制权限无法添加的问题,并提供一些常见的解决方法。
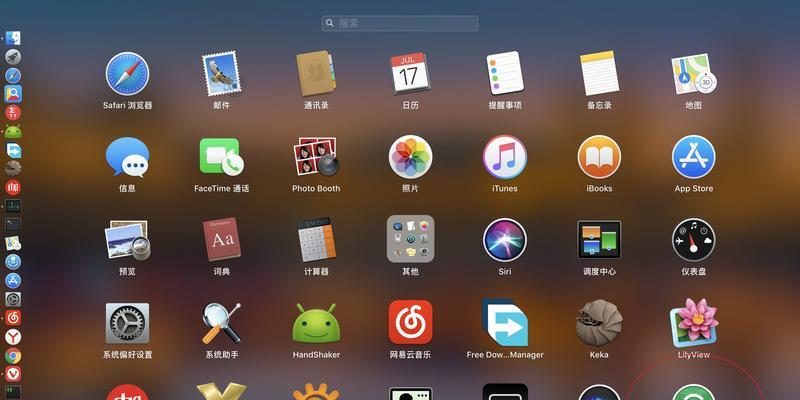
检查系统更新
1.1确保系统是最新版本
要确保Mac系统的软件是最新的,以免因为系统版本较旧导致无法正常添加屏幕录制权限。
检查应用程序权限设置
2.1检查是否给予应用程序屏幕录制权限
在“系统偏好设置”中,点击“安全性与隐私”,选择“隐私”选项卡,确认是否已给予应用程序屏幕录制权限。
重新启动Mac
3.1重新启动系统
有时候仅仅重启Mac系统就能解决一些权限问题,尝试重新启动系统后再次添加屏幕录制权限。
检查其他应用程序冲突
4.1关闭其他正在运行的应用程序
有时候其他正在运行的应用程序可能会干扰屏幕录制权限的添加过程,尝试关闭其他应用程序后再次尝试添加屏幕录制权限。
重置权限
5.1重置权限设置
在“终端”中输入重置权限命令,可以尝试重置Mac系统的权限设置来解决无法添加屏幕录制权限的问题。
创建新用户
6.1创建新用户并尝试添加权限
有时候用户账户的权限设置可能出现问题,可以尝试创建一个新的用户账户,并在该账户下尝试添加屏幕录制权限。
联系Apple支持
7.1寻求专业技术支持
如果以上方法都不能解决无法添加屏幕录制权限的问题,可以联系Apple支持团队,寻求更专业的技术支持和帮助。
常见问题及解决方法
8.1解决录屏工具不支持特定应用程序的问题
8.2解决录屏黑屏或画面卡顿的问题
8.3解决录屏过程中无声音的问题
避免类似问题的发生
9.1及时更新系统和应用程序
9.2确保选择可靠的录屏工具
本文介绍了如何解决Mac屏幕录制权限无法添加的问题。通过检查系统更新、应用程序权限设置,重新启动Mac等方法,可以尝试解决无法添加屏幕录制权限的问题。如果问题仍然存在,可以尝试其他解决方法或联系Apple支持团队获得专业帮助。在使用屏幕录制功能时,及时更新系统和应用程序,选择可靠的录屏工具也是重要的,以避免类似问题的发生。
解决Mac屏幕录制权限无法添加的问题
在使用Mac进行屏幕录制时,有时候会遇到无法添加屏幕录制权限的问题。这可能会导致无法正常进行屏幕录制,给工作或学习带来困扰。本文将探索如何解决这个问题,并提供一些实用的解决方法。
一、了解屏幕录制权限的重要性
通过了解屏幕录制权限的重要性,我们可以更好地理解为什么无法添加屏幕录制权限会成为问题。屏幕录制权限是Mac系统中的一个安全措施,它确保用户在进行屏幕录制时有充分的控制权和保护隐私的机制。
二、检查系统设置中的隐私选项
在解决无法添加屏幕录制权限的问题之前,我们首先应该检查系统设置中的隐私选项。打开“系统偏好设置”,选择“安全性与隐私”,点击“隐私”标签页,然后找到“屏幕录制”选项。确保你已经对所需应用程序勾选了相应的选项。
三、重新启动应用程序
有时候,无法添加屏幕录制权限可能是由于应用程序本身出现了一些问题。在这种情况下,尝试重新启动应用程序可能会解决问题。关闭应用程序并重新打开它,然后再次尝试添加屏幕录制权限。
四、重置权限设置
如果重新启动应用程序没有解决问题,我们可以考虑重置权限设置。在“系统偏好设置”中,选择“安全性与隐私”,点击“隐私”标签页,并选择“屏幕录制”。在右侧的应用程序列表中找到相关的应用程序,并将其从列表中移除。然后重新启动应用程序,并再次尝试添加屏幕录制权限。
五、更新操作系统和应用程序
有时候,无法添加屏幕录制权限可能是由于操作系统或应用程序的版本过旧所致。确保你的Mac操作系统和相关应用程序都是最新版本,可以通过点击“苹果菜单”中的“软件更新”来检查并更新。
六、检查其他可能的冲突
在某些情况下,无法添加屏幕录制权限可能是由于其他冲突或第三方软件的干扰所致。尝试禁用其他可能与屏幕录制相关的软件或插件,然后再次尝试添加权限。
七、重置系统访问控制列表
如果问题仍然存在,我们可以尝试重置系统访问控制列表。打开“终端”应用程序,并输入以下命令:sudotccutilresetScreenCapture。然后按下回车键,重新启动你的Mac,并再次尝试添加屏幕录制权限。
八、联系苹果支持
如果你尝试了以上的方法仍然无法解决问题,那么建议你联系苹果支持寻求进一步的帮助。他们将能够提供专业的技术支持,并帮助你解决这个问题。
九、在新用户账户下尝试
有时候,问题可能是由于当前用户账户的某些设置或配置出现了问题。在这种情况下,我们可以尝试创建一个新的用户账户,并在该账户下进行屏幕录制。如果问题解决了,那么很可能是当前用户账户的设置引起的。
十、检查硬件连接
无法添加屏幕录制权限可能还与硬件连接有关。确保你的Mac和相关的显示器或投影仪正确连接,并且设备处于正常工作状态。
十一、清理磁盘空间
磁盘空间不足可能会导致一些应用程序无法正常运行,包括添加屏幕录制权限。请确保你的Mac硬盘有足够的可用空间,并清理不必要的文件。
十二、安全模式下重启
安全模式可以帮助我们排除一些可能导致问题的因素。尝试在安全模式下重启你的Mac,并再次尝试添加屏幕录制权限。
十三、修复磁盘权限
磁盘权限错误可能导致一些应用程序无法正常工作。打开“终端”应用程序,并输入以下命令:sudodiskutilverifyPermissions/。然后按下回车键,系统会自动修复磁盘权限。
十四、重新安装应用程序
如果仍然无法添加屏幕录制权限,我们可以尝试重新安装相关的应用程序。卸载当前的应用程序,然后从官方网站下载并重新安装它。
十五、
通过本文提供的解决方法,你可以解决Mac屏幕录制权限无法添加的问题。无论是检查系统设置、重新启动应用程序、重置权限设置还是与苹果支持联系,都能帮助你找到解决方案。记住要保持操作系统和应用程序的最新版本,同时也要留意其他可能的冲突或硬件连接问题。祝你在Mac上愉快地进行屏幕录制!