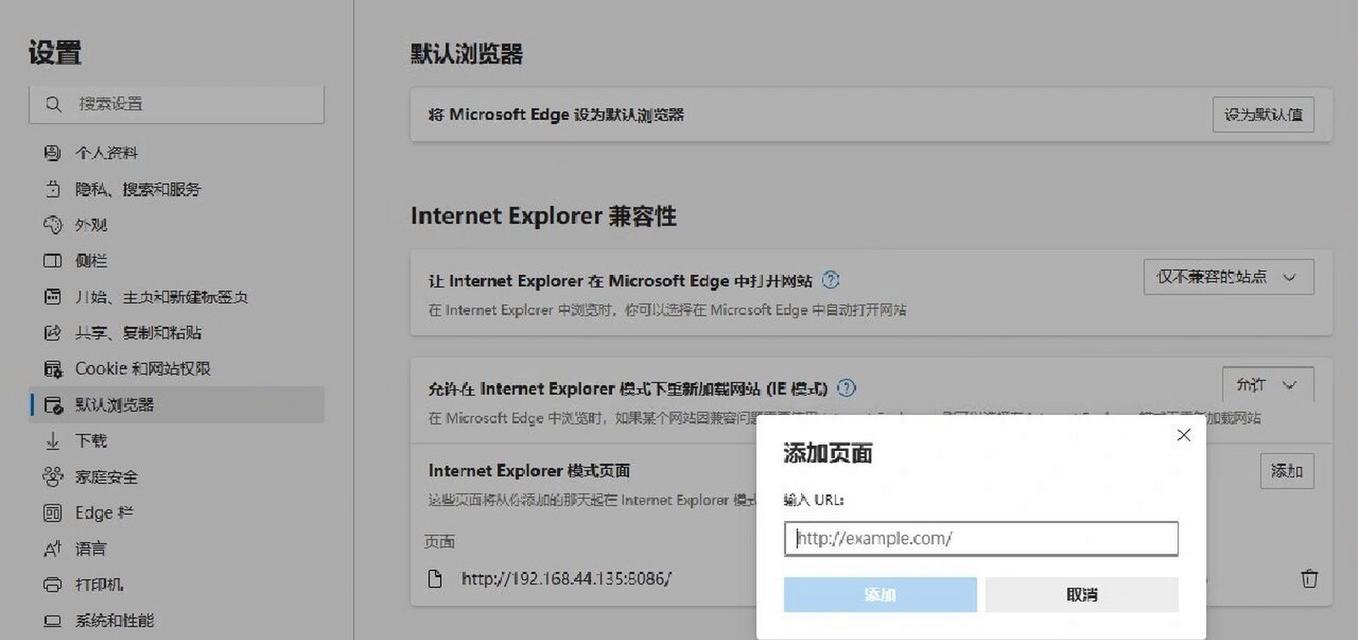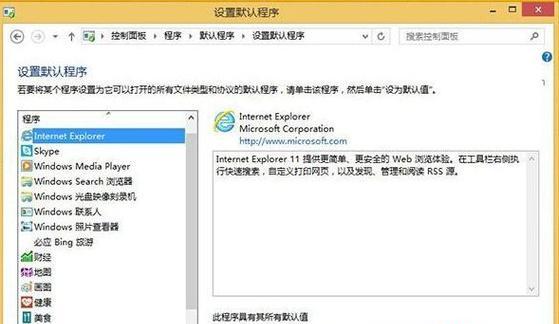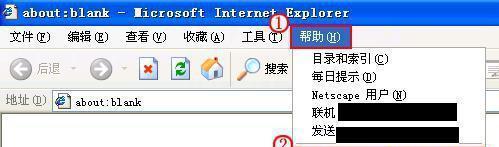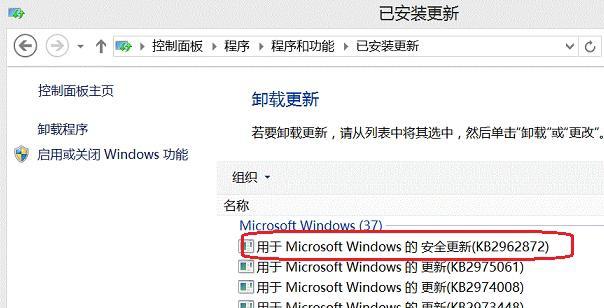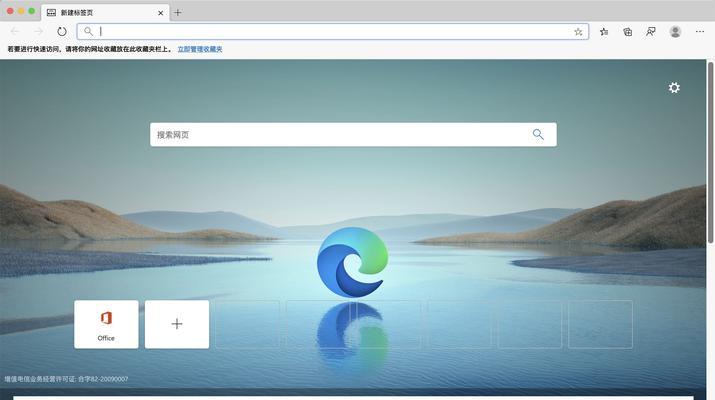作为最古老的网络浏览器之一,IE浏览器在许多公司和个人中仍然广泛使用。本文将介绍多种打开IE浏览器的方法,帮助读者更好地使用IE浏览器进行网络浏览和其他任务。
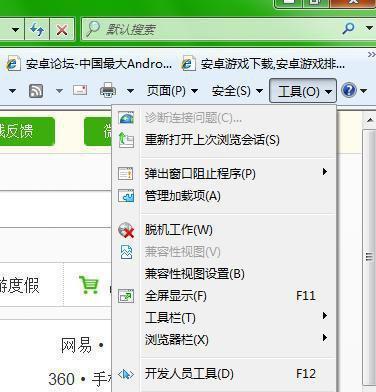
一:通过桌面快捷方式打开IE浏览器
通过在计算机桌面上的IE浏览器快捷方式上双击,即可直接打开IE浏览器。这是最常见也是最简单的打开方式。
二:通过开始菜单打开IE浏览器
点击计算机屏幕左下角的“开始”按钮,然后在弹出的菜单中选择“所有应用程序”选项。在“所有应用程序”列表中找到“InternetExplorer”图标,点击即可打开IE浏览器。
三:通过运行对话框打开IE浏览器
按下键盘上的“Win+R”组合键,弹出运行对话框。在对话框中输入“iexplore”(不带引号),然后按下回车键,即可快速打开IE浏览器。
四:通过任务栏打开IE浏览器
如果IE浏览器已经固定到了任务栏上,只需单击任务栏上的IE图标即可快速打开浏览器。如果未固定到任务栏上,可以通过右键点击IE图标,选择“固定到任务栏”,然后再次单击即可打开。
五:通过快捷键打开IE浏览器
按下键盘上的“Win+1”组合键,即可打开任务栏上的第一个应用程序,通常情况下就是IE浏览器。如果IE不是第一个应用程序,可以通过“Win+数字键”的方式打开相应的应用程序。
六:通过命令提示符打开IE浏览器
按下键盘上的“Win+R”组合键,弹出运行对话框。输入“cmd”(不带引号),然后按下回车键打开命令提示符。在命令提示符中输入“startiexplore”(不带引号),按下回车键即可打开IE浏览器。
七:通过托盘图标打开IE浏览器
在计算机屏幕右下角的系统托盘中,可能会有一个IE浏览器的图标。双击该图标即可打开IE浏览器。
八:通过快速启动栏打开IE浏览器
在计算机屏幕底部的任务栏上,可能有一个快速启动栏。如果IE浏览器已经添加到快速启动栏中,只需单击该图标即可快速打开IE浏览器。
九:通过文件管理器打开IE浏览器
打开文件管理器,导航到IE浏览器的安装目录(通常是C:\ProgramFiles\InternetExplorer)。在该目录中找到并双击“iexplore.exe”文件,即可打开IE浏览器。
十:通过搜索菜单打开IE浏览器
点击计算机屏幕左下角的搜索图标,在搜索框中输入“InternetExplorer”并点击搜索结果中的IE图标,即可打开IE浏览器。
十一:通过快捷方式命令行参数打开IE浏览器
在IE浏览器的快捷方式属性中,可以添加命令行参数以实现特定功能。在目标字段的末尾添加“-private”(不带引号),即可以隐私浏览模式打开IE。
十二:通过注册表编辑器打开IE浏览器
在注册表编辑器中,找到以下路径:“HKEY_LOCAL_MACHINE\SOFTWARE\Microsoft\Windows\CurrentVersion\AppPaths\IEXPLORE.EXE”。双击IEXPLORE.EXE键,将键值更改为IE浏览器的完整路径,即可通过运行对话框或命令提示符打开IE。
十三:通过命令行快捷方式打开IE浏览器
在任意文件夹中右键点击空白处,选择“新建”>“快捷方式”。在弹出的创建快捷方式对话框中输入“iexplore”(不带引号),点击下一步,并为快捷方式指定名称,最后点击完成即可创建IE浏览器的命令行快捷方式。
十四:通过批处理脚本打开IE浏览器
使用记事本创建一个新的文本文件,将以下内容复制到文本文件中:
@echooff
startiexplore
将文件保存为扩展名为.bat的批处理脚本。双击该脚本即可打开IE浏览器。
十五:通过第三方工具打开IE浏览器
还有一些第三方工具可以用于打开IE浏览器,例如系统增强工具、快速启动应用程序等。这些工具通常提供更多的定制化选项和快捷方式,可以根据个人喜好选择合适的工具。
本文介绍了多种打开IE浏览器的方法,包括桌面快捷方式、开始菜单、运行对话框、任务栏、快捷键、命令提示符、托盘图标、快速启动栏、文件管理器等多个途径。读者可以根据自己的需求和习惯选择适合自己的方法,更高效地使用IE浏览器。
探索IE浏览器的多种打开方法
随着互联网的快速发展,浏览器已成为人们上网必备的工具之一。在众多浏览器中,IE(InternetExplorer)作为最早的一款主流浏览器之一,至今仍然有一定的用户群体。本文将介绍IE浏览器的多种打开方法,帮助用户更加高效地使用IE浏览器进行上网。
一、使用桌面图标直接打开IE浏览器
通过桌面上的IE浏览器图标,单击鼠标左键即可直接打开IE浏览器,方便快捷。
二、利用开始菜单中的IE图标打开
在Windows操作系统的开始菜单中,可以找到IE图标,点击即可打开IE浏览器。这是另一种常见的打开方式。
三、通过任务栏上的IE图标快速打开
将IE图标固定到任务栏上后,只需单击任务栏上的IE图标,即可快速打开IE浏览器。这个方式适用于经常使用IE的用户。
四、使用快捷键组合打开IE浏览器
按下"Win+R"组合键,打开运行窗口后,输入“iexplore”命令,即可快速启动IE浏览器。
五、使用搜索引擎打开IE浏览器
在任意一款浏览器的搜索引擎中输入“IE浏览器下载”,即可找到IE官方网站,并从官网下载最新版本的IE浏览器进行安装和打开。
六、利用系统自带的“文件资源管理器”打开IE浏览器
打开“文件资源管理器”,在地址栏中输入“iexplore.exe”,然后回车,即可打开IE浏览器。
七、通过其他软件内部链接打开IE浏览器
一些软件中会有内嵌的链接,点击链接后会自动调用IE浏览器打开相关网页。在邮件客户端中点击邮件中的链接,就可以使用IE浏览器访问链接指向的网页。
八、通过命令行方式打开IE浏览器
在命令行中输入“iexplore”,回车后即可打开IE浏览器。这种方式适用于熟悉命令行操作的用户。
九、使用快速启动栏打开IE浏览器
将IE图标拖拽至任务栏的快速启动栏上,单击快速启动栏上的IE图标即可打开IE浏览器。
十、通过关联文件类型打开IE浏览器
在Windows操作系统中,IE浏览器通常作为默认的HTML文件打开程序。当点击HTML文件时,系统会自动调用IE浏览器打开该文件。
十一、利用快捷方式打开IE浏览器
用户可以在桌面、任务栏或其他位置创建IE的快捷方式,并通过点击快捷方式来启动IE浏览器。
十二、使用命令提示符打开IE浏览器
打开命令提示符,输入“startiexplore.exe”命令,回车后即可打开IE浏览器。
十三、通过系统托盘的隐藏图标打开IE浏览器
在任务栏右下角的系统托盘隐藏图标中,找到IE图标并单击即可打开IE浏览器。
十四、使用运行窗口中的URL方式打开IE浏览器
打开运行窗口,直接输入URL链接,例如“http://www.baidu.com”,然后回车,系统会自动调用IE浏览器打开指定的网页。
十五、通过其他应用程序内部链接打开IE浏览器
一些应用程序中会有内部链接,点击链接后会自动调用IE浏览器打开相关网页。在聊天软件中点击链接,就可以使用IE浏览器访问链接指向的网页。
本文介绍了15种IE浏览器的打开方法,包括使用桌面图标、开始菜单、任务栏图标、快捷键组合、搜索引擎、文件资源管理器、其他软件内部链接、命令行方式、快速启动栏、关联文件类型、快捷方式、命令提示符、系统托盘隐藏图标、运行窗口URL和其他应用程序内部链接等多种方式。通过了解和掌握这些打开方法,用户可以更加灵活地使用IE浏览器,提高上网效率。无论是新手还是老手,在IE浏览器的使用过程中,选择适合自己的打开方式将会带来更好的上网体验。