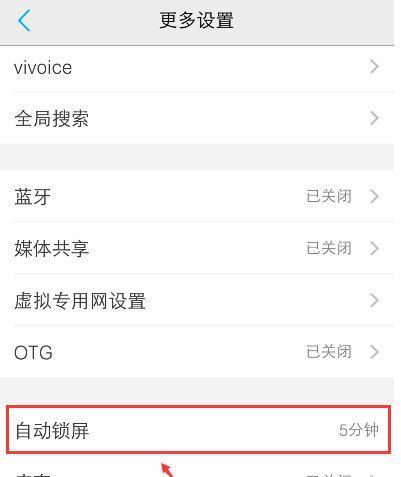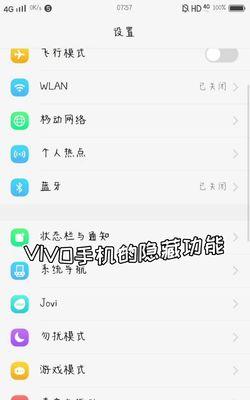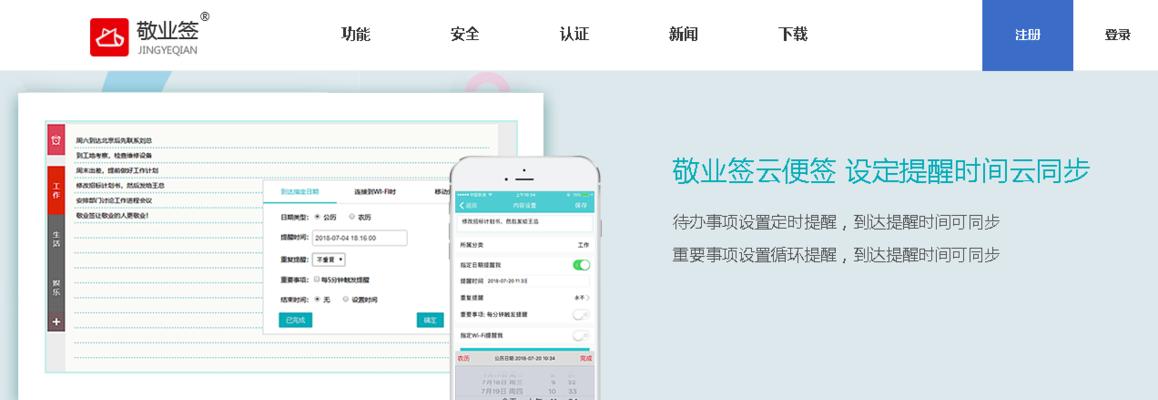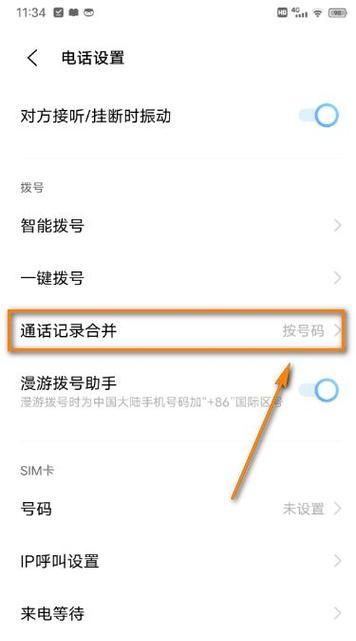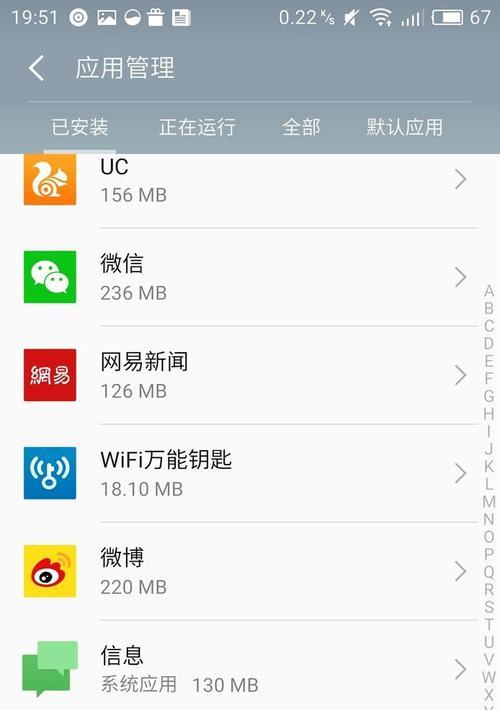在日常使用手机的过程中,我们经常需要截取手机屏幕上的一些信息,无论是保存精彩瞬间、记录重要信息还是与朋友分享有趣内容,截屏功能都变得至关重要。本文将详细介绍如何在vivo手机上进行截屏操作。
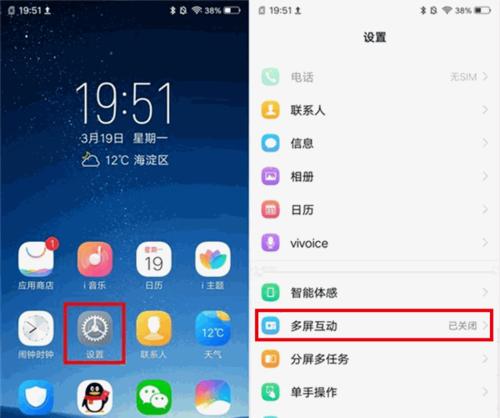
段落
1.选择适合的截屏方式
在vivo手机上,有多种截屏方式可供选择,根据不同的需求选择合适的方式进行截屏。
2.使用物理按键截屏
在vivo手机上,可以利用物理按键来进行截屏操作,只需同时按住音量减和电源键即可。
3.使用手势截屏
vivo手机还提供了手势截屏的功能,可以在设置中打开该选项,并通过手势完成截屏操作。
4.使用快捷面板进行截屏
快捷面板是vivo手机的一个实用功能,可以在通知栏上找到快捷面板图标,点击后即可看到截屏按钮。
5.截取整个屏幕
无论是使用物理按键、手势还是快捷面板,都可以截取整个屏幕的内容,方便保存更多的信息。
6.截取部分屏幕内容
如果只需要截取屏幕上的部分内容,可以在截屏界面选择截取框选功能,然后在屏幕上划定需要截取的区域。
7.调整截屏设置
在vivo手机的设置中,可以进一步调整截屏的相关设置,例如保存格式、保存路径等。
8.使用滚动截屏功能
vivo手机还提供了滚动截屏的功能,适用于需要截取整个页面的情况,可以连续截取屏幕上的所有内容。
9.使用截屏编辑工具
在vivo手机上,截屏后可以直接进入编辑工具进行编辑和添加标记,例如画线、添加文字等。
10.截屏后的保存和分享
截屏后,在vivo手机的相册中可以找到截屏图片,可以选择保存到手机相册或者直接进行分享。
11.截屏常见问题解答
在使用vivo手机截屏功能时,可能会遇到一些问题,本节将针对一些常见问题进行解答。
12.如何查找已经截屏的图片
在vivo手机的相册中,可以通过特定的文件夹或者标签查找已经截屏的图片,方便管理和查找。
13.截屏操作小技巧分享
本节将分享一些关于vivo手机截屏操作的小技巧,帮助用户更加方便快捷地进行截屏。
14.截屏功能与其他应用的结合
vivo手机的截屏功能还可以与其他应用相结合,例如OCR识别、图片编辑等,提升截屏的使用体验。
15.
通过本文的介绍,相信读者对vivo手机上的截屏操作已经有了较为全面的了解,可以根据自己的需求选择合适的方式进行截屏,并且通过一些小技巧提升截屏操作的效率和便利性。无论是记录生活点滴还是工作需要,vivo手机的截屏功能将为您提供便捷的解决方案。
vivo手机截屏技巧大全
在日常生活和工作中,我们经常会遇到需要截屏的情况,无论是保存重要信息还是与他人分享精彩瞬间,截屏都是一项非常实用的功能。而作为一款备受用户喜爱的手机品牌,vivo手机提供了多种简便快捷的截屏方法。本文将为您介绍vivo手机截屏的各种技巧,帮助您轻松掌握这一功能。
常用方法——音量减键+电源键
vivo手机最常用的截屏方法是同时按下音量减键和电源键,直到屏幕闪烁或听到截屏声音。这种方法简单直接,适用于大多数vivo手机型号。
快速滑动手指三指下滑
vivo手机还提供了一种更加便捷的截屏方式,只需在屏幕上快速滑动三个手指向下即可完成截屏。这种方法适用于vivo手机使用FuntouchOS9.0及以上版本。
通过虚拟导航栏截屏
如果您使用的vivo手机是带有虚拟导航栏的型号,那么您可以通过虚拟导航栏来进行截屏。首先在手机设置中打开虚拟导航栏,然后在屏幕上滑动三指向下即可完成截屏。
全屏截图——手指从屏幕左侧滑向右侧
有时候我们可能需要截取整个屏幕,包括状态栏和导航栏。在vivo手机上,您可以通过手指从屏幕左侧向右侧滑动来完成全屏截图。这种方法适用于vivo手机使用FuntouchOS9.0及以上版本。
滚动截屏——截取整个页面
当您需要截取一个较长的页面时,vivo手机提供了滚动截屏的功能。在截屏过程中,您可以选择滚动页面以获取更多内容,确保您能够截取到整个页面的内容。
添加截屏按钮至通知栏
vivo手机还提供了将截屏按钮添加至通知栏的功能,让您可以随时随地进行截屏。只需打开设置,找到通知和状态栏,选择添加截屏按钮,即可在通知栏中方便地找到截屏按钮。
设置截屏快捷键
vivo手机还允许您设置自定义的截屏快捷键,方便您快速完成截屏操作。只需打开设置,找到快捷操作,选择添加快捷操作,然后为截屏设置您喜欢的快捷键即可。
截屏后编辑和分享
vivo手机不仅提供了简便的截屏方法,还内置了编辑和分享功能。您可以在截屏后进行编辑,如裁剪、绘图等,然后直接分享给朋友或保存至相册。
通过智能助手进行截屏
vivo手机的智能助手还具备截屏功能,您可以唤出智能助手,选择截屏即可完成截屏操作。这种方法适用于vivo手机使用FuntouchOS4.5及以上版本。
使用手势进行截屏
vivo手机支持手势操作,您可以自定义手势来完成截屏操作。只需在设置中打开手势操作,选择添加手势,并为截屏设置您喜欢的手势即可。
截屏后查看快照
在vivo手机上完成截屏后,您可以通过快照功能快速查看截屏图片。只需在屏幕上从左侧滑动到右侧,并选择快照,即可进入快照列表,查看您的截屏图片。
截屏保存路径设置
vivo手机允许您自定义截屏保存的路径。只需打开设置,找到存储空间和备份,选择截图存储位置,然后选择您喜欢的存储路径即可。
截屏时的注意事项
在进行截屏操作时,需要注意一些细节。不要在敏感信息界面进行截屏,避免泄露个人隐私;在截取长页面时,确保页面内容稳定且无滚动条等干扰。
兼容性问题及解决方法
vivo手机的不同型号和不同系统版本可能存在兼容性问题。如果您遇到截屏无效或异常的情况,可以尝试重新设置截屏方法或更新系统版本来解决问题。
通过本文的介绍,相信您已经掌握了vivo手机截屏的各种技巧。无论是常用方法、快捷键、滚动截屏还是编辑分享,vivo手机提供了多种方便实用的截屏功能,让您能够随时记录生活中的精彩瞬间。使用vivo手机,截屏从此变得更加简单便捷。