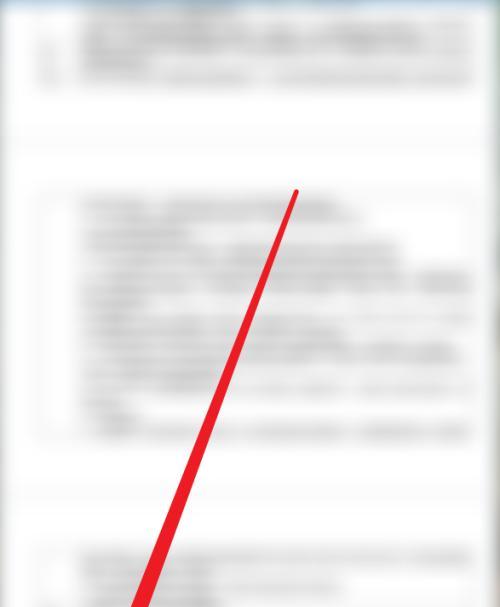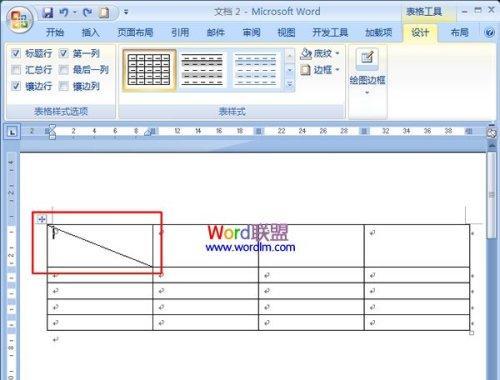随着科技的进步,人们对于打印图片的需求越来越多。但是,在使用WPS打印图片时,很多人常常会遇到一个问题,就是打印出的图片会留下黑底。这不仅影响了图片的美观度,还浪费了纸张。针对这个问题,本文将介绍如何在使用WPS打印图片时去除黑底的方法。

1.打开WPS文档编辑软件并选择“打印”功能
打开你要打印的图片所在的WPS文档编辑软件,如WPS文字、WPS表格或者WPS演示。在菜单栏中找到“文件”或者“工具”选项,点击并选择“打印”功能。
2.调整打印设置为彩色打印模式
在弹出的打印设置窗口中,找到“颜色”选项,并选择彩色打印模式。这样可以确保打印出的图片保持原有的颜色。
3.选择合适的纸张类型和尺寸
根据你的实际需求,选择合适的纸张类型和尺寸。一般来说,打印照片可以选择照片纸,而打印其他类型的图片可以选择普通纸。
4.调整图片大小适应打印页面
在打印设置窗口中,找到“页面设置”或者“缩放”选项,并调整图片大小,使其适应打印页面。这样可以避免出现图片被裁剪或者留下边框的情况。
5.勾选“打印背景颜色和图像”选项
在打印设置窗口中,找到“高级选项”或者“打印选项”选项,并勾选“打印背景颜色和图像”选项。这样可以确保图片被完整地打印出来,而不会留下黑底。
6.调整打印质量为最佳
在打印设置窗口中,找到“质量”或者“打印质量”选项,并调整为最佳质量。这样可以保证打印出的图片清晰度较高。
7.预览并调整图片位置
在打印设置窗口中,找到“预览”选项,并点击预览按钮。根据预览效果,调整图片在打印页面中的位置,使其符合你的要求。
8.确认打印设置并点击打印按钮
在打印设置窗口中,确认所有的打印设置都已经完成,并点击打印按钮。等待打印机完成打印过程。
9.检查打印出的图片是否有黑底
打印完成后,检查打印出的图片是否有黑底。如果没有黑底,则说明你成功地使用WPS打印图片时去除了黑底。
10.如何处理仍然存在黑底的问题
如果打印出的图片仍然存在黑底,可以尝试使用其他图片编辑软件进行处理,比如AdobePhotoshop或者GIMP等。这些软件提供更加专业的调整功能,可以帮助你去除黑底。
11.使用打印机的高级设置进行调整
如果你使用的是一台支持高级设置的打印机,可以尝试在打印过程中进行调整。比如,调整颜色模式、纸张类型、质量选项等,可能会有意想不到的效果。
12.优化图片质量和格式
在打印之前,可以尝试优化图片的质量和格式。通过提高图片分辨率、调整色彩和对比度等方法,可以减少黑底的出现。
13.寻求专业人士的帮助
如果你尝试了以上方法仍然无法去除黑底,可以寻求专业人士的帮助。他们可能会有更加专业的解决方案。
14.注意打印机和墨盒的质量
如果你使用的是低质量的打印机或者墨盒,很可能会导致打印出的图片出现黑底。考虑升级打印设备或者更换墨盒,可能会解决这个问题。
15.结语:通过以上方法,我们可以在使用WPS打印图片时去除黑底。选择合适的打印设置,调整图片大小和位置,优化质量和格式,可以确保我们获得一张完美的打印图片。如果遇到问题,记得寻求专业人士的帮助,他们会给予你更好的解决方案。
通过本文介绍的方法,你可以轻松地使用WPS打印图片时去除黑底。合理调整打印设置、优化图片质量和格式以及注意打印设备的质量,都可以帮助你获得一张清晰、美观的打印图片。希望本文对你有所帮助!
WPS打印图片去除黑底的方法
在日常生活和工作中,我们经常需要打印图片,但很多时候打印出来的图片会出现黑底,影响了图片的观赏效果。本文将介绍如何利用WPS打印图片时去除黑底,实现高质量打印,让图片清晰无黑底。
1.WPS打印设置的打开方式
在开始使用WPS打印图片时,我们首先需要打开WPS软件,并选择“文件”菜单中的“打印”选项,进入打印设置界面。
2.选择打印机设备
在打印设置界面中,我们可以看到可供选择的打印机设备列表,选择我们要使用的打印机。
3.打开高级选项
在选择好打印机设备后,我们需要点击“高级”按钮,进入高级选项设置界面。
4.设置打印质量
在高级选项设置界面中,我们可以看到一个“打印质量”选项,将其调整为最高质量,以确保打印出的图片清晰度较高。
5.设置背景颜色
继续在高级选项设置界面中,我们可以找到一个“背景颜色”选项,将其设置为透明或与图片背景颜色相同的颜色,以达到去除黑底的效果。
6.调整页面大小
在高级选项设置界面中,我们可以根据图片的实际大小调整页面大小,以确保打印出的图片不会被裁剪或缩放变形。
7.设置打印边距
继续在高级选项设置界面中,我们可以设置打印边距,以便确保图片在打印纸上的位置和大小符合预期。
8.预览打印效果
在进行以上设置后,我们可以点击“预览”按钮,查看打印效果是否符合我们的预期。
9.调整打印参数
如果预览的打印效果不理想,我们可以继续调整打印参数,如调整打印质量、背景颜色、页面大小等,直到达到理想的效果。
10.保存打印设置
当我们满意于当前的打印设置时,我们可以点击“确定”按钮,将设置保存下来,以便下次直接使用。
11.打印图片
设置完毕后,我们可以选择图片文件并点击打印按钮,WPS会根据我们的打印设置将图片打印出来,去除黑底。
12.优化打印效果的技巧
除了以上基本设置,我们还可以尝试其他优化打印效果的技巧,如调整打印机参数、使用高质量的打印纸等,以获得更好的打印效果。
13.注意事项
在使用WPS打印图片时,我们需要注意打印机的驱动程序是否最新,以及图片文件本身是否有透明背景等。
14.多次尝试和调整
在实际操作中,我们可能需要多次尝试和调整打印设置,直到达到满意的效果。
15.
通过以上步骤和技巧,我们可以利用WPS打印图片时去除黑底,实现高质量打印,让图片清晰无黑底。同时,我们也需要根据具体情况进行不同的调整和优化,以获得更好的打印效果。