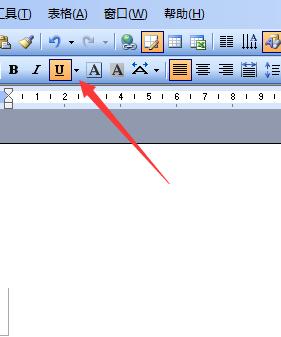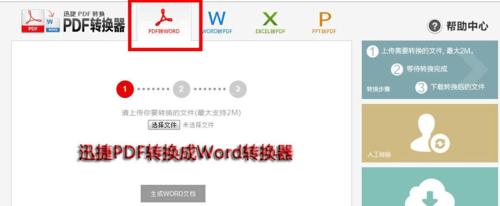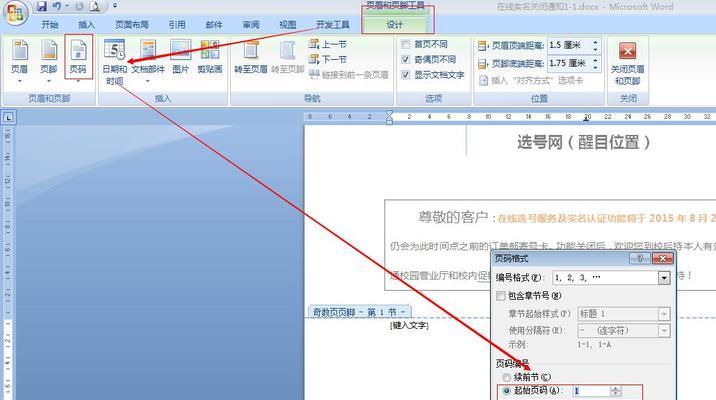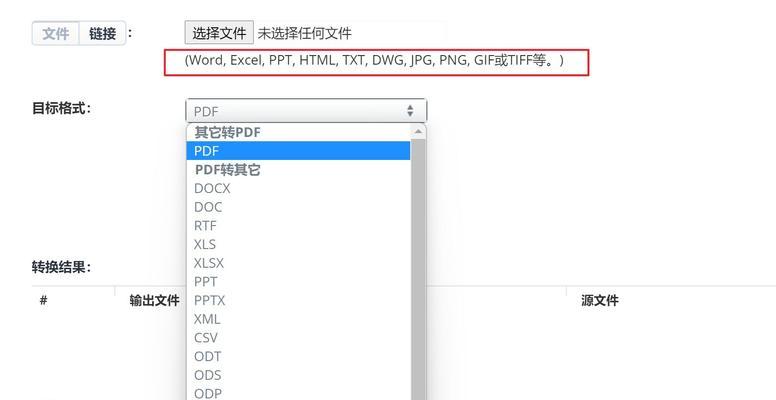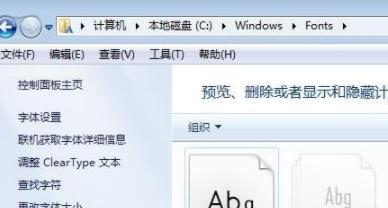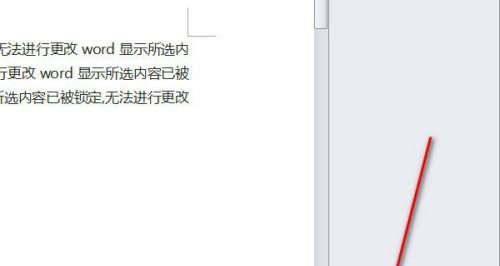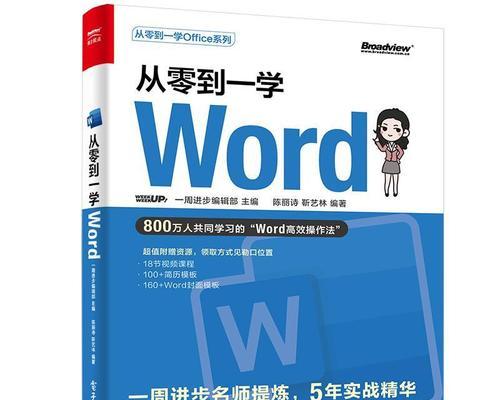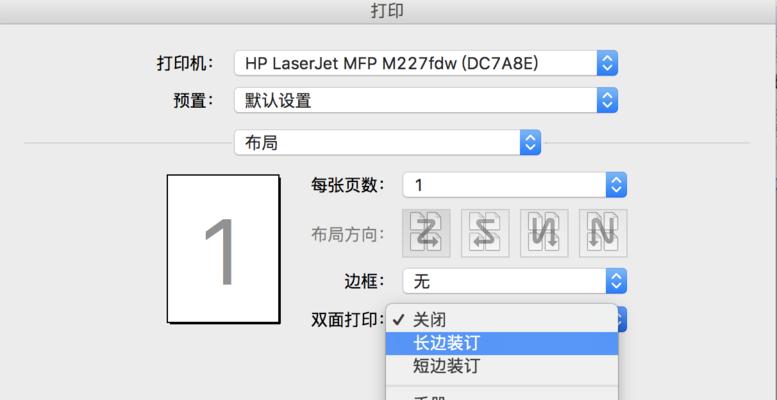在撰写和编辑文档的过程中,目录是一项重要的组成部分,它可以帮助读者快速定位所需信息。然而,随着文档的不断更新和修改,手动更新目录将变得繁琐且容易出错。为了解决这一问题,Word提供了便捷的功能来自动更新目录,使文档结构管理变得更加简单高效。
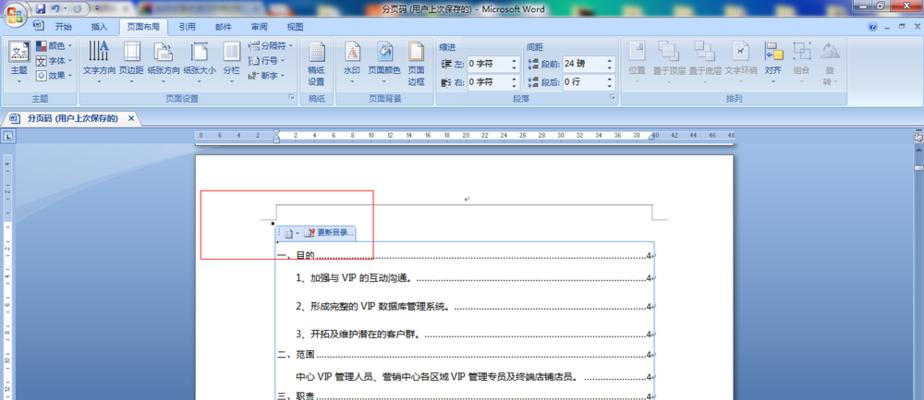
使用样式设置标题
通过使用样式设置标题,可以为文档中的各个部分建立起层次结构,并方便地生成目录。关键字:样式设置、建立层次结构。
插入目录
Word提供了快速插入目录的功能,只需几个简单步骤就能实现。关键字:插入目录。
手动更新目录
在文档修改过程中,如果发生了标题的增删或调整,需要手动更新目录以反映最新的内容。关键字:手动更新目录。
自动更新目录
Word提供了自动更新目录的功能,只需点击几下即可更新整个文档的目录,极大地提高了效率。关键字:自动更新目录。
更新整个目录
除了自动更新整个目录外,Word还提供了局部更新目录的功能,可以根据需要更新特定部分的目录。关键字:更新整个目录。
更新页码
在更新目录时,有时需要更新页码以保持准确性,Word提供了简单的方法来完成这一操作。关键字:更新页码。
手动标记文本
如果需要将文档中的某些内容包含在目录中,可以使用手动标记文本的方法实现。关键字:手动标记文本。
添加书签
为了方便将特定内容添加到目录中,可以使用书签功能来实现快速定位和添加。关键字:添加书签。
隐藏特定标题
有时,某些标题不希望出现在目录中,Word提供了隐藏特定标题的功能,使目录更加清晰和简洁。关键字:隐藏特定标题。
调整目录样式
Word提供了丰富的样式选项,可以根据需求调整目录的样式和格式,使其更符合文档的风格。关键字:调整目录样式。
导航到指定标题
利用Word的导航功能,可以快速跳转到文档中的特定标题,方便查看和修改内容。关键字:导航到指定标题。
自定义目录格式
Word允许用户根据需求自定义目录的格式,包括字体、字号、缩进等,满足不同文档的排版要求。关键字:自定义目录格式。
导出目录
Word还支持将目录导出为独立的文档,方便分享和打印。关键字:导出目录。
自动生成书签
Word可以自动生成书签,提供了方便的方式来管理和浏览文档的书签内容。关键字:自动生成书签。
通过利用Word的目录更新功能,我们可以轻松管理文档的结构,简化操作步骤,提高工作效率。不再需要手动更新目录,Word可以帮助我们实现自动更新,减少了错误和重复劳动。同时,还可以根据需要自定义目录样式,使文档更具专业性和美观度。使用Word,让我们的文档编辑变得更加轻松、高效。
利用Word更新目录轻松完成文档整理
在处理大型文档时,常常需要添加目录,以便于读者快速定位到所需内容。然而,一旦文档内容有所改动,目录的更新就成为一项繁琐的任务。幸运的是,Word提供了便捷的功能来自动更新目录,让您无需手动调整页码和标题的位置。本文将为您详细介绍如何利用Word更新目录,使您在文档整理方面事半功倍。
一:创建目录
打开Word文档后,将光标放置在希望出现目录的位置,选择“引用”选项卡,点击“目录”按钮,选择“自动目录1”或“自动目录2”。Word将自动在光标所在位置插入一个默认样式的目录。
二:样式设置
在插入的目录中,单击右键选择“编辑字段”,在弹出的对话框中可以对样式进行设置。您可以选择修改字体、字号、颜色等样式属性,并根据需要设置目录中是否显示页码。
三:手动添加标题
如果您的文档中没有使用标题样式,或者希望手动添加某个内容到目录中,可以通过选中目标内容后点击“添加文本”来手动添加标题。确保手动添加的标题和页码正确无误。
四:自动更新目录
当您的文档内容发生更改,例如添加或删除章节、重新排列章节顺序时,Word将无法自动更新目录。此时,只需右键单击目录,选择“更新字段”,Word将自动根据当前文档内容更新目录。
五:更新整个目录
如果您需要更新整个目录,而不仅仅是某个字段的内容,可以右键单击目录,选择“编辑字段”。在弹出的对话框中,选择“整个表”选项,并点击“确定”进行更新。
六:使用书签
在文档中使用书签是一个便捷的方法来更新目录。在目标位置插入书签(章节标题),然后在目录中点击“插入书签”按钮,并选择所需的书签。当文档内容改变时,点击“更新字段”即可自动更新目录。
七:自定义样式
如果默认样式不符合您的要求,您可以自定义目录样式。选择“引用”选项卡中的“目录”按钮,在弹出的对话框中选择“自定义目录样式”。您可以根据需要设置字体、缩进、对齐方式等样式属性。
八:目录格式调整
如果您希望调整目录的格式,例如改变字体大小、添加水平线等,可以在目录中右键单击,选择“调整目录格式”。在弹出的对话框中,您可以进行各种格式调整,以满足个性化需求。
九:多级目录
Word允许您创建多级目录,以便更好地组织和呈现文档内容。选择“引用”选项卡中的“多级列表”按钮,在弹出的菜单中选择所需的多级目录样式。在文档中使用对应的标题样式,Word将自动根据标题的层级创建多级目录。
十:目录位置调整
如果您需要将目录放置在页面其他位置,可以将光标放置在目录处,然后选择“布局”选项卡中的“换行”按钮,选择“在文字周围”或“浮动”选项,并调整目录的位置。
十一:在页脚添加目录
有时,为了方便读者查阅,需要在每一页的页脚添加目录。可以选择“插入”选项卡中的“页码”按钮,选择“页脚”中的“编辑页眉/页脚”按钮,在页脚中插入目录,并设置目录样式。
十二:目录的导出和打印
Word中的目录可以直接导出为PDF文件或打印出来。选择“文件”选项卡,点击“另存为”按钮,选择PDF格式保存目录。如果需要打印目录,选择“文件”选项卡,点击“打印”按钮,进行打印设置。
十三:目录错误处理
在使用Word更新目录时,有时会遇到一些错误,例如页码错乱或目录不更新。在这种情况下,可以尝试手动更新目录,或者检查文档中是否存在样式不一致的问题。
十四:批量更新目录
如果您需要同时更新多个文档中的目录,可以选择“文件”选项卡中的“选项”按钮,然后选择“高级”选项,在“打开”部分勾选“打开文档时自动更新字段”。
十五:更新目录的快捷键
为了更加高效地更新目录,Word还提供了一些方便的快捷键。按下键盘上的F9键可以快速更新选中部分的目录。在文档中按下Ctrl+A选中整个文档后,按下F9键可以更新整个文档的目录。
通过利用Word的自动更新目录功能,您可以轻松地生成和更新目录,省去了手动调整的繁琐工作。无论是在撰写大型报告、学术论文还是其他文档时,掌握Word更新目录的方法将会大大提高您的工作效率。快速、准确的更新目录将使读者更加方便地浏览和获取所需信息。