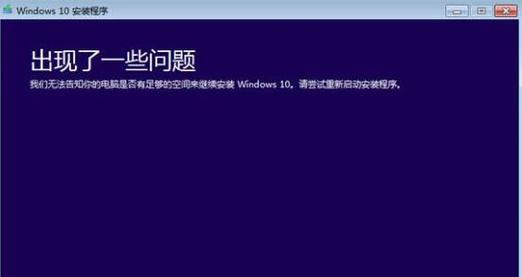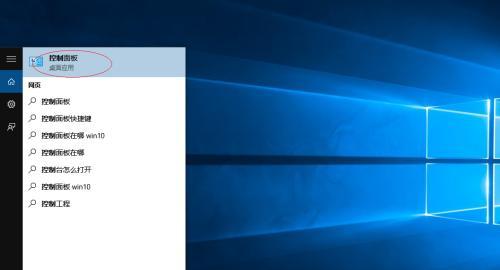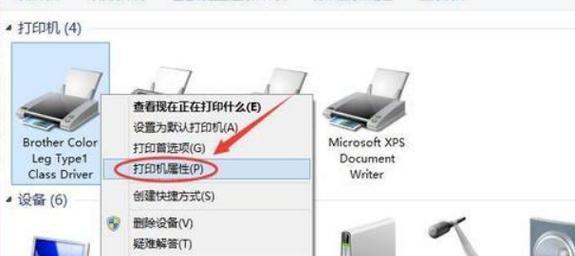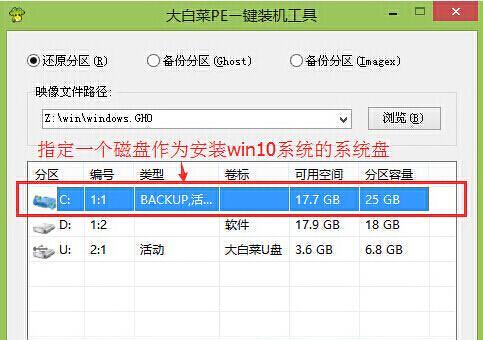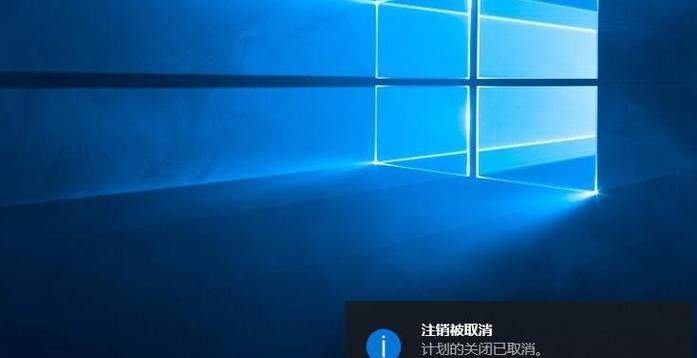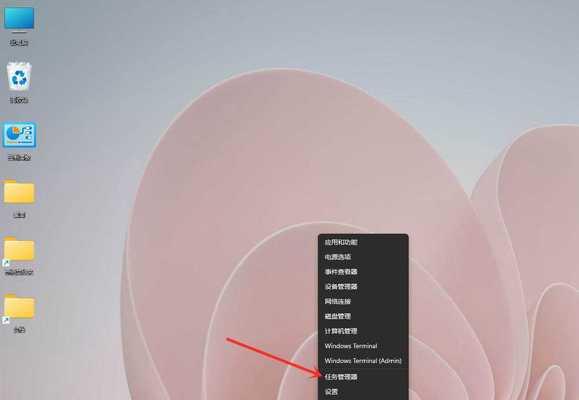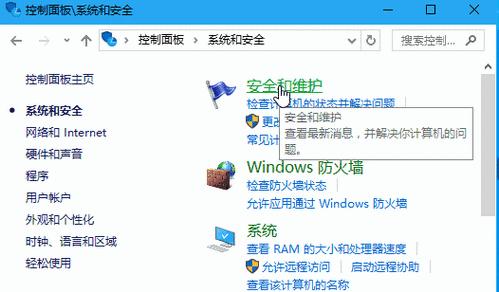Win10作为目前最常用的操作系统之一,运行窗口是一个非常实用的工具,能够快速打开程序、运行命令等。本文将为您介绍Win10中打开运行窗口的快捷方式,帮助您提高操作效率。
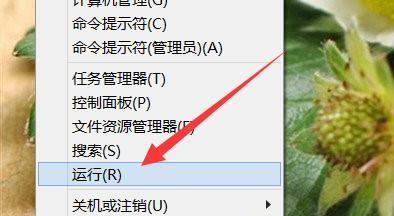
1.Win10运行窗口简介:
通过Win10运行窗口,用户可以快速执行各种任务,如打开程序、访问设置等。它是一个命令提示符的简化版,提供了更多便利的功能和操作。
2.使用Win+R组合键快速打开运行窗口:
按下键盘上的Win+R组合键,即可迅速调出运行窗口。这是最常用的一种方法,可以在任何时候快速打开。
3.在开始菜单中找到运行选项:
在开始菜单的左下角,有一个搜索框,用户可以在其中输入“运行”关键字,然后点击出现的“运行”选项,即可打开运行窗口。
4.使用Ctrl+Alt+Delete组合键打开任务管理器:
除了打开运行窗口,Ctrl+Alt+Delete组合键还可以用来打开任务管理器。在任务管理器界面中,用户可以查看并结束正在运行的程序。
5.Win10运行窗口与CMD的区别:
Win10运行窗口和CMD(命令提示符)在功能上有一些相似之处,但也有区别。运行窗口更加便捷且易于操作,适合一般用户使用。
6.在运行窗口中运行程序或打开文件:
用户可以在运行窗口中输入程序的名称或者文件的路径,按下回车键即可快速打开程序或文件。
7.使用特定命令打开常用功能:
通过在运行窗口中输入特定的命令,用户可以快速打开各种常用功能,如控制面板、计算器、注册表等。
8.运行窗口中的常用命令大全:
运行窗口中有许多常用的命令,如ipconfig、msconfig、devmgmt.msc等,用户可以根据自己的需求灵活运用。
9.使用Win10搜索功能快速打开运行窗口:
在Win10中,用户可以直接点击任务栏上的搜索框,在其中输入“运行”,然后点击出现的“运行”选项,即可快速打开运行窗口。
10.将运行窗口固定到任务栏:
用户可以将运行窗口固定到任务栏上,以便在任何时候都能方便地打开。只需右键点击运行窗口的图标,选择“固定到任务栏”。
11.在快速访问中添加运行窗口的快捷方式:
用户可以将运行窗口的快捷方式添加到快速访问中,从而在资源管理器中快速打开运行窗口。只需右键点击运行窗口的图标,选择“添加到快速访问”。
12.运行窗口中的自动完成功能:
运行窗口中有一个自动完成功能,可以根据输入的前缀自动匹配出可能的命令或路径,用户可以方便地选择并快速执行。
13.使用Win10的搜索助手打开运行窗口:
用户可以直接点击任务栏上的搜索框,然后在搜索框中输入“运行”,点击出现的“运行”选项,即可打开运行窗口。
14.使用Win+X组合键打开高级菜单:
按下键盘上的Win+X组合键,可以快速打开一个包含运行窗口在内的高级菜单。在高级菜单中,用户可以快速访问各种常用功能和工具。
15.运行窗口的其他使用技巧:
除了上述方法外,还有一些其他使用运行窗口的技巧,如在运行窗口中输入网址打开网页、使用快捷命令打开特定应用等。
通过本文的介绍,我们了解了Win10打开运行窗口的多种快捷方式,包括使用组合键、搜索功能、固定到任务栏等方法。掌握这些快捷方式将大大提高我们的操作效率,让工作更加高效。希望本文对您有所帮助!
Win10运行窗口的快捷打开方式
在Win10操作系统中,运行窗口是一个十分重要且常用的工具,通过它可以直接运行各类应用程序、系统工具以及一些命令。然而,许多用户对于如何快速打开运行窗口并不熟悉,从而导致操作效率的降低。本文将为大家介绍Win10中打开运行窗口的快捷键和方法,帮助大家提高操作效率,提供更便捷的Win10使用体验。
一:Win10运行窗口的基本概述
Win10运行窗口是一个十分重要的工具,它可以通过键盘快捷键或者通过任务栏上的搜索框直接打开。运行窗口可以用于打开各类应用程序、系统工具,以及执行一些命令。通过运行窗口,用户可以快速访问和操作各种应用和工具,提高工作效率。
二:使用“Win+R”快捷键打开运行窗口
使用“Win+R”快捷键是最常用的一种打开运行窗口的方式。当用户按下“Win+R”组合键后,系统将弹出一个小窗口,用户可以在其中输入命令、程序名称或文件路径,并直接运行。这种方式简单快捷,适用于大部分的运行窗口需求。
三:通过右键菜单打开运行窗口
用户也可以通过右键单击任务栏的开始按钮来打开运行窗口。当用户右键单击开始按钮后,在弹出的菜单中选择“运行”,即可打开运行窗口。这种方式对于不太熟悉快捷键的用户来说更加方便,简单几步即可实现运行窗口的打开。
四:使用搜索框打开运行窗口
在Win10任务栏的右侧有一个搜索框,用户可以直接在其中输入“运行”来搜索并打开运行窗口。当用户在搜索框中输入“运行”后,系统会自动匹配相关结果,并在搜索结果中显示出“运行”选项,用户点击即可打开运行窗口。
五:通过Ctrl+Shift+Esc快捷键打开任务管理器
任务管理器是Win10系统中一个十分重要的工具,通过它可以查看和管理当前运行的程序和进程。用户可以通过按下“Ctrl+Shift+Esc”快捷键直接打开任务管理器,方便快捷地管理系统运行情况。
六:使用“Win+X”打开高级快捷菜单
Win10系统中提供了一个方便快捷的高级快捷菜单,用户可以通过按下“Win+X”快捷键来打开。在高级快捷菜单中,用户可以直接访问一些常用的系统工具和设置,例如电源选项、设备管理器、控制面板等,省去了多次点击的步骤。
七:使用Win10的“快捷方式”
用户还可以为运行窗口创建一个桌面快捷方式,方便快速打开。只需在桌面上右键单击,选择“新建”→“快捷方式”,然后在弹出的对话框中输入运行窗口的路径(如“shell:runasuser”),并按照提示完成创建即可。
八:通过搜索功能快速打开运行窗口
用户还可以通过Win10系统中的搜索功能来快速打开运行窗口。只需按下“Win”键,然后在搜索框中输入“运行”,在搜索结果中选择“运行”选项即可快速打开运行窗口。
九:运行窗口的常用命令
运行窗口支持一些常用的命令,例如“cmd”可打开命令提示符窗口,“msconfig”可打开系统配置工具,“services.msc”可打开服务管理器等。用户可以通过在运行窗口中输入这些命令来直接打开相应的工具和窗口。
十:通过组合键“Ctrl+Shift+Enter”以管理员身份打开程序
在运行窗口中输入程序名称后,用户可以通过组合键“Ctrl+Shift+Enter”来以管理员身份运行该程序。这种方式适用于需要以管理员权限运行的程序,方便快捷。
十一:通过“Win+Q”快捷键打开Windows功能
Win10系统提供了一些实用的Windows功能,例如屏幕录制、截图工具等。用户可以通过按下“Win+Q”快捷键来快速访问这些Windows功能,提高操作效率。
十二:通过Win10任务栏的“最近使用的应用”列表快速打开运行窗口
Win10任务栏中有一个“最近使用的应用”列表,用户可以直接在其中找到并点击“运行”选项,即可快速打开运行窗口。
十三:通过Win10开始菜单搜索功能打开运行窗口
用户还可以通过Win10开始菜单的搜索功能来快速打开运行窗口。只需点击开始菜单,然后在搜索框中输入“运行”,在搜索结果中选择“运行”选项即可快速打开运行窗口。
十四:通过Win10的“任务视图”快捷打开运行窗口
Win10系统提供了一个任务视图功能,用户可以通过按下“Win+Tab”组合键来打开。在任务视图中,用户可以直接点击右下方的搜索框,并输入“运行”,即可快速打开运行窗口。
十五:
本文介绍了Win10中打开运行窗口的多种快捷方式和方法,包括使用快捷键、右键菜单、搜索功能等。通过掌握这些方法,用户可以轻松访问运行窗口,提高操作效率,提供更便捷的Win10使用体验。希望本文对大家有所帮助。