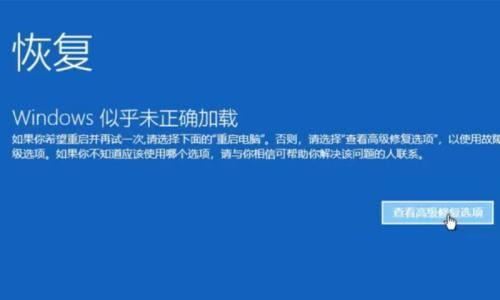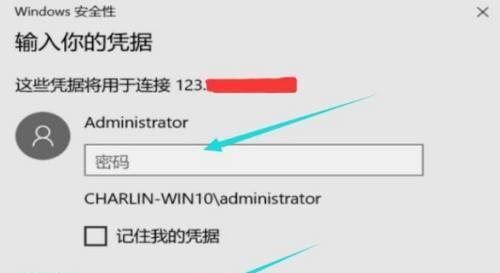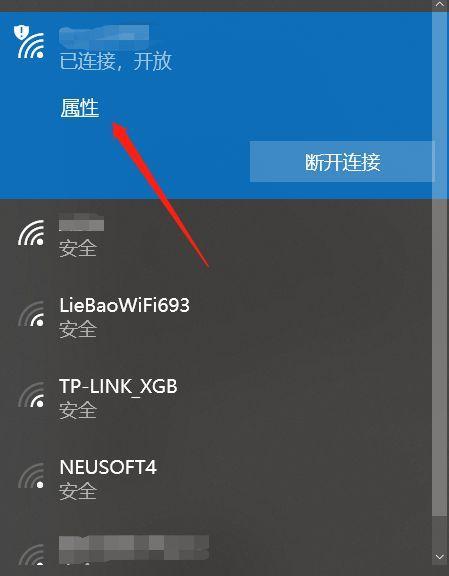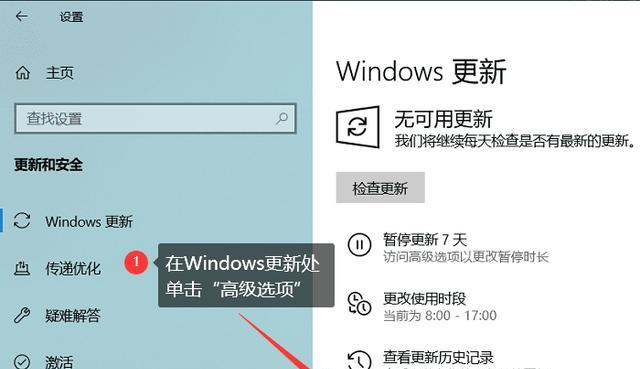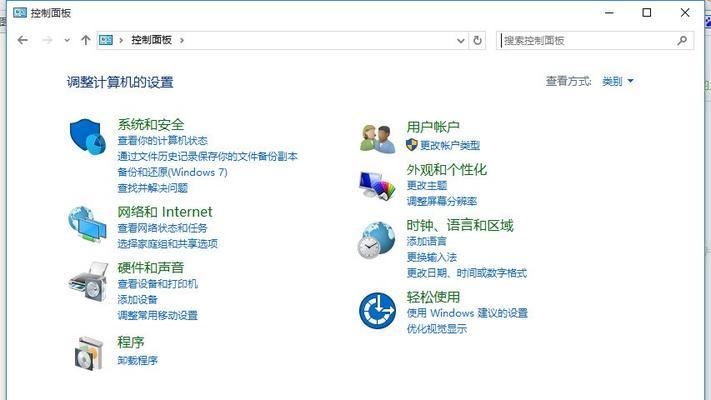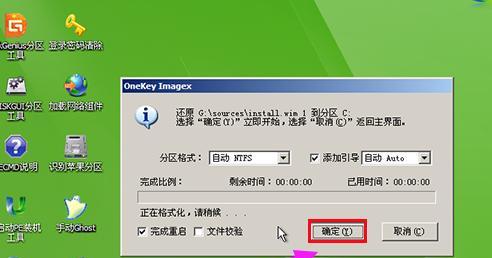在日常使用电脑的过程中,经常会遇到需要定时关机的情况,例如下载任务完成后自动关机、晚上设定时间自动关机等。本文将介绍在Win10电脑上如何设置定时关机,帮助读者提高工作效率和节省用电。
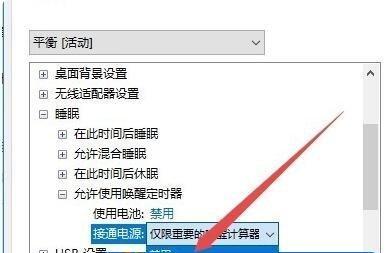
一、了解Win10电脑的定时关机功能
-Win10电脑的定时关机功能简介
-定时关机的应用场景及优势
二、打开电脑设置界面
-打开Win10电脑设置界面的方法
-导航至电源与睡眠设置
三、进入电源与睡眠设置页面
-电源与睡眠设置页面的布局与功能介绍
-定位到定时关机选项
四、选择定时关机时间
-设置定时关机时间的操作步骤
-定时关机时间的设定原则和注意事项
五、调整其他关机选项
-关机动作的选择:关闭、重启、休眠等
-延迟关机选项的使用方法和注意事项
六、创建定时关机计划
-创建定时关机计划的步骤和操作要点
-如何编辑和删除已有的关机计划
七、自定义关机提醒
-设置关机提醒的方法和步骤
-如何调整关机提醒的频率和显示方式
八、调试与故障排除
-定时关机设置后无效的常见原因和解决办法
-如何避免定时关机设置引发的其他问题
九、其他定时关机软件推荐
-Win10电脑外部软件的优势和选择建议
-简单介绍几款常用的定时关机软件
十、提高Win10电脑性能的相关设置
-除了定时关机,还有哪些系统设置可以优化电脑性能
-如何调整Win10电脑以提升工作效率
十一、定时关机的注意事项
-定时关机对硬件和系统的影响
-如何避免因定时关机而导致的数据丢失和程序异常问题
十二、使用Win10电脑自带的语音助手设置定时关机
-如何利用语音助手更方便地设置定时关机
-具体语音命令和操作步骤
十三、设定不同时间段的定时关机计划
-如何创建多个不同时间段的定时关机计划
-设置不同时间段计划的注意事项和实用技巧
十四、利用批处理文件实现定时关机
-利用批处理文件进行更复杂的定时关机设置
-编写和运行批处理文件的方法和步骤
十五、
通过本文的介绍,你已经学会了如何在Win10电脑上设置定时关机,从而提高工作效率和节约用电。无论是简单操作还是进阶技巧,都可以根据自己的需求进行选择和设置。希望本文能够帮助到你,让你的电脑使用更加便捷和高效。
简单设置定时关机时间
在日常生活中,我们经常需要让电脑在特定的时间自动关机,以节省电力并合理规划电脑使用时间。然而,对于一些新手来说,设置定时关机可能会有一定的困难。本文将详细介绍如何在Win10电脑上设置定时关机,帮助读者轻松掌握这一技巧。
一、打开“计划任务程序”
在开始菜单中搜索并打开“计划任务程序”。
二、创建新的基本任务
在“计划任务程序”界面中,点击“创建基本任务”。
三、命名和描述任务
在“创建基本任务”对话框中,填写任务的名称和描述信息。
四、选择触发器
在下一个界面中,选择触发器的类型。如果要在特定时间点关机,选择“每天”。
五、设置触发器的具体时间
根据实际需求,在“每天”触发器设置界面中选择具体的执行时间,并设置重复次数。
六、选择操作
在下一步中,选择“启动程序”作为操作类型,并浏览到系统32文件夹中的“shutdown.exe”。
七、配置操作参数
在“启动程序”操作设置界面中,在“参数”一栏填写“/s/f”,这将强制关闭所有正在运行的程序并立即关机。
八、完成设置
完成以上步骤后,点击“完成”按钮,任务即成功创建。
九、查看和修改任务
如果需要查看或修改已创建的任务,在“计划任务程序”界面中,选择相应的任务,右键点击选择“属性”进行修改。
十、启用或禁用任务
在“计划任务程序”界面中,选择相应的任务,右键点击选择“启用”或“禁用”任务。
十一、测试定时关机任务
为了验证定时关机任务是否有效,可以手动提前设置一个较短的执行时间,并观察电脑是否能在预定时间自动关机。
十二、注意事项
在设置定时关机时,应注意不要关闭重要的程序或文件,以免造成数据丢失或不良影响。
十三、常见问题与解决方法
如果任务无法按预期执行,可以尝试重启计算机或重新创建任务来解决问题。
十四、其他定时关机方法
除了使用“计划任务程序”之外,还可以使用第三方软件或命令行方式实现定时关机。
十五、
通过本文的介绍,读者可以轻松地学会在Win10电脑上设置定时关机。合理利用定时关机功能,不仅能够节省能源,还可以规划电脑的使用时间,提高工作效率。希望读者能够通过本文的指导,充分发挥定时关机的优势,让电脑更好地服务于我们的生活和工作。