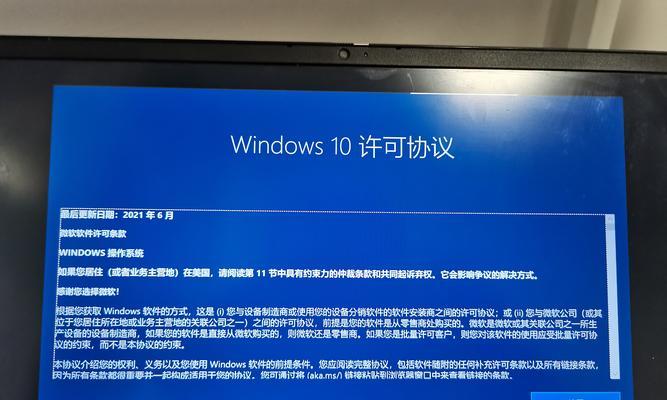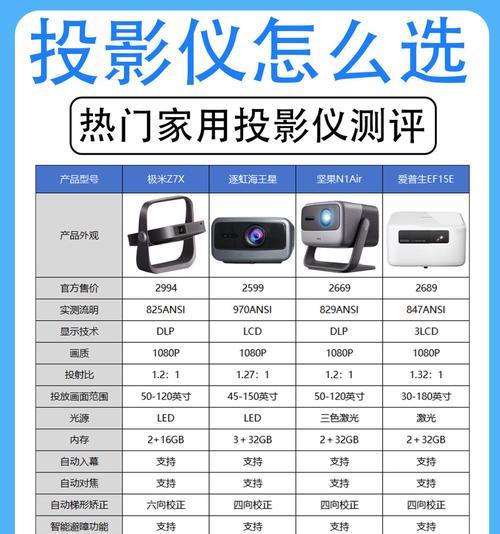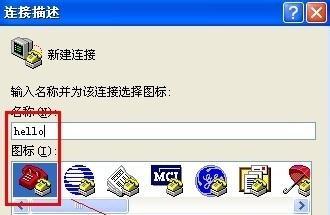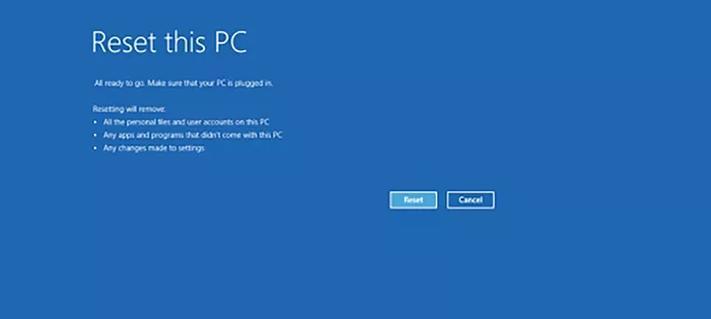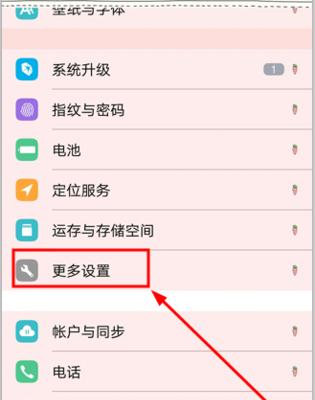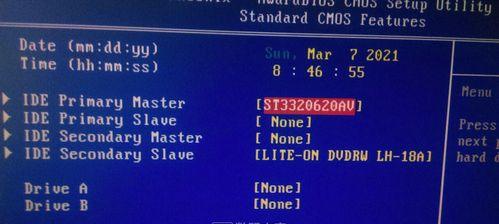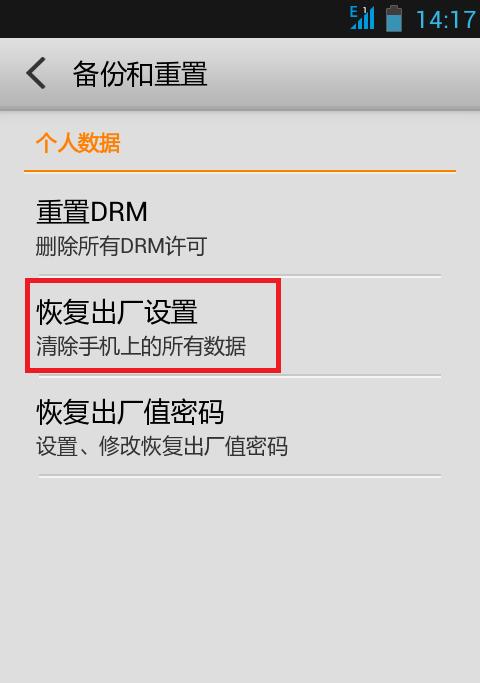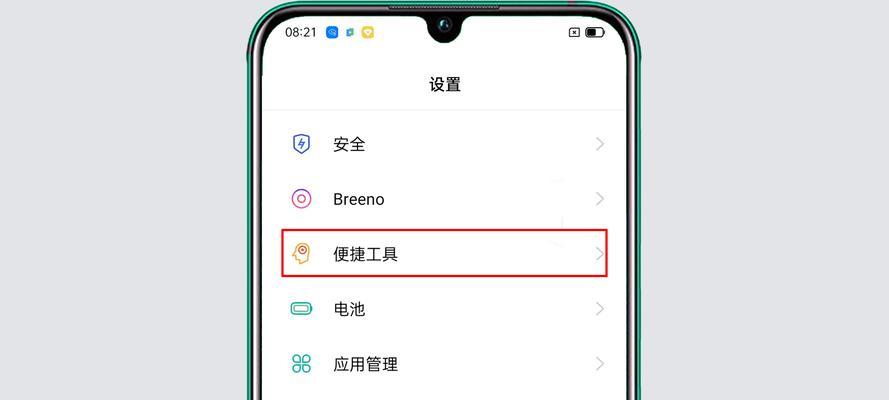介绍:戴尔电脑是很多人使用的一种电脑品牌,但有时我们的电脑可能会出现各种问题,例如系统崩溃、启动错误等。这时,我们可以尝试恢复戴尔电脑的BIOS设置到出厂状态,以解决一些硬件或软件相关的问题。本文将详细介绍如何使用戴尔电脑的BIOS恢复出厂设置方法,让你的电脑焕然一新。
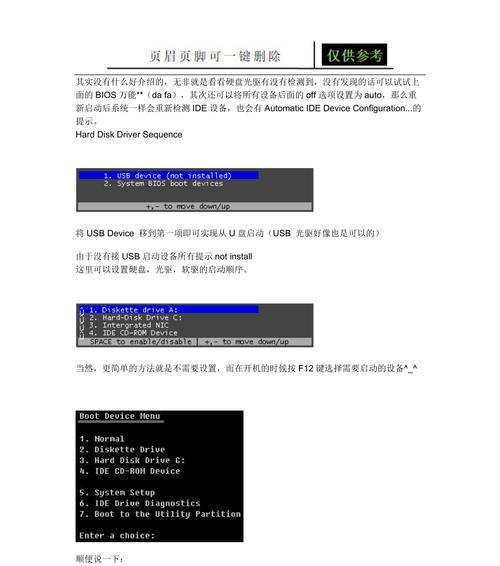
1.步骤备份重要数据
在执行BIOS恢复出厂设置之前,务必备份你电脑中的重要数据,以免数据丢失。
2.步骤关闭电脑并断开电源
在开始恢复BIOS之前,确保电脑已经关闭,并且断开了电源连接。
3.步骤重新连接电源并启动电脑
将电源重新连接到电脑上,并按下电源按钮启动电脑。在启动过程中,你需要按下特定的按键进入BIOS设置界面。
4.步骤进入BIOS设置界面
在电脑启动时,通常会显示一个提示信息,告诉你要按下哪个键进入BIOS设置界面。根据提示,按下相应的按键进入BIOS。
5.步骤找到恢复出厂设置选项
在BIOS设置界面中,使用键盘上下左右键来导航,找到恢复出厂设置或类似的选项。这个选项可能在不同的页面或菜单中,具体位置会根据不同的戴尔电脑型号而有所不同。
6.步骤选择恢复出厂设置
在找到恢复出厂设置选项后,使用键盘上下键选择该选项,并按下确认键进行确认。
7.步骤确认恢复操作
在选择恢复出厂设置后,系统可能会提示你是否确认执行此操作。请确保你已经备份了重要数据,并且确认执行恢复操作。
8.步骤等待恢复完成
一旦你确认执行恢复操作,系统将开始进行恢复过程。这个过程可能需要一段时间,请耐心等待。
9.步骤重新启动电脑
恢复完成后,系统会提示你重新启动电脑。按照系统提示进行操作,重新启动你的戴尔电脑。
10.步骤重新设置BIOS
在电脑重新启动后,你需要重新设置BIOS。这意味着你需要重新配置启动顺序、日期时间等设置。
11.步骤安装操作系统
如果你的电脑没有预装操作系统,恢复出厂设置后,你需要重新安装操作系统。
12.步骤安装驱动程序
恢复出厂设置后,你还需要安装相应的驱动程序,以确保电脑正常工作。
13.步骤还原个人文件和程序
如果你之前备份了重要数据,现在可以将这些文件和程序还原到电脑中,让电脑恢复到你想要的状态。
14.步骤测试电脑功能
在完成上述步骤后,可以进行一些测试,确保电脑的功能正常。
15.:通过以上步骤,我们可以轻松地恢复戴尔电脑的BIOS设置到出厂状态。无论是解决系统问题还是重置电脑配置,这个方法都非常实用。记住,在执行BIOS恢复出厂设置之前一定要备份重要数据,并按照步骤谨慎操作,以免造成不可逆的损失。
戴尔BIOS恢复出厂设置方法
在使用戴尔电脑的过程中,有时我们需要重置BIOS设置,以恢复电脑到出厂状态或解决一些问题。本文将详细介绍如何通过戴尔的BIOS界面进行恢复出厂设置的操作步骤。
1.确定电脑型号和BIOS版本
为了正确操作BIOS恢复,首先需要确认自己的戴尔电脑型号和BIOS版本信息。
2.关机并启动戴尔电脑
将电脑完全关机,并按下电源按钮启动电脑。
3.进入BIOS界面
在开机过程中,按下指定的键(如F2、Delete等)进入戴尔电脑的BIOS界面。
4.导航到“恢复出厂设置”选项
在BIOS界面中,使用键盘方向键导航到“恢复出厂设置”或类似的选项。
5.确认恢复操作
在“恢复出厂设置”选项下,确认是否要继续进行恢复操作,并按下相关的键继续。
6.输入管理员密码(如果需要)
如果你的戴尔电脑设置了管理员密码,此时需要输入正确的密码才能进行恢复操作。
7.确认恢复出厂设置
在输入管理员密码后,再次确认是否要进行恢复出厂设置的操作。
8.等待恢复完成
电脑将会开始执行恢复操作,并在完成后自动重新启动。请耐心等待恢复过程完成。
9.完成BIOS恢复
一旦电脑重新启动,说明BIOS恢复出厂设置已经完成。
10.检查设置是否已恢复
重新启动后,你可以检查BIOS设置是否已恢复到出厂状态,包括日期、时间、启动顺序等。
11.BIOS设置自定义
如果需要对BIOS进行个性化设置,你可以在此时对其进行相应的修改和调整。
12.注意事项
在恢复出厂设置之前,确保你已经备份了重要的数据,并且了解该操作将清除所有已存储的个人设置和文件。
13.BIOS更新
在进行BIOS恢复操作后,你还可以考虑更新最新的BIOS版本以获得更好的性能和功能。
14.寻求专业帮助
如果你在操作过程中遇到问题或不确定,请寻求戴尔官方技术支持或专业人士的帮助。
15.小结
通过本文所述的步骤,你可以轻松地使用戴尔电脑的BIOS界面进行恢复出厂设置的操作。记住,在进行这一操作前,请备份重要数据,并谨慎操作,以免导致不必要的数据丢失或其他问题。
BIOS恢复出厂设置是解决戴尔电脑问题或将其恢复到初始状态的重要操作。通过正确的步骤和注意事项,你可以成功地完成这一操作,并享受恢复后的电脑性能。如果你对操作有任何疑问或遇到困难,建议寻求专业人士的帮助。