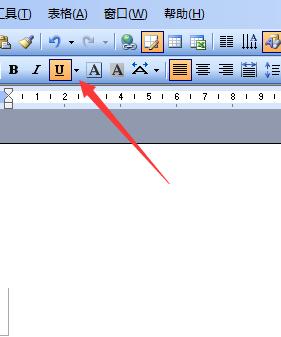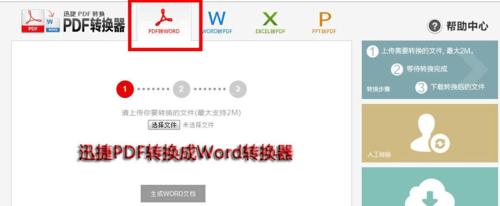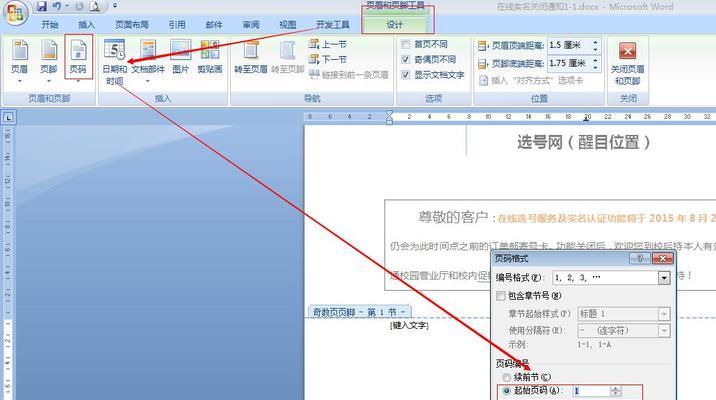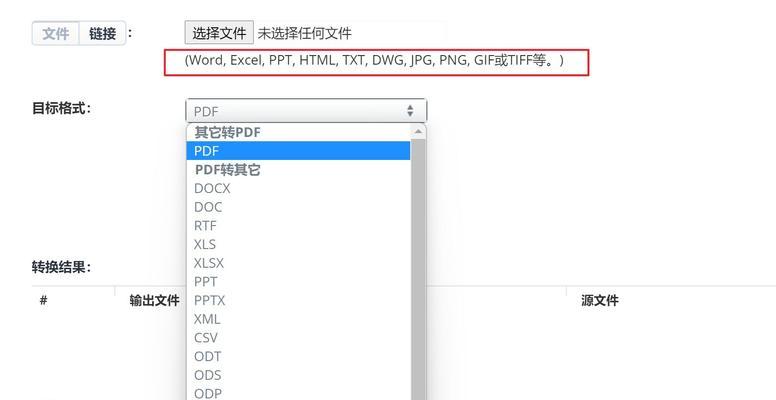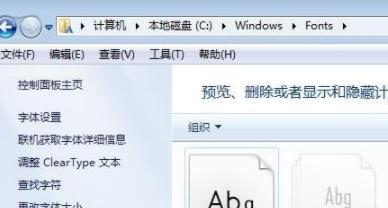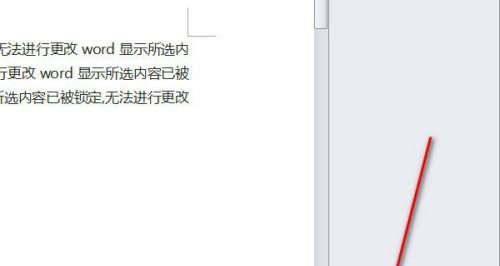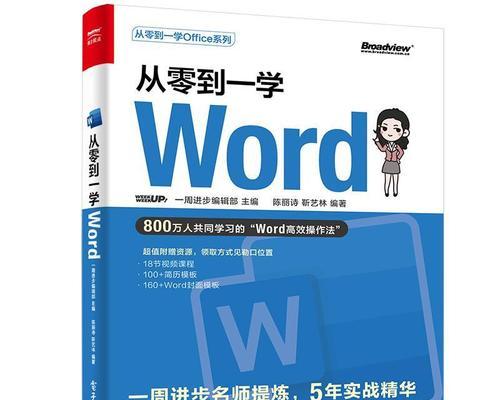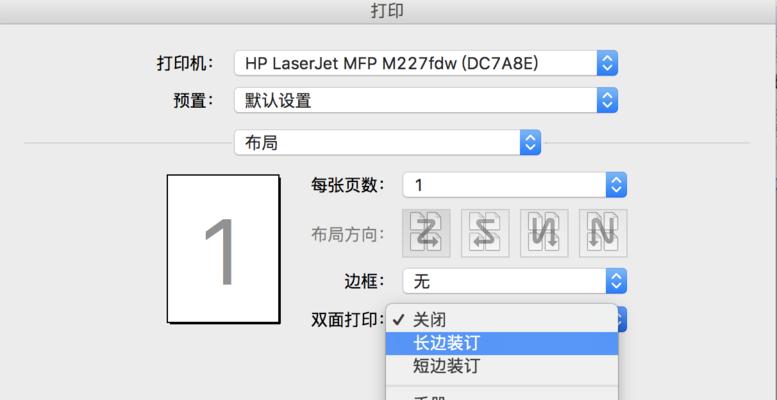有效删除Word文档中的空白页
在使用MicrosoftWord处理文档时,我们经常会遇到一些无用的空白页,它们不仅占据了宝贵的文档空间,还使得文件显得冗长而不美观。本文将介绍一些简易方法,帮助你有效地删除Word文档中的空白页,提高工作效率。

检查文本末尾是否存在空白页
在处理Word文档时,我们常常会在文本末尾出现无用的空白页。我们可以通过滚动文本的方式检查文本末尾是否存在空白页,并根据需要进行删除。
利用分节符删除空白页
Word文档中的分节符可以帮助我们对文档进行分节管理。我们可以通过插入分节符的方式,在需要删除的空白页上方添加一个分节符,然后选择该分节符并按下删除键来删除该空白页。
调整页面边距来控制内容分页
有时,Word文档中的空白页是由于页面边距设置不当导致的。我们可以通过调整页面边距的方式,来控制内容的分页,从而消除不必要的空白页。
使用分栏功能减少空白页数量
在某些情况下,我们需要在Word文档中实现多栏排版。使用分栏功能可以帮助我们更好地控制内容的分页,从而减少空白页的数量。
查看隐藏内容并删除
有时,Word文档中的空白页可能是由于隐藏内容导致的。我们可以通过查看隐藏内容的方式来定位并删除这些空白页,以达到整理文档的目的。
合并多个文档并删除空白页
在处理多个文档合并时,有时会出现多余的空白页。我们可以先将多个文档合并为一个,然后再使用前面介绍的方法来删除这些空白页,以简化文件结构。
利用段落格式设置删除空白页
Word中的段落格式设置功能可以帮助我们对文本进行灵活的调整。我们可以通过对空白页所在段落进行格式设置,如修改行距、段前段后间距等,来删除这些空白页。
利用分页符删除空白页
Word文档中的分页符可以帮助我们控制内容的分页。我们可以在需要删除的空白页前方插入一个分页符,然后选择该分页符并按下删除键来删除该空白页。
使用删除键和回车键删除空白页
有时,Word文档中的空白页可能是由于多余的删除键或回车键导致的。我们可以通过定位这些多余的符号,并使用删除键和回车键来删除这些空白页,以整理文档内容。
利用自定义页眉和页脚删除空白页
Word文档中的页眉和页脚可以帮助我们定制文档的排版格式。我们可以通过对页眉和页脚进行自定义,来删除文档中多余的空白页。
利用表格功能删除空白页
Word中的表格功能可以帮助我们更好地组织和展示文档内容。我们可以使用表格功能来填充空白页上的内容,从而消除这些空白页。
通过打印预览删除空白页
在进行打印预览时,我们可以清楚地看到文档中的每一页内容。通过观察打印预览界面,我们可以找到并删除无用的空白页。
利用宏命令批量删除空白页
对于大量文档需要处理的情况,我们可以通过编写宏命令来批量删除空白页。通过宏命令,我们可以快速、自动地删除文档中的空白页。
备份文档后再删除空白页
在进行删除操作之前,我们应该先对文档进行备份,以防误删或操作失误导致文档丢失。备份文档后,我们可以放心地进行删除空白页的操作。
通过本文介绍的多种方法,我们可以有效地删除Word文档中的空白页。无论是对于简单的删除,还是对于批量处理,我们都可以根据具体情况选择合适的方法。删除空白页可以提高文档的整洁度和可读性,让我们的工作更加高效。