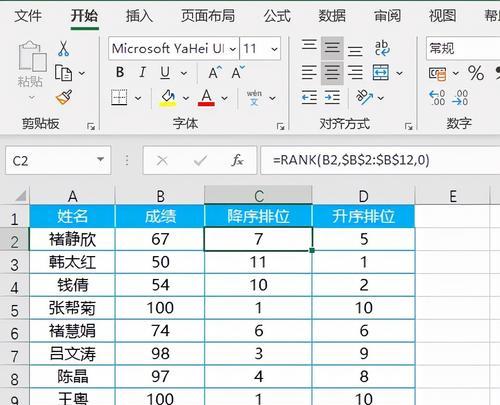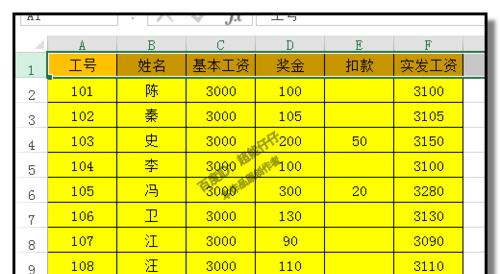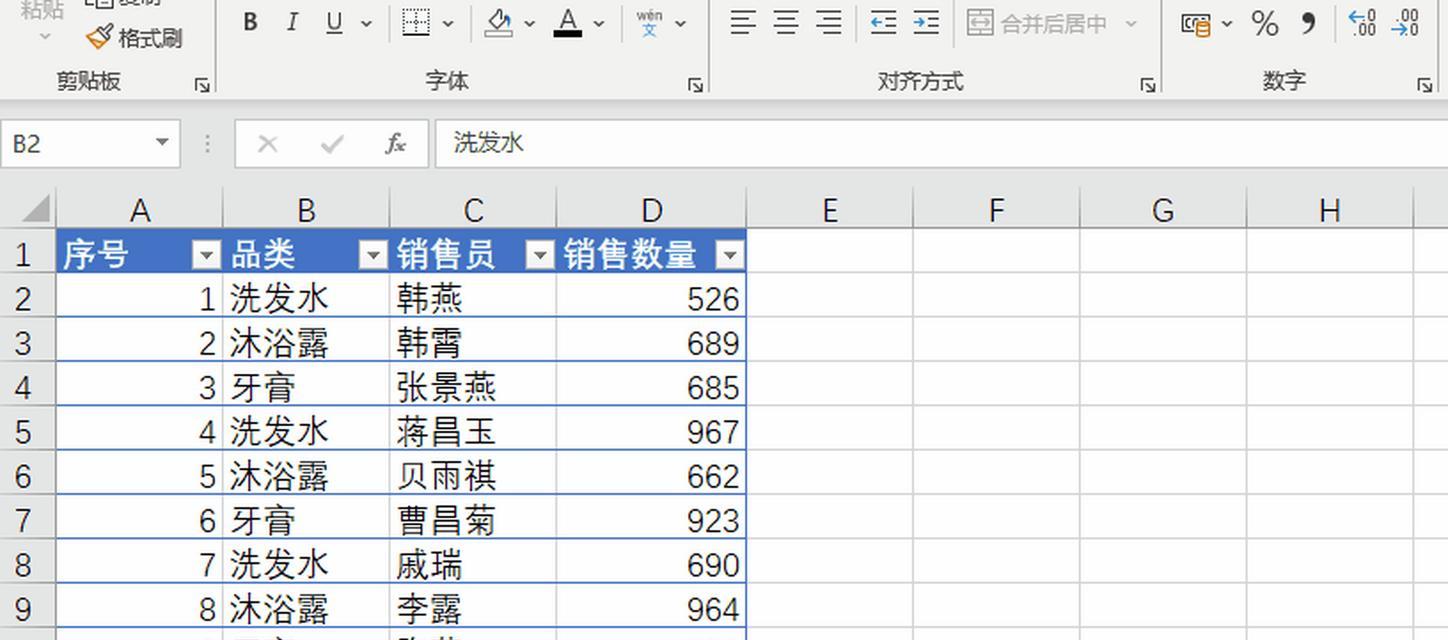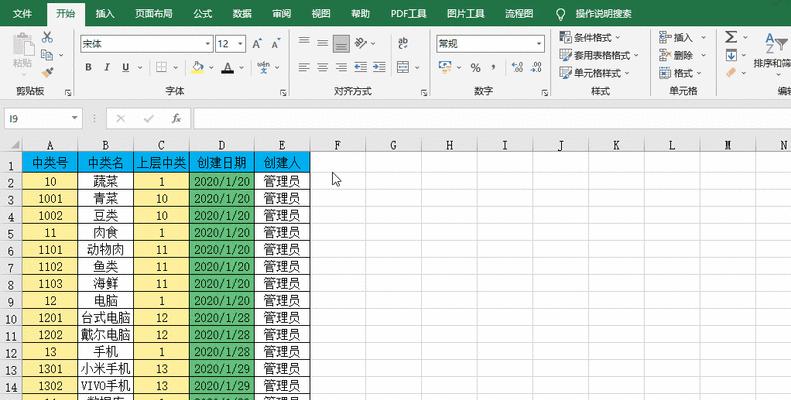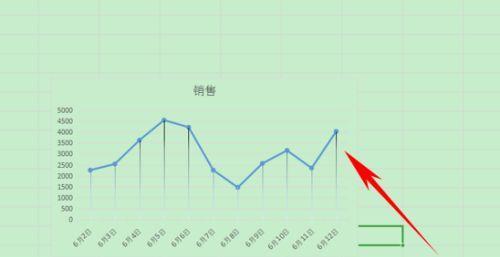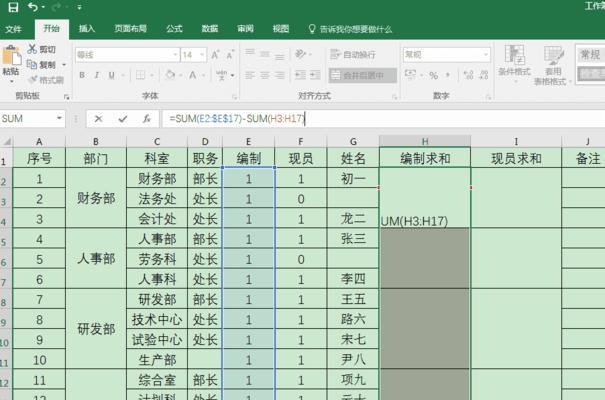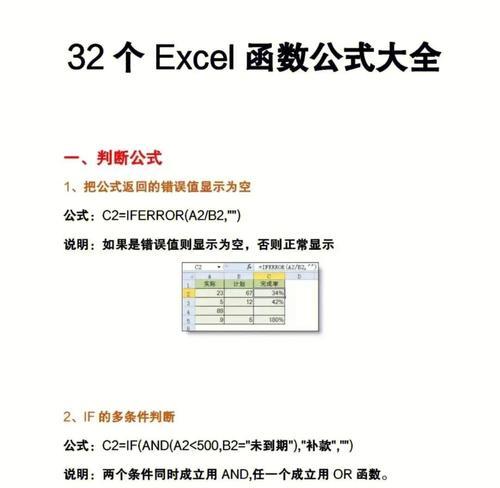在处理大量数据的时候,Excel是一个非常常用的工具,但是当数据过多时,滚动屏幕时容易迷失焦点。为了提高工作效率和方便查看数据,我们可以使用Excel的冻结行和列功能,固定标题栏和重要数据,使其始终可见。本文将详细介绍如何在Excel中进行冻结行和列的操作,让你的工作更加轻松快捷。
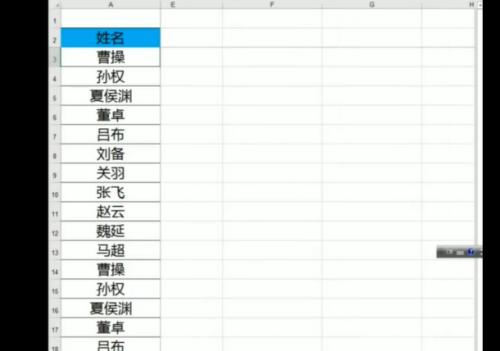
一、如何冻结行和列
1.冻结第一行标题
2.冻结第一列数据
3.同时冻结行和列
4.取消冻结行和列
二、冻结行和列的快捷方式
1.使用快捷键冻结行和列
2.使用菜单栏冻结行和列
三、冻结行和列的进阶应用
1.多层次冻结行和列
2.使用拖拽方式调整冻结区域大小
3.冻结特定行和列
四、解决冻结行和列引起的问题
1.冻结区域覆盖数据
2.冻结行和列导致打印问题
五、冻结行和列的使用技巧
1.利用冻结行和列查看长表格
2.利用冻结行和列进行数据对比
六、如何取消冻结行和列
1.使用快捷键取消冻结行和列
2.使用菜单栏取消冻结行和列
七、冻结行和列的注意事项
1.冻结行和列会限制工作区域
2.需要注意数据的连续性
八、冻结行和列与筛选功能的配合使用
1.如何在冻结行和列的同时进行筛选操作
2.冻结行和列后如何筛选数据
九、如何在冻结行和列的情况下编辑数据
1.解冻特定行和列进行编辑
2.使用辅助工具进行编辑
十、冻结行和列与图表制作的关系
1.冻结行和列对图表制作的影响
2.制作图表后如何冻结行和列
十一、冻结行和列的应用案例分析
1.数据分析中的冻结行和列
2.项目管理中的冻结行和列
十二、如何利用冻结行和列提高工作效率
1.将常用的冻结设置保存为模板
2.制定冻结行和列的使用规范
十三、冻结行和列的优缺点分析
1.冻结行和列的优点
2.冻结行和列的缺点
十四、冻结行和列的其他应用场景
1.冻结行和列在教学中的应用
2.冻结行和列在报表制作中的应用
十五、冻结行和列,提高工作效率,轻松查看数据。
通过本文的介绍,我们可以学会如何在Excel中进行冻结行和列的操作,轻松固定标题栏和重要数据,提高工作效率。同时,我们还了解了冻结行和列的快捷方式、进阶应用、注意事项等相关内容。希望这些技巧能够帮助你更好地利用Excel完成工作任务。
Excel冻结行和列的操作指南
在使用Excel进行数据处理和分析的过程中,我们经常会遇到需要同时查看大量数据的情况,但是当滚动表格时,标题行或列也会随之消失,给数据的查看和分析带来不便。针对这一问题,Excel提供了冻结行和列的功能,可以固定某一行或列,使其在滚动表格时保持可见,帮助用户更方便地处理数据。本文将为大家详细介绍Excel冻结行和列的操作方法。
1.如何冻结行和列?
在Excel中,点击“视图”选项卡,在“窗口”组中找到“冻结窗格”按钮,点击后会弹出下拉菜单,选择“冻结首行”或“冻结首列”即可实现对行或列的冻结。
2.如何取消冻结行和列?
若想取消对行或列的冻结,在“视图”选项卡中再次点击“冻结窗格”按钮,并选择“取消冻结”即可。
3.如何同时冻结行和列?
除了分别冻结行和列,我们还可以同时冻结多行和多列。在需要冻结行和列的交叉位置,点击“视图”选项卡中的“冻结窗格”按钮,选择“冻结窗格”即可。
4.冻结行和列的好处是什么?
通过冻结行和列,可以使得标题行或列在滚动表格时保持可见,方便用户在大量数据中准确定位和查看相关信息,提高工作效率。
5.如何调整冻结行和列的位置?
如果冻结的行或列位置不准确,可以通过点击需要取消冻结的位置后再次点击“冻结窗格”按钮,选择“取消冻结”,然后重新选择需要冻结的行或列,以调整冻结位置。
6.如何冻结除第一行或第一列外的其他行或列?
有时候我们只需要固定除了第一行或第一列外的其他行或列,可以通过选中需要固定的行或列之后,再点击“冻结窗格”按钮,选择“冻结窗格”,就可以实现这一需求。
7.如何同时冻结多个区域的行和列?
在某些情况下,我们可能需要同时冻结多个区域的行和列,此时只需要选中需要冻结的区域之后,再点击“冻结窗格”按钮,选择“冻结窗格”,即可实现同时冻结多个区域的行和列。
8.冻结行和列对数据的修改会有影响吗?
冻结行和列只是用于固定表头或标题行列,不会对数据进行修改或影响数据的输入。用户可以正常编辑和修改数据,而不会受到冻结行和列的限制。
9.冻结行和列与筛选功能可以同时使用吗?
是的,冻结行和列与筛选功能可以同时使用,这样在筛选数据时,冻结的行或列仍然会保持可见,方便用户查看筛选后的结果。
10.冻结行和列的操作是否会对Excel文件造成影响?
冻结行和列的操作不会对Excel文件本身造成任何影响,只是对文件中的表格视图进行了调整,因此用户可以放心使用冻结行和列功能。
11.如何在冻结行和列的同时隐藏窗口分隔线?
在“视图”选项卡中,找到“窗口”组中的“隐藏窗口分隔线”按钮,点击后即可隐藏窗口分隔线,使得表格视图更加清晰。
12.如何调整冻结行和列的范围?
如果需要调整冻结行和列的范围,可以先取消冻结窗格,然后重新选择需要冻结的行或列来调整范围。
13.冻结行和列功能在其他表格处理软件中是否也存在?
是的,冻结行和列功能在其他表格处理软件中也存在,比如Google表格、WPS表格等,只是具体的操作方法可能略有差异。
14.冻结行和列功能适用于哪些场景?
冻结行和列功能适用于需要查看大量数据、对表格进行数据分析和比较、需要保持标题行或列在滚动表格时可见等情况下。
15.如何充分利用冻结行和列提高工作效率?
合理运用冻结行和列功能可以使得数据处理更加便捷高效,通过固定标题行或列,能够准确快速地定位数据,提高工作效率。
通过本文的介绍,我们了解了Excel中冻结行和列的操作方法,以及如何调整冻结范围、取消冻结等相关内容。掌握了这些技巧后,我们可以更方便地处理大量数据,提高工作效率。在日常的使用中,合理运用冻结行和列功能,能够为我们的数据分析和处理带来更多便利。