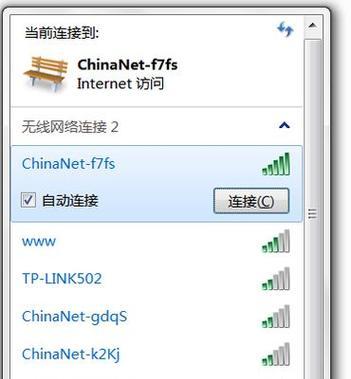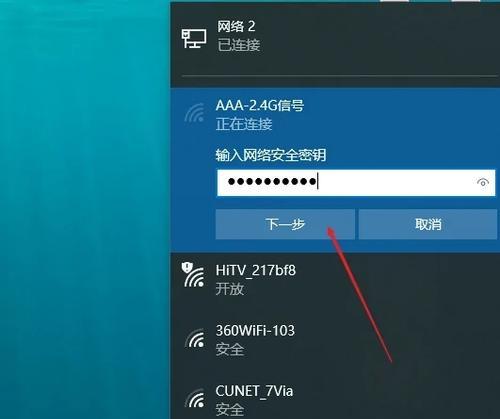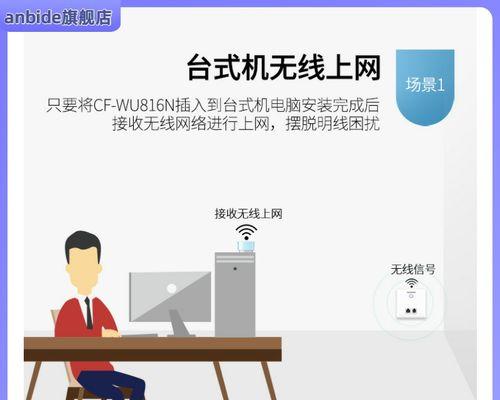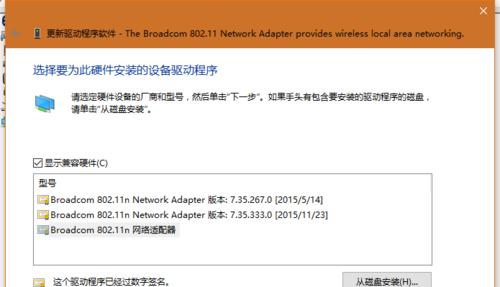随着科技的发展,无线网络已经成为我们生活中不可或缺的一部分。然而,对于许多习惯使用有线网络的人来说,如何将台式电脑通过无线网卡连接到WiFi上网可能会是一个新的挑战。本文将为您提供一些简单的步骤,帮助您快速连接台式电脑到无线网络上。

第一步:了解无线网卡的类型和规格
在开始连接之前,首先需要确定您的台式电脑是否具备无线网卡功能。大部分较新的台式电脑都已经内置了无线网卡,但有些老旧的机型可能需要额外购买并安装无线网卡。关键是选择一个适合您电脑规格和需求的无线网卡。
第二步:安装无线网卡驱动程序
在连接无线网卡之前,需要先安装相应的驱动程序。您可以从无线网卡制造商的官方网站上下载最新的驱动程序,并按照说明进行安装。如果您的无线网卡是新购买的,通常会随附驱动程序安装光盘。
第三步:确定WiFi网络设置
在连接之前,您需要确认您要连接的WiFi网络的名称(SSID)和安全密钥。这些信息通常可以在您的WiFi路由器上找到,也可以向网络管理员或家庭网络负责人咨询。确保您输入的信息准确无误,以避免连接失败。
第四步:打开无线网络功能
在您的台式电脑上,找到网络设置选项,并确保无线网络功能已打开。具体操作方式可能因电脑品牌和操作系统版本而异,您可以参考电脑的用户手册或在互联网上搜索相关教程。
第五步:搜索可用WiFi网络
在您的电脑上,点击“搜索可用WiFi网络”按钮,系统将自动扫描附近的无线网络。等待片刻后,您应该能够看到一个列表显示了可用的WiFi网络名称。
第六步:选择要连接的WiFi网络
从列表中选择您要连接的WiFi网络。确保选择正确的网络,并双击该网络名称,或点击“连接”按钮以进行连接。
第七步:输入安全密钥
如果所选WiFi网络是受密码保护的,系统将要求您输入安全密钥。请确保输入正确的密码,并注意大小写字母的区分。如果您不确定密码,可以向网络管理员或家庭网络负责人进行咨询。
第八步:等待连接完成
一旦您输入了正确的安全密钥,系统将开始连接到WiFi网络。这个过程可能需要一些时间,取决于信号强度和网络速度。请耐心等待,不要中途中断连接过程。
第九步:验证连接成功
一旦连接完成,您的电脑将显示已成功连接到WiFi网络的状态。您可以尝试打开浏览器,访问一个网页,以验证您的无线网络连接是否正常工作。
第十步:解决连接问题
如果在连接过程中遇到问题,您可以尝试重新启动电脑和WiFi路由器,然后重复之前的步骤。如果问题仍然存在,您可以向网络管理员、电脑维修专业人员或无线网卡制造商寻求帮助。
第十一步:保护网络安全
连接到公共WiFi网络时,建议您采取额外的安全措施,以防止个人信息被窃取。使用虚拟私人网络(VPN)来加密您的数据传输,定期更新防病毒软件,并避免在公共网络上进行敏感的金融交易。
第十二步:优化无线网络信号
如果您在家里或办公室使用WiFi网络,可以采取一些措施来优化信号质量。将WiFi路由器放置在开放的位置,避免与其他电子设备干扰,并定期更换WiFi密码以防止他人未经授权使用您的网络。
第十三步:享受无线网络便利
一旦您成功连接到WiFi网络,您将能够在台式电脑上畅享无线网络带来的便利。您可以随时随地上网冲浪、发送电子邮件、观看在线视频和进行远程办公。
第十四步:注意安全问题
尽管使用无线网络很方便,但也需要注意安全问题。请定期更新操作系统和无线网卡的软件驱动程序,避免连接不安全的WiFi网络,使用强密码保护您的WiFi网络,以确保您的网络和个人信息安全。
通过本文提供的简单步骤,您应该能够轻松地将台式电脑连接到WiFi网络上。请记住,了解您的无线网卡规格、准确输入WiFi网络信息、保护网络安全是成功连接和使用无线网络的关键。享受无线上网带来的便利吧!
如何使用台式电脑无线网卡连接WiFi上网
随着无线网络的普及,越来越多的人开始使用台式电脑连接WiFi上网,享受无线网络带来的便利。然而,对于一些初次接触无线网卡的用户来说,可能会遇到一些困惑和问题。本文将从基本的连接步骤开始,为大家介绍如何使用台式电脑无线网卡连接WiFi上网,帮助大家顺利上手。
购买合适的无线网卡,确保兼容台式电脑。选择一款与你的电脑硬件和操作系统相匹配的无线网卡是非常重要的,这样才能确保连接的稳定性和性能表现。
安装无线网卡驱动程序。在插入无线网卡之前,你需要先安装相应的驱动程序,这将使得电脑能够识别无线网卡并正确运作。
插入无线网卡到电脑主机的PCI插槽中。打开电脑主机,找到适合插入无线网卡的PCI插槽,将无线网卡轻轻插入并确保其牢固连接。
关闭电脑主机,重新启动计算机。完成无线网卡的插入后,关闭电脑主机,重新启动计算机以使其能够识别并启用新安装的无线网卡。
进入计算机操作系统,检查无线网卡是否被正确识别。打开电脑操作系统,进入网络设置或者无线网络管理界面,查看是否能够正确识别无线网卡,并且显示信号强度等相关信息。
搜索可用的WiFi网络。在无线网络管理界面中,点击搜索按钮或刷新按钮,等待一段时间,系统将自动搜索周围的可用WiFi网络并显示出来。
选择要连接的WiFi网络并输入密码。根据搜索结果,选择你要连接的WiFi网络,并输入正确的密码。密码一般是由路由器设置的,确保输入正确才能成功连接。
等待连接成功。输入密码后,系统将自动连接到WiFi网络,并进行相关配置。此时需要耐心等待一段时间,直到连接成功。
检查网络连接是否正常。连接成功后,打开浏览器或者其他网络应用,检查网络连接是否正常。如果无法上网,可以尝试重新启动路由器或者检查其他网络设置。
优化无线网络连接。如果网络连接不稳定或者信号较弱,可以考虑调整无线网卡的位置,避免物体阻挡或干扰。还可以尝试更换无线网卡天线或者调整路由器的位置以提高信号强度。
更新无线网卡驱动程序。定期检查并更新无线网卡的驱动程序,以确保获得最佳性能和最新的功能支持。
保持网络安全。使用强密码、启用网络加密以及定期更改密码等措施,保护你的WiFi网络不受未经授权的访问和攻击。
解决常见问题。如果在连接过程中遇到问题,如无法识别无线网卡、无法搜索到WiFi网络等,可以通过查找相关资料、咨询厂商技术支持或寻求专业帮助来解决问题。
享受无线上网的便利。一旦成功连接到WiFi网络,你就可以尽情享受无线上网带来的便利和乐趣。随时随地浏览网页、观看视频、在线交流等,让你的台式电脑更加智能化和便捷。
。通过以上步骤,你应该能够轻松地使用台式电脑无线网卡连接WiFi上网了。无线上网不仅提供了更大的便利性,还可以避免繁琐的布线和线缆连接。如果你遇到问题,请随时寻求技术支持,并不断学习和探索更多关于无线网络的知识,以便更好地利用无线网络。