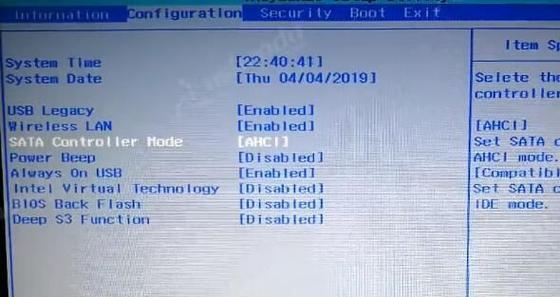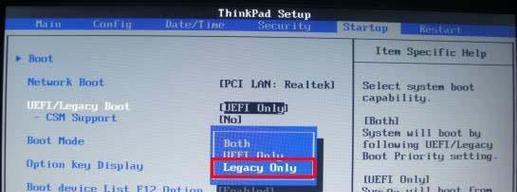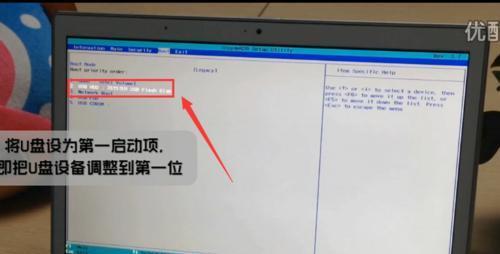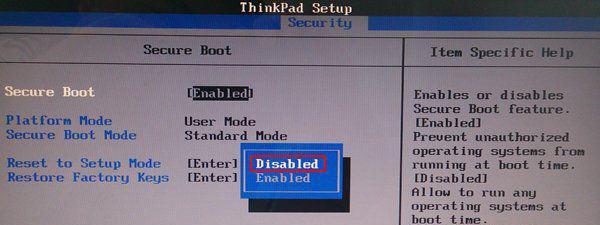进入BIOS设置并将U盘设置为启动设备是一项重要的技能,特别适用于安装操作系统、修复系统或恢复数据等操作。本文将详细介绍如何进入BIOS设置,以及如何将U盘设置为主要的启动设备,帮助读者轻松实现U盘启动。

1.了解BIOS和其作用
BIOS(BasicInput/OutputSystem)是计算机中的固件,用于控制硬件设备和启动计算机。了解BIOS的作用能帮助我们更好地使用它来设置U盘启动。
2.关机并打开电脑
在进入BIOS设置之前,首先需要关闭计算机,并确保电源线已插好。然后按下电源按钮打开计算机。
3.进入BIOS设置界面
开机后,在显示屏上出现计算机品牌标志或厂商LOGO时,按照屏幕上的提示按下相应的键(通常是F2、F8、F10或Del键)进入BIOS设置界面。
4.导航至"启动"选项
在BIOS设置界面中,使用键盘上的方向键将光标移到"启动"或类似选项上,并按下Enter键进入。
5.找到"启动顺序"选项
在"启动"选项下,查找并选择"启动顺序"或类似的选项,这个选项将允许您更改启动设备的优先级。
6.设置U盘为主要启动设备
在"启动顺序"选项中,使用方向键将光标移到U盘设备上,并按下"+"或"-"键将其移动到首位,确保U盘成为主要的启动设备。
7.保存并退出BIOS设置
在设置U盘为主要启动设备后,按下相应的键(通常是F10键)保存设置并退出BIOS界面。
8.重启计算机
在退出BIOS界面后,计算机将会自动重启。确保在重启时不要插入其他可启动设备,以免干扰U盘启动。
9.检查U盘是否正常启动
计算机重启后,系统会尝试从U盘启动。如果U盘正确设置为主要启动设备,并且U盘中有可引导的操作系统或其他启动文件,计算机将从U盘启动。
10.注意事项:安全性与稳定性
在进行BIOS设置时,请谨慎操作,不要随意更改其他设置,以免影响系统的安全性和稳定性。
11.注意事项:不同电脑品牌的不同设置方式
不同品牌和型号的计算机可能存在一些差异,所以在进行BIOS设置时,请参考相应的电脑用户手册或厂商网站上的说明文档。
12.注意事项:备份重要数据
在进行U盘启动设置之前,务必备份重要数据,以防设置过程中出现意外情况导致数据丢失。
13.遇到问题:无法进入BIOS设置界面
如果按下相应按键后无法进入BIOS设置界面,请确保按键时间点正确,并尝试使用其他可能的按键组合。
14.遇到问题:U盘启动失败
如果U盘设置为主要启动设备后仍然无法从U盘启动,可能是U盘问题或U盘中的引导文件有误。请尝试更换U盘或重新制作可引导U盘。
15.
通过简单的步骤,您可以轻松地进入BIOS设置,并将U盘设为主要的启动设备。记住遵循正确的操作顺序,并注意备份重要数据和按照厂商指南进行操作,以确保成功设置U盘启动。
如何设置U盘启动进入BIOS设置
在电脑维护和系统安装过程中,有时候需要通过设置U盘启动来进入BIOS设置。U盘启动不仅可以方便地安装或修复操作系统,还能进行一些系统维护和设置。本文将详细介绍如何设置U盘启动并进入BIOS设置,帮助读者轻松完成操作。
1.确定电脑型号和BIOS版本
通过查看电脑说明书或者在开机时按下特定按键,进入BIOS界面查看版本信息,确定自己的电脑型号和BIOS版本。
2.准备U盘启动工具
下载并安装合适的U盘启动工具,如Rufus、WindowsUSB/DVD下载工具等,根据自己的需求选择合适的工具。
3.插入U盘并打开启动工具
将准备好的U盘插入电脑的USB接口,然后打开之前下载的U盘启动工具。
4.选择U盘和操作系统镜像文件
在启动工具中,选择插入的U盘,并导入相应的操作系统镜像文件,如Windows安装盘的ISO文件。
5.设置分区和文件系统
根据需要,可以选择设置U盘的分区和文件系统。一般情况下,选择默认设置即可。
6.确认启动方式为U盘启动
在U盘启动工具中的设置选项中,确认启动方式为U盘启动,这样才能在BIOS设置中识别到U盘。
7.开始制作U盘启动
点击启动工具中的开始制作按钮,等待制作过程完成。期间不要拔出U盘或关闭工具。
8.重启电脑并进入BIOS设置
制作完成后,重启电脑,并在开机时按下特定按键(通常是Del、F2或F12等),进入BIOS设置界面。
9.找到引导选项
在BIOS设置界面中,找到引导选项或启动选项。不同的电脑型号设置略有差异,但一般都可以在设置界面中找到。
10.设置U盘为首选引导设备
在引导选项中,将U盘设置为首选引导设备。一般情况下,可以通过拖拽或调整顺序来设置。
11.保存并退出BIOS设置
设置完成后,在BIOS设置界面中保存更改并退出。根据提示保存并重启电脑。
12.重新启动电脑
拔掉U盘并重新启动电脑。如果一切设置正确,系统将会从U盘启动。
13.安装或维护操作系统
根据需求,使用U盘启动后可以进行操作系统的安装、修复或进行一些系统维护工作。
14.恢复原先BIOS设置
在完成操作后,如果需要恢复原先的BIOS设置,可以重新进入BIOS设置界面,将首选引导设备调整回原来的设置。
15.完成U盘启动设置
通过以上步骤,你已经成功地设置了U盘启动,并进入了BIOS设置。可以根据需要随时使用U盘启动来进行操作系统的安装和维护。
通过本文介绍的步骤,我们可以轻松地设置U盘启动并进入BIOS设置。掌握了这一技巧,我们可以方便地安装或修复操作系统,并进行一些系统维护和设置。希望本文能够帮助到读者,并解决他们在使用U盘启动和BIOS设置方面遇到的问题。