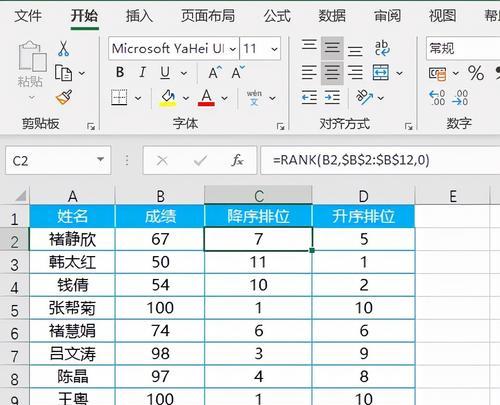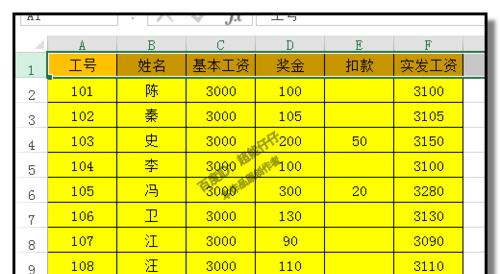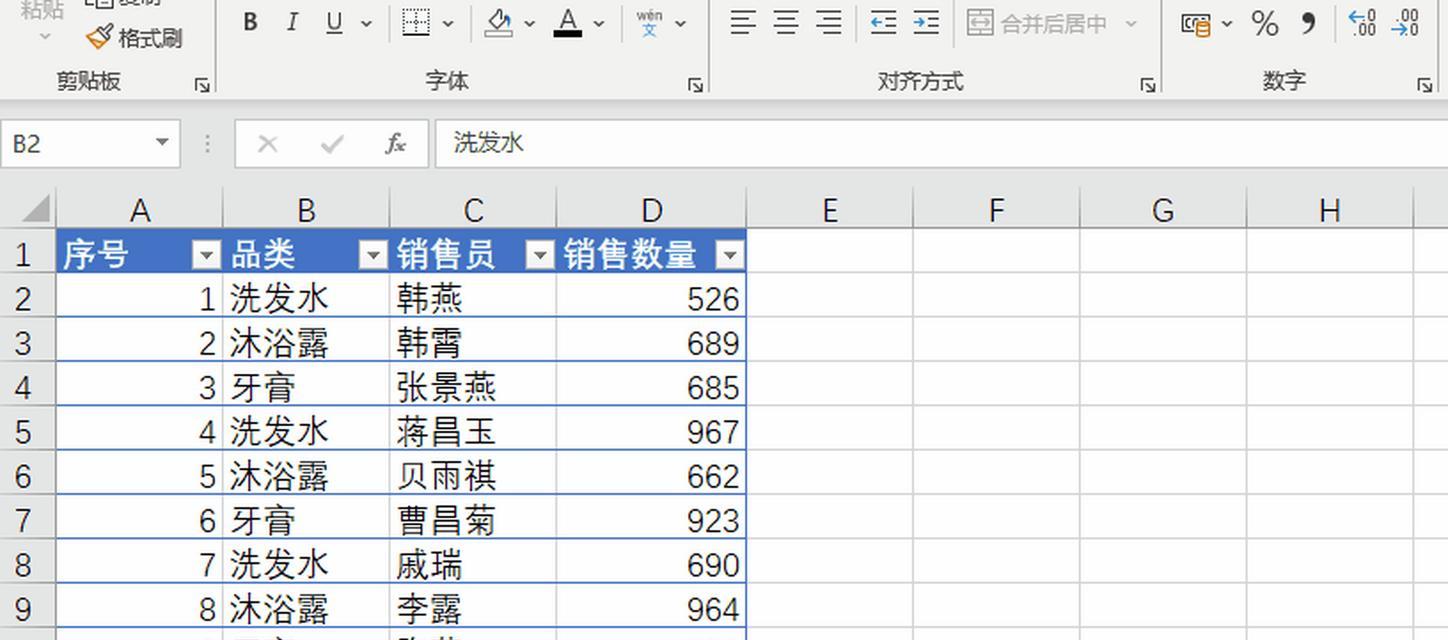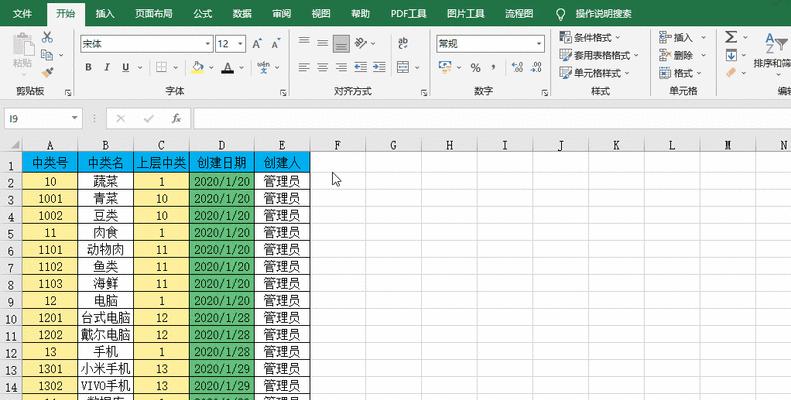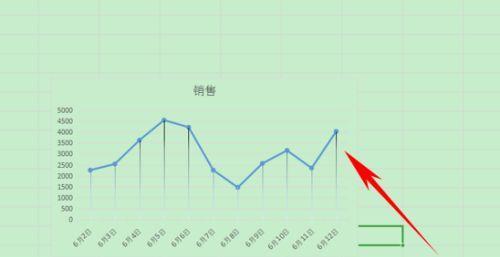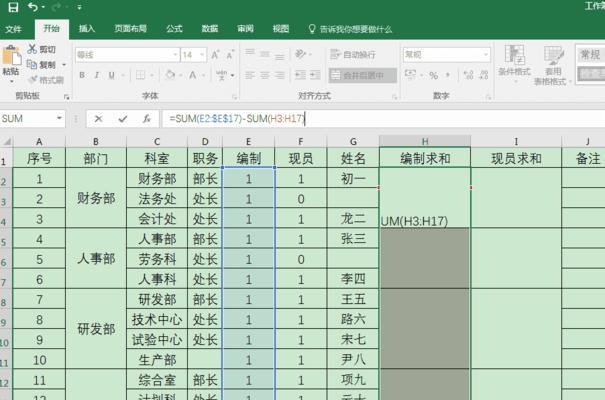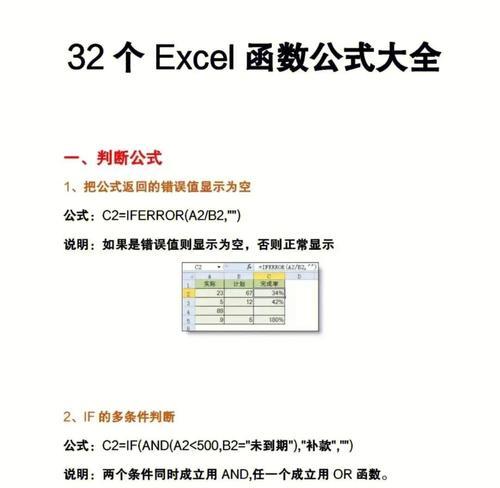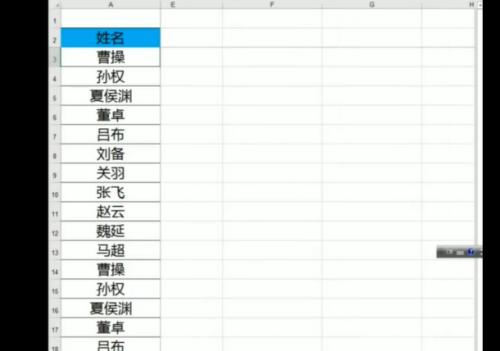在日常的办公工作中,我们经常需要使用Excel进行数据处理和统计分析。而Excel的下拉填充功能可以帮助我们快速地填充大量数据,提高工作效率。本文将介绍如何运用Excel的下拉填充功能,以及一些相关的技巧和注意事项,帮助读者更好地利用Excel进行数据处理。

1.下拉填充的基本操作
通过选中单元格右下角的小黑点,按住鼠标左键向下拖动,可以实现下拉填充。这样,Excel会自动根据你选中的单元格的特征和规律,填充其他相邻单元格中的数据。
2.填充数字序列
如果你需要填充一组连续的数字序列,可以先在第一个单元格中输入起始数字,然后选中该单元格,拖动下拉填充。Excel会自动按照规律填充后续的单元格。
3.填充日期序列
类似填充数字序列,你也可以通过下拉填充来快速生成日期序列。输入一个起始日期,然后选中该单元格,拖动下拉填充。Excel会自动按照日期规律填充后续的单元格。
4.自定义填充序列
如果你需要填充的序列不是数字或日期,而是其他自定义规律的内容,你可以事先准备好一个包含这些规律的列表,然后选中该列表,再进行下拉填充。
5.快速填充常用公式
Excel的下拉填充功能也可以用来快速填充常用的公式。只需要在第一个单元格中输入公式,然后选中该单元格,拖动下拉填充。Excel会自动调整公式中的相对引用,生成对应的公式序列。
6.填充单元格格式
除了数据和公式,Excel的下拉填充功能还可以快速填充单元格的格式,如字体、颜色、边框等。只需要在第一个单元格中设置好所需的格式,然后选中该单元格,拖动下拉填充。
7.避免填充错误
在使用Excel的下拉填充功能时,需要注意避免填充错误。一方面,要确保选择的填充区域与原始区域具有相同的数据格式和规律;另一方面,要注意不要将不相关的数据进行填充。
8.快捷键加速下拉填充
除了使用鼠标拖动,还可以通过快捷键来加速Excel的下拉填充功能。选中第一个单元格后,按下Ctrl+D可以向下填充,按下Ctrl+R可以向右填充。
9.填充带有间隔的序列
如果需要填充带有间隔的序列,如每隔两个填充一个,可以使用填充系列功能。选中第一个单元格,点击“填充系列”按钮,选择合适的选项,即可实现带有间隔的下拉填充。
10.处理多个相邻列的下拉填充
有时候我们需要在多个相邻的列中进行下拉填充,这时可以选中这些列,然后拖动下拉填充,Excel会根据每一列的特征和规律进行自动填充。
11.利用筛选条件填充
在使用Excel的下拉填充功能时,还可以根据筛选条件来进行填充。选择一个单元格区域,然后使用筛选功能筛选出符合条件的数据,最后进行下拉填充。
12.下拉填充时跳过空白行
如果你想要在进行下拉填充时跳过某些空白行,可以先在需要跳过的行中输入一个特定的标识,然后在进行下拉填充时选择“跳过被标记的行”。
13.填充唯一值
如果你需要在一列中填充唯一值,可以使用Excel的“高级筛选”功能。选择需要填充唯一值的列,点击“高级筛选”按钮,选择“复制到其他位置”,然后选择一个空白区域,最后进行下拉填充。
14.填充公式的相对引用
在使用Excel的下拉填充功能填充公式时,需要确保公式中的引用是相对引用。如果公式中的引用是绝对引用,可以通过调整公式中的单元格引用方式,使其变为相对引用。
15.填充含有错误处理的公式
在填充含有错误处理的公式时,需要注意确保错误处理部分相对于不同单元格的相对位置是正确的。可以使用IF函数等错误处理函数来确保填充后的公式能够正确处理各个单元格的错误情况。
掌握Excel的快速下拉填充功能,能够帮助我们快速地填充大量数据和公式,提高工作效率。同时,在使用下拉填充功能时,需要注意选择填充区域、避免填充错误以及灵活运用快捷键等技巧。通过不断的练习和实践,相信你会在Excel中熟练运用下拉填充功能,并发现更多的应用场景。
Excel快速下拉填充技巧
在日常工作中,我们经常需要对数据进行填充,如日期、序列号、重复值等。而Excel的快速下拉填充功能可以大大提高我们的工作效率。本文将详细介绍Excel中快速下拉填充的技巧和应用,帮助读者更好地利用这一功能,节省时间和精力。
使用基本下拉填充功能的方法及技巧
1.基本下拉填充功能的介绍和应用场景
在Excel中,我们可以通过拖动单元格的右下角的小方块,快速将一个单元格的内容填充到其他相邻单元格中。这种基本下拉填充功能在许多情况下非常实用,如填写月份、星期、数字序列等。
2.如何正确使用基本下拉填充功能
要正确使用基本下拉填充功能,我们需要注意一些技巧。保证初始单元格的内容是希望填充到其他单元格中的模式;在拖动小方块时,选择合适的填充方式,如仅填充值、填充日期序列、填充自定义序列等。
利用公式快速填充数据
3.公式快速填充的概念和应用场景
除了基本下拉填充功能,Excel还提供了利用公式进行快速填充数据的方法。这种方法适用于需要根据特定规则生成数据的场景,如递增序列、自定义公式计算等。
4.利用公式快速填充的步骤和技巧
要利用公式进行快速填充数据,我们需要编写好初始单元格的公式,并选择需要填充的区域。通过拖动小方块或双击小方块来实现公式的快速填充。在使用该功能时,还可以使用相对引用或绝对引用来达到更精确的填充效果。
利用自定义列表进行下拉填充
5.自定义列表的概念和应用场景
Excel中的自定义列表功能可以让我们事先定义一组特定的数据,并通过下拉填充功能来快速选择并填充到其他单元格中。这在填写重复值、选项列表等情况下非常实用。
6.创建和使用自定义列表的步骤和技巧
要使用自定义列表进行下拉填充,我们需要先创建自定义列表。可以通过“文件”→“选项”→“高级”→“编辑自定义列表”来编辑和管理自定义列表。在使用时,只需在需要填充的单元格中点击下拉按钮,并选择对应的自定义列表即可。
如何自动填充日期和时间
7.如何自动填充日期和时间的需求和应用场景
在一些需要填写日期和时间的工作中,我们可以使用Excel的日期和时间自动填充功能,省去手动输入的麻烦。这对于制作日程表、时刻表等非常有帮助。
8.利用日期和时间格式填充的方法和技巧
在需要自动填充日期和时间的单元格中,我们可以直接输入起始日期或时间,并在填充选项中选择相应的日期或时间格式。Excel会根据设定的格式自动填充日期或时间序列。
如何使用条件下拉列表进行快速填充
9.条件下拉列表的概念和应用场景
条件下拉列表是一种可以根据特定条件选择并填充数据的功能。在某个单元格中选择“男性”,则下一个单元格中的下拉列表会出现与“男性”相关的选项。
10.创建和使用条件下拉列表的步骤和技巧
要创建条件下拉列表,我们需要先设置好相关的条件。在目标单元格中选择“数据”→“数据验证”→“设置条件列表”,并根据设定的条件填写相关的选项。在使用时,只需按照条件选择需要填充的数据即可。
如何快速填充重复值
11.快速填充重复值的需求和应用场景
在某些情况下,我们需要将某个单元格的值重复填充到其他相邻单元格中。在制作某种模板或样本时,需要将固定的内容快速填充到多个单元格。
12.利用快速填充重复值的方法和技巧
要快速填充重复值,只需选中需要填充的单元格,然后点击“编辑”→“填充”→“向下填充”即可。Excel会自动将选中单元格的值重复填充到其他单元格中。
如何自定义快速下拉填充的选项
13.自定义快速下拉填充选项的需求和应用场景
Excel中的快速下拉填充选项默认包含了一些常见的数据序列,但并不总是能满足我们的需求。了解如何自定义这些选项将会非常有用。
14.自定义快速下拉填充选项的方法和技巧
我们可以通过“文件”→“选项”→“高级”→“编辑自定义填充序列”来自定义快速下拉填充选项。在编辑界面中,我们可以添加、删除或修改自定义的数据序列,以满足不同的填充需求。
掌握Excel中快速下拉填充的技巧和应用,能够帮助我们更高效地处理数据填充工作。通过基本下拉填充、公式填充、自定义列表、日期和时间填充、条件下拉列表、快速填充重复值以及自定义填充选项等功能,我们能够轻松实现数据的快速填充,提高工作效率。在日常使用Excel的过程中,我们应该灵活运用这些技巧,将其运用到实际工作中,为我们的工作带来更多便利。