随着时间的推移,我们的电脑上会积累大量的垃圾文件,这些文件占用了宝贵的存储空间,并可能导致电脑运行变慢。幸运的是,微软在Windows10操作系统中内置了一个清理垃圾的工具,方便用户轻松清理电脑中的无用文件。本文将介绍如何打开和使用Win10自带的清理垃圾功能。
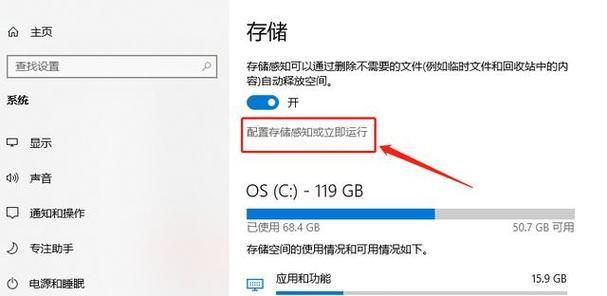
打开“磁盘清理”工具
通过点击开始菜单,然后输入“磁盘清理”关键词,从搜索结果中选择“磁盘清理”程序,或者直接在开始菜单中找到“Windows系统”文件夹,在其中找到“磁盘清理”。
选择要清理的磁盘
在磁盘清理界面中,系统会列出所有的磁盘驱动器。点击要清理的磁盘,通常是C盘,然后点击“确定”。
分析磁盘空间
系统会对所选磁盘进行分析,显示出占用空间的文件类别及其所占空间的大小。这些类别包括临时文件、回收站、下载文件等。用户可以根据需要选择清理哪些文件。
选择要清理的文件类别
在分析结果中,勾选需要清理的文件类别。如果想要清理所有文件类别,可以直接点击“确定”按钮。
确认并开始清理
在勾选完需要清理的文件类别后,点击“确定”按钮。系统将开始清理所选的文件类别,并在完成后释放磁盘空间。
清理系统文件
除了常规的垃圾文件,Win10自带的清理垃圾工具还提供了清理系统文件的功能。用户可以点击“清理系统文件”按钮,然后选择要清理的系统文件类别进行清理。
选择系统文件类别
在清理系统文件界面中,系统会列出需要额外清理的系统文件类别,如Windows更新备份、Windows错误报告等。用户可以根据需要选择清理哪些系统文件。
确认并开始清理系统文件
在勾选完需要清理的系统文件类别后,点击“确定”按钮。系统将开始清理所选的系统文件,并释放更多的磁盘空间。
定期执行磁盘清理
为了保持电脑的运行效率,建议用户定期执行磁盘清理操作。可以将磁盘清理工具的快捷方式添加到桌面或任务栏,方便随时进行清理。
清理前备份重要文件
在进行磁盘清理之前,用户应该备份重要的文件和数据。尽管磁盘清理工具会识别并避免删除用户重要文件,但为了安全起见,备份是必要的。
注意清理结果
在进行磁盘清理后,用户应该注意检查清理结果。有时候系统可能会误删某些用户需要的文件,所以务必查看清理日志,确保没有误删重要文件。
其他清理工具的选择
除了Win10自带的清理垃圾工具,还有许多第三方软件可供选择。用户可以根据自己的需求选择更高级的清理工具,如CCleaner等。
了解清理原理
通过使用Win10自带的清理垃圾工具,用户不仅可以方便快捷地清理垃圾文件,还能够了解垃圾文件对电脑性能的影响以及清理的原理。
保持系统更新
除了定期清理垃圾文件,用户还应该保持系统的更新。微软会定期发布Windows更新,其中包含了修复漏洞和提升性能的补丁。
保护电脑安全
清理垃圾文件只是维护电脑性能的一部分,用户还应该注意保护电脑的安全。定期进行杀毒软件扫描,避免下载不安全的文件,以保护电脑免受病毒和恶意软件的侵害。
Win10自带的清理垃圾功能提供了一个简单有效的方式来清理电脑中的垃圾文件,释放存储空间,并提升电脑的运行速度。用户只需几个简单的步骤,就能够轻松打开并使用该功能。除了定期清理垃圾文件,用户还应该注意保持系统更新和保护电脑安全,以确保电脑始终处于良好状态。
Win10自带清理垃圾的便捷操作
Windows10作为微软发布的最新操作系统,不仅在功能上进行了许多的升级与优化,还内置了一些实用的工具,其中就包括清理垃圾的功能。本文将介绍Win10自带清理垃圾工具的打开方法,并详细解释每个选项的功能,帮助读者轻松清理电脑中的垃圾文件,提高系统性能。
1.打开“设置”菜单
-点击“开始”菜单左下角的Windows图标;
-在弹出的菜单中点击“设置”。
2.进入“系统”设置
-在“设置”窗口中点击“系统”;
-在“系统”设置界面中,选择“存储”。
3.打开存储设置
-在“存储”设置界面中,可以看到系统为您的驱动器提供了一个总览;
-点击右侧的“临时文件”。
4.清理临时文件
-系统会自动计算出磁盘上可以释放的空间;
-选择需要清理的项目,然后点击“删除文件”。
5.清理回收站
-在“存储”设置界面中,可以看到“回收站”选项;
-点击“回收站”选项下的“更多类别”。
6.选择回收站清理选项
-在“回收站”设置界面中,可以看到多个清理选项;
-根据需求选择要清理的选项。
7.清理应用程序缓存
-在“存储”设置界面中,可以看到“应用和游戏”选项;
-点击“应用和游戏”。
8.选择应用程序缓存清理选项
-在“应用和游戏”设置界面中,可以看到多个清理选项;
-根据需求选择要清理的选项。
9.清理下载文件夹
-在“存储”设置界面中,可以看到“下载文件夹”选项;
-点击“下载文件夹”。
10.删除下载文件夹中的垃圾文件
-在下载文件夹设置界面中,可以看到所占空间的大小;
-选择需要删除的文件,然后点击“删除”。
11.清理其他存储位置
-在“存储”设置界面中,可以看到“其他存储位置”选项;
-点击“其他存储位置”。
12.选择其他存储位置清理选项
-在“其他存储位置”设置界面中,可以看到多个清理选项;
-根据需求选择要清理的选项。
13.清理系统文件
-在“存储”设置界面中,可以看到“系统”选项;
-点击“系统”。
14.选择系统文件清理选项
-在“系统”设置界面中,可以看到多个清理选项;
-根据需求选择要清理的选项。
15.完成清理
-在选中需要清理的项目后,点击“删除文件”或“删除”等按钮;
-系统将开始清理垃圾文件,并显示清理进度和已释放的空间。
Win10自带的清理垃圾工具简化了清理过程,只需几个简单的步骤即可完成。通过按照本文提供的步骤,您可以轻松地打开并使用Win10自带的清理垃圾工具,有效地释放磁盘空间,提高系统性能。在使用过程中请注意选择需要清理的项目,以免误删重要文件。








