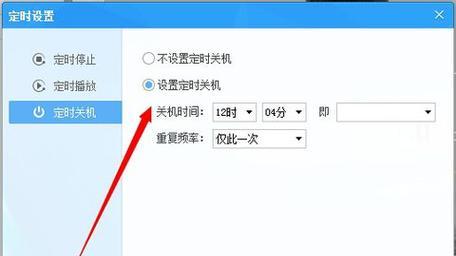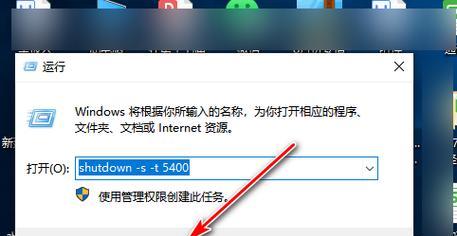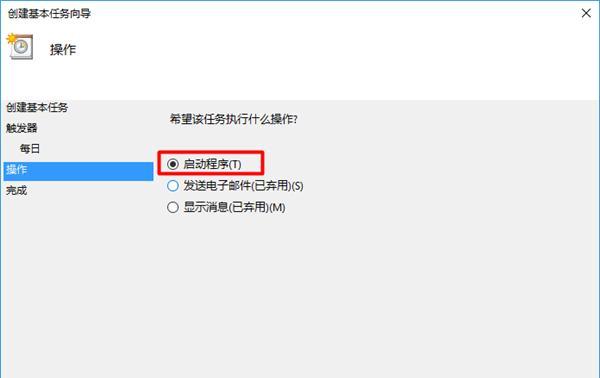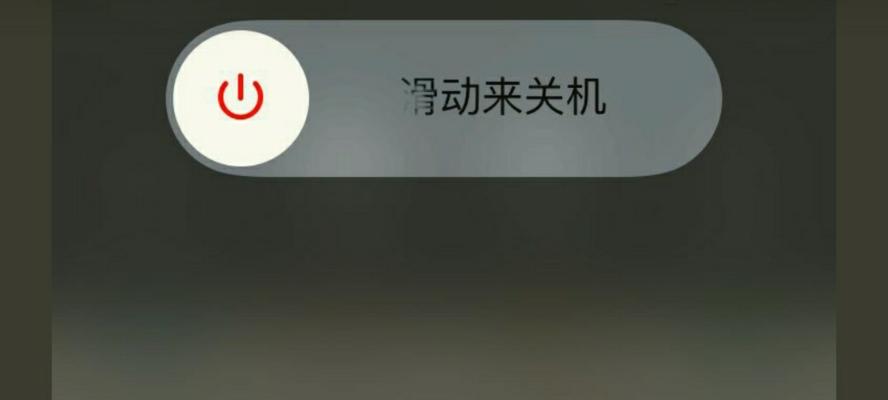在使用电脑的过程中,有时我们需要让电脑保持长时间运行而避免自动关机,因此需要进行相关设置。本文将详细介绍如何在电脑上设置解除自动关机时间的步骤。
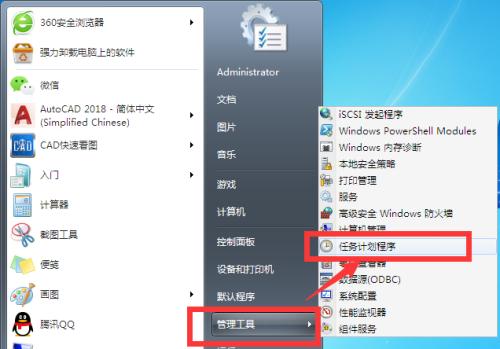
打开电脑设置
点击电脑屏幕左下角的“开始”按钮,然后选择“设置”选项,即可打开电脑设置窗口。
选择“系统”选项
在电脑设置窗口中,点击“系统”选项,可以找到关于电脑操作系统的相关设置。
进入“电源与睡眠”选项
在“系统”选项中,选择“电源与睡眠”选项,这里可以对电脑的电源管理进行配置。
调整电源和睡眠设置
在“电源与睡眠”选项中,可以看到关于电源和睡眠的各项设置,包括自动关机时间的设定。
找到自动关机时间设置
在电源和睡眠设置中,找到自动关机时间的设置选项,可以通过鼠标点击或使用键盘进行选择。
选择“从不”选项
在自动关机时间设置中,选择“从不”选项,即可解除电脑自动关机的时间限制。
保存设置
完成自动关机时间设置后,一定要点击“保存”或“应用”按钮,将设置保存到电脑系统中。
重启电脑
为了确保设置生效,建议重新启动电脑,以便让系统重新加载并应用新的设置。
检查设置是否生效
重启电脑后,再次进入电源和睡眠设置页面,确认自动关机时间是否成功解除。
调整其他相关设置
除了自动关机时间的设置,还可以在电源和睡眠设置中调整其他相关的电源管理选项,以满足个人需求。
了解电脑硬件限制
在进行自动关机时间设置之前,要了解自己电脑硬件的限制,确保不会对电脑造成损害。
注意电脑散热问题
长时间运行电脑可能会导致过热问题,建议做好电脑散热工作,以保持电脑的正常运行。
避免滥用长时间运行
尽管可以通过设置解除自动关机时间,但滥用长时间运行对电脑不利,要合理使用电脑并定期休息。
定期清理电脑
定期清理电脑内部的灰尘和垃圾文件,可以提高电脑的运行效率并延长电脑的使用寿命。
通过以上步骤,我们可以轻松地设置解除电脑的自动关机时间,使电脑能够长时间运行而不受干扰。然而,为了保护电脑的稳定性和延长使用寿命,我们也应该合理使用电脑并定期进行维护和清理。
电脑设置解除自动关机时间的方法
在使用电脑的过程中,有时我们希望电脑能够一直处于开机状态,而不会自动进入休眠或关机模式。本文将介绍一种简单的方法,帮助你设置电脑的自动关机时间,让电脑在你需要的时间段内保持开机状态。
一、关闭自动关机功能
1.关闭休眠功能:在电脑桌面上右键点击“开始”菜单,选择“电源选项”,在弹出的窗口中点击“更改计算机睡眠时间”,将休眠和睡眠模式都设置为“从不”。
2.关闭电源管理功能:在电脑桌面上右键点击“开始”菜单,选择“控制面板”,在弹出的窗口中点击“硬件和声音”,然后选择“电源选项”,将当前计划设置为“从不”。
二、设置自定义关机时间
3.打开“计划任务”:在电脑桌面上右键点击“开始”菜单,选择“运行”,输入“taskschd.msc”并按回车键。
4.创建一个新任务:在任务计划程序窗口的右侧,点击“创建任务”。在弹出的窗口中输入任务名称,并勾选“使用最高权限运行”。
5.配置触发器:在弹出的窗口中选择“触发器”选项卡,然后点击“新建”按钮。设置触发器的开始时间和重复次数,以及重复间隔。
6.配置操作:在弹出的窗口中选择“操作”选项卡,点击“新建”按钮。选择要执行的操作类型为“启动程序”,并设置要运行的程序路径。
7.配置条件:在弹出的窗口中选择“条件”选项卡,设置条件限制,例如只有在电脑处于空闲状态时执行操作。
8.确认和保存:点击“确定”按钮保存任务设置。任务将在所设定的时间到达时自动执行,实现自定义的关机操作。
三、取消自动关机任务
9.打开“计划任务”:在电脑桌面上右键点击“开始”菜单,选择“运行”,输入“taskschd.msc”并按回车键。
10.取消任务:在任务计划程序窗口中找到需要取消的任务,右键点击该任务,并选择“删除”。
11.确认删除:在弹出的窗口中确认删除操作,并关闭任务计划程序窗口。
四、小贴士
12.设置提醒:在创建关机任务时,可以选择在关机前弹出提醒窗口,提醒用户进行保存操作,防止数据丢失。
13.考虑电池电量:如果你使用的是笔记本电脑,建议在设置关机任务时考虑电池电量,避免因电池不足而无法完成关机操作。
14.定期检查任务:建议定期检查计划任务列表,及时清理不需要的任务,以免影响电脑的正常使用。
15.确保系统稳定:在进行相关设置之前,请确保你的电脑系统正常运行,并备份重要数据,以防操作不当导致数据丢失。
通过上述简单的步骤,我们可以轻松地设置电脑的自动关机时间,让电脑在需要的时间段内保持开机状态。这个方法对于需要长时间运行特定程序或下载大文件的用户来说非常有用。希望本文对你有所帮助!