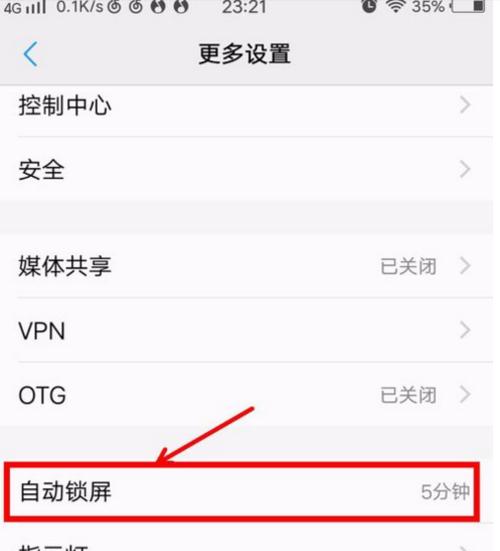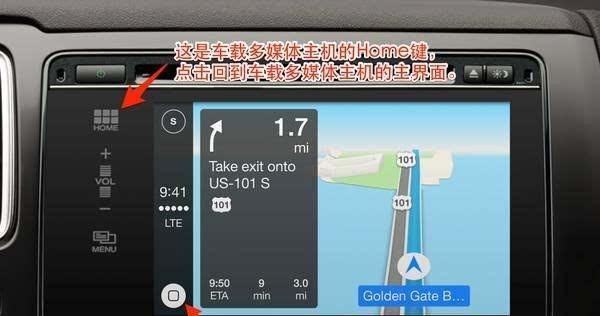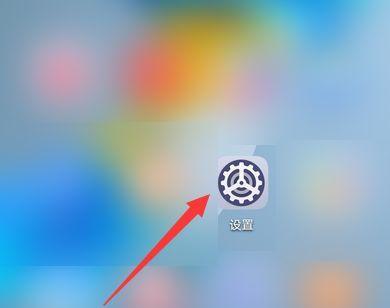在编辑文档时,我们经常需要调整页眉和页脚的距离,以使整个文档看起来更加整洁和专业。本文将介绍一些技巧和方法,帮助你在设置页眉和页脚的距离时达到最佳效果,提升读者的阅读体验。
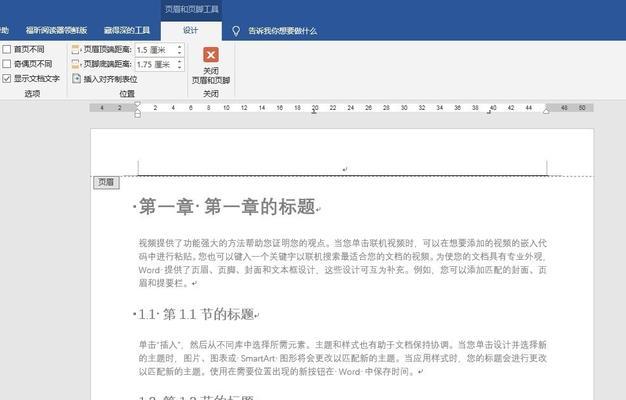
1.设置页面边距
在开始设置页眉和页脚的距离之前,首先要确保页面的边距已经正确调整。通过选择“页面布局”选项卡中的“边距”选项,可以自定义页面的上下左右边距。
2.调整页眉和页脚高度
通过选择“插入”选项卡中的“页眉”或“页脚”选项,可以进入页眉或页脚编辑模式。在编辑模式下,可以通过调整边界线的高度来改变页眉或页脚的高度。
3.控制页眉和页脚与正文的距离
通过选择“设计”选项卡中的“页边距”选项,可以进一步调整页眉和页脚与正文的距离。你可以选择调整顶部和底部的边距,以控制页眉和页脚与正文之间的距离。
4.使用悬挂缩进
如果你希望页眉或页脚的内容与正文的文字对齐,可以使用悬挂缩进。通过选择“段落”选项卡中的“缩进和间距”选项,然后在“特殊缩进”中选择“悬挂”,可以实现这个效果。
5.调整页眉和页脚的位置
有时候,你可能希望将页眉或页脚的位置调整到页面的其他部分。通过选择“设计”选项卡中的“位置”选项,可以将页眉或页脚设置为居中、居左或居右。
6.设置不同页面的页眉和页脚
如果你的文档中有多个章节或页面,你可能希望在不同页面上设置不同的页眉和页脚。通过选择“插入”选项卡中的“分节符”选项,然后在新的节中设置不同的页眉和页脚。
7.添加自定义内容
除了基本的文本和页码外,你还可以在页眉和页脚中添加其他自定义内容,如公司标志、日期、作者等信息。通过选择“设计”选项卡中的“页码”选项,然后选择“格式页码”,可以添加自定义的内容。
8.避免过分拥挤的页眉和页脚
在设置页眉和页脚的距离时,要注意避免过分拥挤的情况。过多的内容或过小的边距会让整个文档显得杂乱无章,影响阅读体验。
9.保持一致的样式
在设置页眉和页脚的距离时,要保持一致的样式。选择相同的字体、字号和颜色,确保页眉和页脚与正文风格一致。
10.考虑打印效果
当你设置页眉和页脚的距离时,要考虑最终打印出来的效果。确保内容不会被页面边缘截断,并留出足够的空间供读者做笔记。
11.使用分隔线
为了进一步美化页面布局,你可以在页眉和页脚与正文之间添加分隔线。通过选择“设计”选项卡中的“分隔线”选项,然后选择“水平线”,可以在页眉和页脚的顶部或底部添加分隔线。
12.预览和调整
在设置页眉和页脚的距离之后,要预览文档的效果,并根据需要进行进一步的调整。你可以通过选择“视图”选项卡中的“打印布局”选项,预览整个文档的样式。
13.多次保存备份
在进行复杂的页面布局设置时,建议多次保存文档的备份。这样,即使发生意外,你也可以恢复到之前的设置。
14.求助专家或使用模板
如果你对设置页眉和页脚的距离感到困惑或不确定,可以向专家咨询或使用预设的模板。这些资源可以帮助你快速实现想要的效果。
15.实践和反馈
通过实践并不断接受读者的反馈,你可以进一步改进页眉和页脚的距离设置。不断调整和优化,让你的文档格式更加专业和吸引人。
通过合理设置页眉和页脚的距离,我们可以使文档看起来更加整洁、专业,并提升读者的阅读体验。根据以上提供的技巧和方法,你可以根据自己的需要调整和优化页眉和页脚的距离设置,使文档在视觉上更加吸引人并易于阅读。记住,实践和反馈是不断改进和提高的关键。
如何设置页眉和页脚的距离
在文档编辑过程中,页眉和页脚是常用的元素,用于显示文档的标题、页码等信息。然而,很多人在设置页眉和页脚时经常遇到一个问题,就是无法准确地控制它们与页面边缘的距离。本文将介绍一些简单易学的方法,帮助您轻松地设置页眉和页脚的距离。
1.设置页眉和页脚的基本步骤
在开始之前,首先需要了解如何进入页眉和页脚编辑模式,通常可以通过页面布局或视图选项来完成。
2.设置页眉和页脚的默认距离
默认情况下,页眉和页脚与页面边缘的距离是根据文档的边距设置而自动调整的。如果您需要更改默认距离,可以通过页面设置或布局选项进行调整。
3.使用格式化工具栏调整距离
大多数文档编辑软件都提供了格式化工具栏,其中包含了调整页眉和页脚距离的选项。通过这些选项,您可以快速轻松地改变它们与页面边缘的距离。
4.使用页面边距设置自定义距离
如果您需要设置特定的页眉和页脚距离,可以使用页面边距设置来实现。通过调整上、下、左、右边距的数值,您可以精确地控制它们与页面边缘的距离。
5.考虑不同页面的页眉和页脚距离
在某些情况下,您可能需要在不同页面上设置不同的页眉和页脚距离。这可以通过页面分节来实现,在每个分节中单独设置距离。
6.使用模板或样式进行统一设置
如果您在多个文档中频繁使用相同的页眉和页脚距离,可以考虑创建一个模板或样式,以便在新文档中统一应用设置。
7.注意页眉和页脚内容与距离的关系
当调整页眉和页脚距离时,需要注意内容与距离的关系。过小的距离可能导致内容被截断,而过大的距离可能使页眉和页脚显得离正文太远。
8.避免使用过多的元素
在设计页眉和页脚时,要尽量避免使用过多的元素,以免影响文档的整体美观度。只选择必要的信息和设计元素,保持简洁明了。
9.在打印前进行预览
在设置页眉和页脚距离后,建议进行打印预览,以确保最终打印出来的文档符合预期。在预览中,可以检查是否有内容被截断或者距离过大。
10.考虑不同纸张尺寸的影响
如果您需要在不同纸张尺寸上打印文档,需要注意页眉和页脚距离可能会因纸张尺寸的变化而有所调整。
11.使用分栏页面时的注意事项
当您在文档中使用分栏页面时,需要特别注意页眉和页脚距离的设置。由于分栏页面的布局特点,可能需要进行额外的调整。
12.查找软件帮助文档或教程
如果您对设置页眉和页脚距离仍感到困惑,可以查找所使用的软件的帮助文档或教程,寻找更详细的指导和解决方案。
13.掌握快捷键操作
为了更高效地设置页眉和页脚距离,可以尝试掌握一些常用的快捷键操作,以加快操作速度和提升工作效率。
14.定期保存和备份文档
在进行设置和调整页眉和页脚距离的过程中,建议定期保存并备份文档,以防止意外情况导致设置丢失或文档损坏。
15.综合应用多种方法以达到最佳效果
要根据具体需求综合应用多种方法,灵活调整页眉和页脚距离,以达到最佳的效果。
通过本文的介绍,我们可以看到设置页眉和页脚距离并不复杂。只需要掌握一些基本方法和技巧,就能轻松地调整它们与页面边缘的距离。在实际应用中,可以根据具体需求选择不同的方法,并结合预览功能进行调整和优化,以获得最佳的效果。希望本文对您在设置页眉和页脚距离时有所帮助。