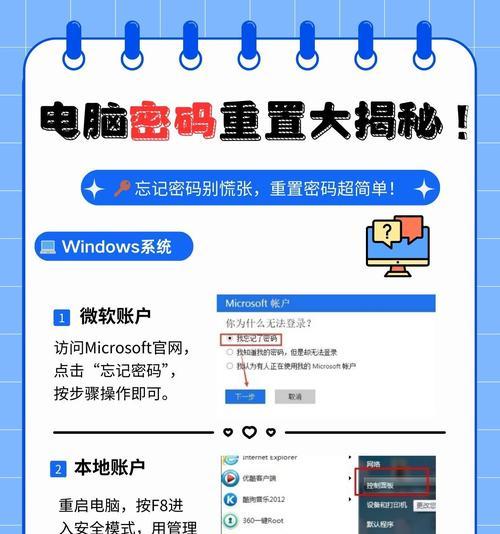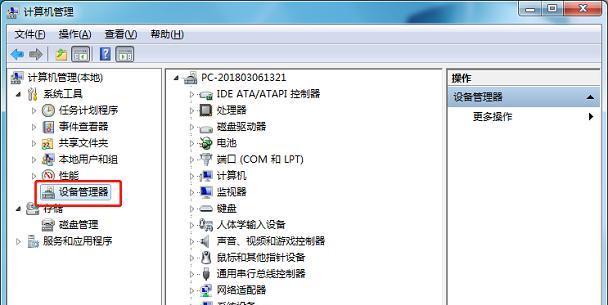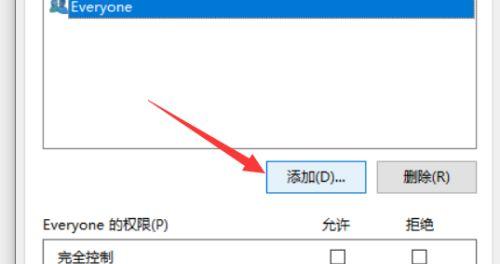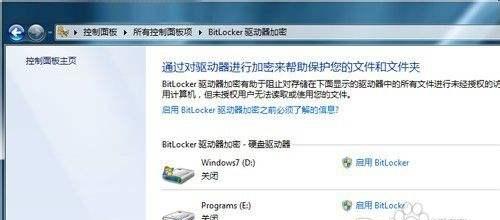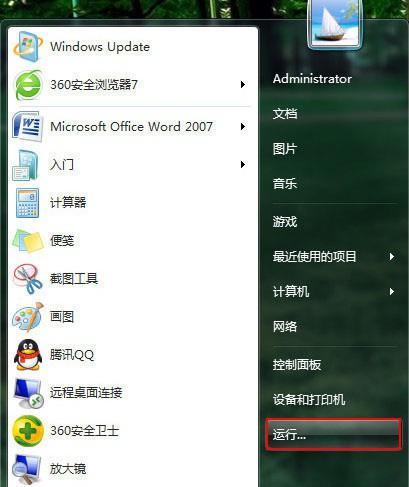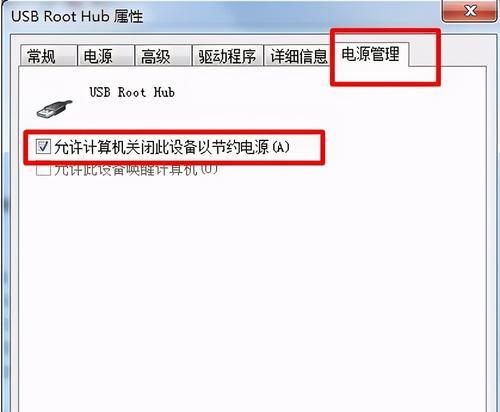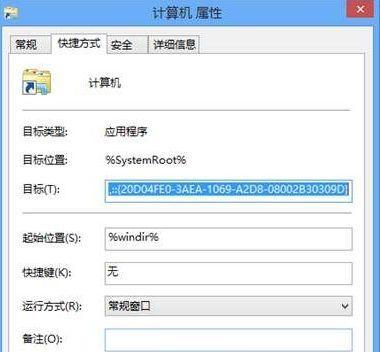在电脑使用过程中,由于病毒、系统故障或其他问题,有时我们需要重装操作系统来解决各种困扰。本文将详细介绍使用光盘重装系统win7的步骤和教程,帮助您顺利完成系统重装。请按照以下步骤进行操作。

一、备份重要数据
在开始重装系统之前,首先应该备份重要的个人数据,如文档、照片、音乐等,以免丢失。
二、准备安装光盘和启动
将win7安装光盘插入电脑光驱中,并重新启动计算机。按照屏幕上的提示,进入启动菜单或BIOS设置界面。
三、选择启动方式
在启动菜单或BIOS设置界面中,选择从光盘启动。通常是通过方向键和回车键来选择和确认。
四、选择语言和时区
在安装程序启动后,选择您想要的语言和时区设置,然后单击“下一步”按钮。
五、点击“安装”按钮
在安装程序界面中,点击“安装”按钮,开始安装过程。
六、接受许可协议
阅读并接受许可协议,然后点击“下一步”。
七、选择安装类型
选择您想要的安装类型,通常是“自定义(高级)”,然后点击“下一步”。
八、选择安装位置
选择要将操作系统安装到的磁盘分区,如果需要进行格式化操作,请注意备份数据,并谨慎选择。然后点击“下一步”。
九、等待系统文件复制
安装程序将开始复制系统文件到您选择的磁盘分区上,这个过程可能需要一些时间,请耐心等待。
十、自动重启计算机
当系统文件复制完成后,计算机将自动重启,此时请勿移除光盘。
十一、设置用户名和密码
在重启后的界面上,设置您的用户名和密码,以及电脑的名称。然后点击“下一步”。
十二、选择计算机类型
根据您的实际需求选择计算机类型,并进行相应的设置,然后点击“下一步”。
十三、等待系统配置
系统将会自动进行配置和安装必要的驱动程序和组件,这个过程可能需要一些时间,请耐心等待。
十四、选择网络设置
选择您的网络设置,可以是有线或无线连接,然后点击“下一步”。
十五、完成安装
当系统配置完成后,您将看到一条消息提示安装已经完成,点击“完成”按钮,计算机将重新启动,并进入全新安装的win7系统。
通过本文的详细步骤和教程,您已经了解了使用光盘重装系统win7的整个过程。在进行操作之前,请务必备份重要数据,并仔细选择磁盘分区和设置相关选项。希望本文能够帮助您成功完成系统重装,并使您的电脑恢复到正常状态。
光盘重装系统Win7的详细教程
重装操作系统是解决电脑问题的一种有效方法,而使用光盘来重装系统是最常见且简单的方式之一。本文将详细介绍以光盘重装系统Win7的步骤和教程,帮助读者轻松完成系统重装。
一、准备工作
1.确认备份:在进行系统重装前,首先要确保重要数据已经备份到外部存储设备,以免数据丢失。
2.获取安装光盘:确保已经获取到原版的Windows7安装光盘,并保证其完整性和可用性。
二、设置启动顺序
1.进入BIOS设置:在电脑启动时按下相应的按键(通常是Delete、F2或F12键)进入BIOS设置界面。
2.修改启动顺序:在BIOS设置界面中,找到“Boot”或“启动选项”等相关选项,将光盘驱动器置于硬盘之前。
三、启动光盘并进入安装界面
1.插入光盘:将准备好的Windows7安装光盘插入光驱,并重新启动电脑。
2.启动光盘:在电脑重新启动时,按照提示按下任意键以从光盘启动。
3.进入安装界面:等待片刻,系统会自动加载光盘中的文件,并进入安装界面。
四、选择系统安装类型
1.接受许可协议:在安装界面中,阅读并接受Windows许可协议,然后点击“下一步”按钮。
2.选择安装类型:在“安装类型”页面中,选择“自定义(高级)”选项,以进行全新的系统安装。
五、选择安装位置
1.分区硬盘:在“选择安装位置”页面中,找到要安装系统的硬盘分区,点击“新建”按钮创建新的分区。
2.设置分区大小:根据需要,设置新分区的大小,并点击“应用”按钮进行保存。
六、开始安装系统
1.开始安装:确认分区设置无误后,点击“下一步”按钮开始安装系统。
2.等待安装:系统将自动进行文件的复制、配置和安装过程,请耐心等待。
七、设置用户名和密码
1.输入用户名:在“设置电脑名称和密码”页面中,输入所需的用户名,并点击“下一步”按钮。
2.设置密码:根据需要,设置用户密码,并点击“下一步”按钮进行下一步操作。
八、选择时间和货币格式
1.选择所在地区:在“选择您所在地区的位置”页面中,选择合适的时区和所在国家/地区,并点击“下一步”按钮。
2.选择时间和货币格式:根据需要,选择正确的时间和货币格式,并点击“下一步”按钮进行下一步操作。
九、选择网络类型
1.选择网络类型:在“选择您计算机所连接的网络类型”页面中,选择适合的网络类型,并点击“下一步”按钮。
2.设置Windows更新:根据需要,选择是否自动下载和安装Windows更新,并点击“下一步”按钮进行下一步操作。
十、完成安装
1.等待安装完成:系统将自动完成最后的配置和安装过程,请耐心等待。
2.重启电脑:安装完成后,系统会要求重启电脑,点击“重新启动”按钮重启电脑。
十一、系统初始化设置
1.进行初始化设置:重新启动后,系统将进入初始化设置界面,请按照提示进行个性化设置。
2.完成设置:根据需要进行个性化设置,最后点击“完成”按钮完成初始化设置。
十二、安装驱动程序
1.检查设备管理器:在系统初始化设置完成后,打开设备管理器,检查是否有设备需要驱动程序。
2.安装驱动程序:根据需要,下载并安装相应的驱动程序,以确保所有硬件设备正常工作。
十三、安装常用软件
1.下载常用软件:根据个人需求,下载并安装常用的软件,如浏览器、办公软件、杀毒软件等。
2.更新系统和软件:在安装完成后,及时进行系统更新和软件更新,以获取最新的功能和安全性。
十四、恢复个人数据
1.还原个人数据:将之前备份的个人数据复制回原位置,如文档、图片、音乐等。
2.恢复应用设置:重新设置一些常用应用程序的个性化设置,以保证使用习惯的连续性。
十五、
通过本文所介绍的详细教程,我们可以轻松地使用光盘重装系统Win7。重装系统可以解决一些电脑问题,还能让电脑恢复到出厂状态,提升其性能和稳定性。但在操作前一定要备份重要数据,并在重装完成后及时安装驱动程序和更新系统,以确保电脑的正常运行。希望本文对您有所帮助!