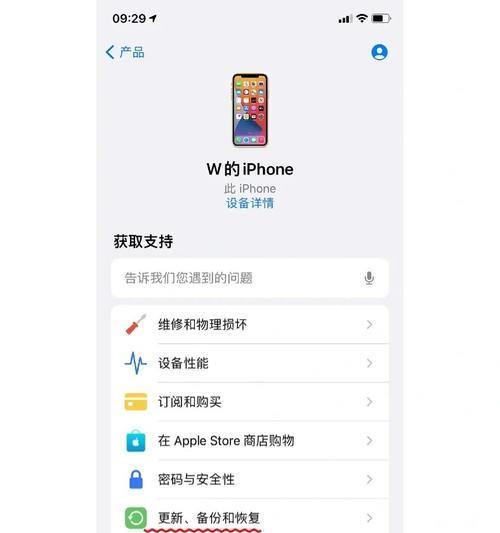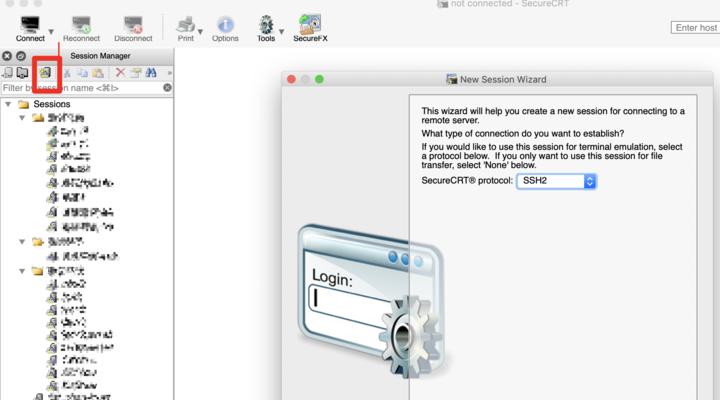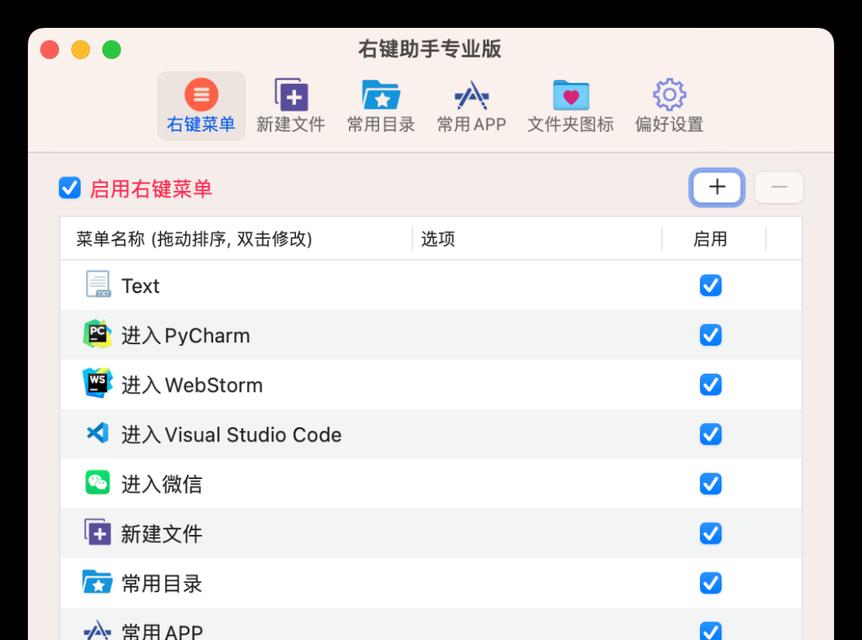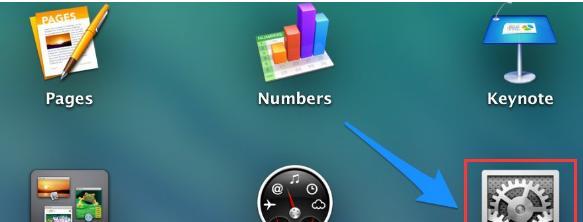Mac系统以其简洁流畅的用户界面和强大的功能而备受欢迎。在日常使用中,我们经常需要关闭当前窗口以方便切换任务或整理工作空间。本文将介绍一种快速关闭当前窗口的手势,在提高工作效率的同时,使操作更加便捷。
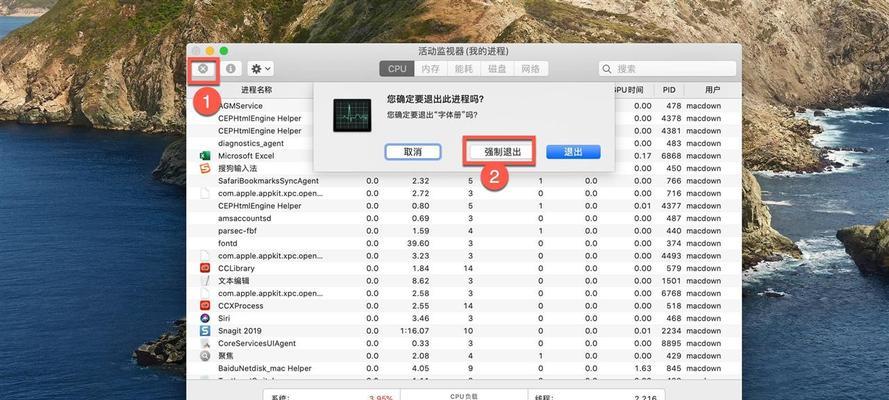
了解基本手势操作
1.1查看系统偏好设置
1.2学习基本的触控板手势
掌握快速关闭当前窗口手势的方法
2.1打开MissionControl
通过F3键或三指上滑手势进入MissionControl界面
2.2快速查看当前打开的窗口
使用四指左右滑动手势,可以快速切换不同窗口
2.3使用三指双击关闭当前窗口
通过三指双击手势可以迅速关闭当前活动窗口
优化手势设置以适应个人习惯
3.1进入触控板设置
在系统偏好设置中找到触控板选项
3.2调整手势灵敏度
根据个人需求,调整手势的灵敏度,以获得更好的操作体验
3.3定制个性化手势
将特定的手势设置为快速关闭当前窗口功能
充分利用其他快捷键组合
4.1Command+W快捷键
使用Command+W快捷键同样可以关闭当前窗口
4.2Alt+Command+W快捷键
通过使用Alt+Command+W快捷键可以关闭所有当前应用的窗口
技巧和注意事项
5.1练习和熟悉手势操作
反复练习和熟悉手势操作可以加快使用速度
5.2避免误操作
注意手势的触发位置和触发时机,避免误操作造成不必要的麻烦
通过使用Mac系统提供的快速关闭当前窗口手势,我们可以轻松高效地进行任务切换和工作整理。同时,适当调整手势设置,以及结合其他快捷键组合,能够进一步提升操作效率。熟练掌握这些技巧,将使我们的Mac使用体验更加顺畅。
Mac上快速关闭当前窗口的手势
在Mac电脑上,我们经常需要关闭当前窗口以便快速切换到其他任务或应用程序。为了提高效率,苹果公司为Mac用户设计了一些手势操作,使关闭当前窗口变得更加简便和快捷。本文将介绍如何利用Mac上的手势功能,通过Trackpad或鼠标轻松关闭当前窗口。
1.开启Trackpad或鼠标手势功能
-通过系统偏好设置进入“Trackpad”或“鼠标”设置界面
-在设置界面中找到并启用手势功能
2.使用三指轻扫手势关闭当前窗口
-将三根手指靠近Trackpad或鼠标滚轮
-快速向上滑动三根手指,当前窗口即可关闭
3.使用四指轻扫手势关闭当前窗口
-将四根手指放在Trackpad上或鼠标滚轮上
-快速向上滑动四根手指,当前窗口将迅速关闭
4.使用双击手势关闭当前窗口
-轻触Trackpad或点击鼠标两次
-当前窗口将在双击操作后关闭
5.使用键盘快捷键关闭当前窗口
-按下Command+W组合键
-当前窗口将立即关闭
6.利用MissionControl关闭当前窗口
-进入MissionControl(快捷键:F3)
-将鼠标光标悬停在要关闭的窗口上,然后点击“X”图标
7.使用应用程序的关闭按钮关闭当前窗口
-在应用程序的窗口右上角找到关闭按钮(红色圆形)
-点击关闭按钮,当前窗口将被关闭
8.自定义手势快捷方式
-进入系统偏好设置中的“Trackpad”或“鼠标”设置界面
-在手势选项中,可以自定义手势快捷方式以适应个人使用习惯
9.注意事项:避免误操作
-熟悉手势操作前,尽量避免触发不需要的手势动作
-可通过调整手势敏感度来减少误操作的可能性
10.学习更多Mac手势操作技巧
-Mac上有许多其他方便实用的手势操作技巧
-可以在系统偏好设置中的“Trackpad”或“鼠标”设置界面中找到更多相关选项
11.手势操作在不同应用程序中的差异
-不同应用程序可能对手势操作有所差异
-部分应用可能会覆盖系统默认手势,建议在应用程序内查找相关设置或快捷键
12.没有Trackpad时如何关闭窗口
-对于没有Trackpad的Mac用户,可使用鼠标来进行相应手势操作
-在“鼠标”设置界面中,启用鼠标手势功能并进行相应设置
13.使用外部触控板或鼠标
-如果使用了外部触控板或鼠标,同样可以进行手势操作
-在设置界面中找到并连接外部设备,并启用手势功能
14.经常使用手势操作以提高效率
-熟练掌握手势操作可以帮助提高工作效率
-经常使用手势操作可以逐渐形成习惯并提升操作速度
15.结束语:手势操作让关闭当前窗口变得更便捷
-Mac上的手势操作为我们关闭当前窗口提供了一种快速而方便的方式
-通过学习和熟练掌握手势操作,我们能够更加高效地使用Mac电脑
通过使用Mac上的手势功能,我们可以利用Trackpad或鼠标轻松关闭当前窗口。无论是使用三指轻扫手势、四指轻扫手势,还是双击手势等方式,都可以实现快速关闭窗口的操作。同时,我们还可以根据个人习惯自定义手势快捷方式,并在不同应用程序中灵活运用手势操作。手势操作不仅提高了我们的工作效率,还让使用Mac变得更加便捷和愉快。