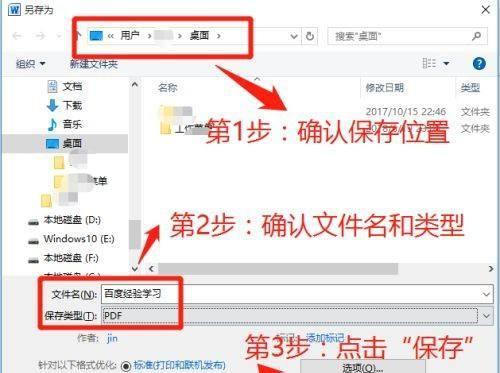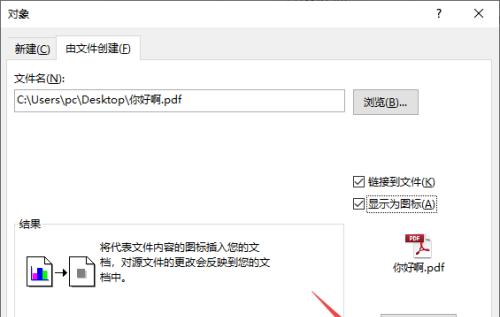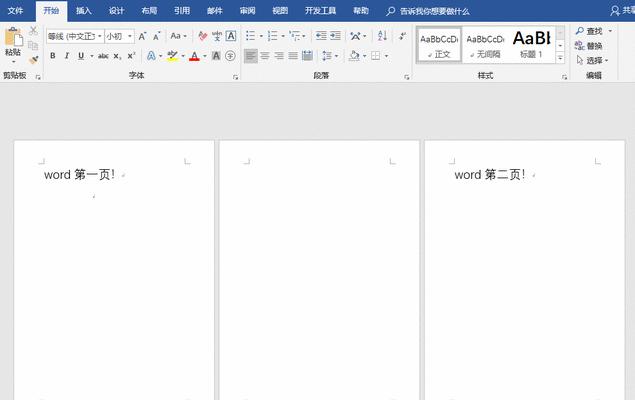在撰写大型文档或报告时,经常需要添加目录导航栏以使文章结构更加清晰有序。Word文档提供了便捷的功能来自动生成目录导航栏,帮助读者快速定位所需信息。本文将介绍如何在Word文档中添加目录导航栏,以及一些技巧和注意事项。
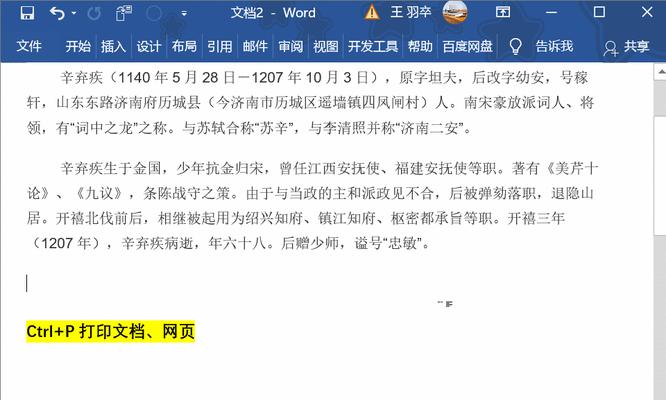
1.标题样式:设置合适的标题样式是生成目录导航栏的第一步。在Word文档中,选择需要作为标题的文本,点击“样式”选项卡中的标题样式,如“标题1”,即可为所选文本添加对应的标题样式。
2.自动生成目录:在Word文档中,将光标放置于目录导航栏应插入的位置,点击“引用”选项卡中的“目录”按钮,在弹出的菜单中选择“自动目录1”或其他样式,即可自动生成目录导航栏。
3.样式修改:如果需要修改目录导航栏的样式,可以右键点击目录导航栏,选择“更新字段”以更新目录,或者选择“修改”来调整样式,如修改字体、缩进、对齐等。
4.自定义目录:如果想要根据个人需求自定义目录导航栏,可以选择“自定义目录”选项。在弹出的对话框中,可以设置级别、格式和样式等参数,并点击“确定”按钮应用所做修改。
5.多级目录:对于较复杂的文档结构,可以使用多级目录来更好地组织内容。在添加标题样式后,选择“多级列表”选项卡,在弹出的菜单中选择合适的多级列表样式,将标题分级。
6.更新目录:一旦文档内容有所改动,特别是标题发生变化时,需要及时更新目录导航栏以保持与文档内容的一致性。右键点击目录导航栏,选择“更新字段”,即可快速更新目录。
7.目录格式调整:如果目录导航栏中的页码或标题不对齐,可以通过调整目录格式进行修正。选中目录导航栏,右键点击选择“编辑字段”,在弹出的对话框中选择“目录格式”,进行对齐方式和间距的设置。
8.添加章节页眉:在生成目录导航栏之后,可以为每个章节添加独立的页眉,以进一步区分章节内容。选择每个章节的第一页,点击“插入”选项卡中的“页眉”按钮,在弹出的菜单中选择“编辑页眉”,添加需要的内容。
9.快捷键操作:为了更高效地添加目录导航栏,可以使用一些快捷键操作。使用Ctrl+Alt+O快捷键可以快速插入目录。
10.目录的位置:目录导航栏可以放置在Word文档的任意位置,根据需要可以放置在文档开头、结尾或中间的某个章节位置。
11.目录标题样式:目录导航栏的标题样式可以根据实际需要进行调整。选中目录标题,点击“样式”选项卡中的样式进行修改,如修改字体大小、颜色等。
12.超链接功能:Word文档中的目录导航栏可以利用超链接功能实现跳转。在文档中添加目录导航栏后,选中需要跳转的标题,点击“插入”选项卡中的“超链接”按钮,在弹出的菜单中选择相应章节或页面即可实现跳转。
13.手动修改:在自动生成目录导航栏后,如果需要手动调整某一项的页码或标题,可以选中目录导航栏中对应的内容,右键点击选择“编辑字段”,在弹出的对话框中手动输入所需修改的内容。
14.目录导航栏样式统在生成目录导航栏之后,可以对整个目录导航栏进行样式统一。选中目录导航栏,点击“样式”选项卡中的样式设置,统一设置字体、字号和颜色等样式。
15.预览效果:在进行目录导航栏的调整和修改时,可以通过点击“预览”按钮来实时查看效果。这样可以避免频繁地更新目录字段,提高效率。
通过本文介绍的简单步骤,我们可以轻松地在Word文档中添加目录导航栏。合理使用标题样式、自动生成目录、样式修改和自定义目录等功能,能够使文档结构更加清晰有序。同时,注意更新目录、调整格式、添加章节页眉和使用快捷键等技巧,能够进一步提高工作效率。希望本文能够帮助您更好地利用Word文档的功能,让您的文章更具条理性和可读性。
如何使用Word文档添加目录导航栏
在撰写大型文档时,为了方便读者快速查找内容,添加目录导航栏是十分必要的。本文将介绍使用Word文档添加目录导航栏的方法和技巧,帮助读者更好地组织和导航文档内容。
1.设置标题样式(HeadingStyles)
在Word文档中,使用标题样式是创建目录导航栏的第一步。选择合适的标题样式并对文本进行标记,以便Word能够识别并建立目录。
2.打开目录工具
在Word文档中,点击菜单栏上的“引用”选项卡,然后点击“目录”按钮,在弹出的菜单中选择“自动目录”。
3.自动建立目录
Word会自动识别文档中使用的标题样式,并根据其层次结构生成目录。选择合适的样式并点击“确定”,Word会自动生成目录导航栏。
4.调整目录样式
通过点击生成的目录导航栏,可以进一步调整其样式和格式。可以更改字体、字号、颜色等属性,以使目录导航栏与文档整体风格一致。
5.更新目录
在文档内容发生改变时,需要及时更新目录导航栏。在Word文档中,点击目录导航栏上的“更新目录”按钮,即可自动更新目录内容。
6.自定义目录导航栏
除了自动生成的目录导航栏,Word还提供了自定义目录的功能。通过手动标记文本并添加超链接,可以创建自己想要的目录导航栏。
7.设置多级目录
对于复杂的文档结构,可以使用多级标题样式来设置多级目录。通过调整标题的层次结构,可以在目录导航栏中清晰地展示文档的组织结构。
8.添加页码
在目录导航栏中添加页码是帮助读者准确定位文档内容的重要功能。在Word文档中,可以选择在目录中显示页码,并通过点击页码跳转到相应内容。
9.处理分页
在一些情况下,文档内容可能会跨页显示。为了确保目录导航栏的准确性,需要手动处理分页问题,并调整目录的页码对应关系。
10.插入书签
通过在文档中插入书签,可以将特定位置与目录导航栏进行链接。这样,读者可以通过点击目录中的链接快速跳转到指定位置。
11.隐藏目录导航栏
在某些情况下,可能需要隐藏目录导航栏。在Word文档中,可以通过点击菜单栏上的“查看”选项卡,然后取消勾选“导航窗格”来隐藏目录导航栏。
12.导出为PDF
将Word文档导出为PDF格式时,目录导航栏通常会被保留。通过导出为PDF,可以方便地与他人共享文档,并保持目录的可用性。
13.快捷键操作
除了使用菜单栏上的按钮,还可以使用快捷键来操作目录导航栏。使用Alt+Shift+O组合键可以快速打开目录工具。
14.兼容性问题
在不同版本的Word中,目录导航栏可能存在一些兼容性问题。在使用目录功能时,建议保存文档为适用于多个版本的格式,以确保正常显示。
15.实践与
通过实践操作和不断尝试,掌握了Word文档中添加目录导航栏的方法和技巧。使用目录导航栏可以提高文档的可读性和可导航性,让读者更轻松地浏览和阅读文档内容。
在本文中,我们介绍了如何使用Word文档添加目录导航栏。通过设置标题样式、打开目录工具、自动建立目录以及调整样式等步骤,可以轻松创建和自定义目录导航栏。同时,我们还讨论了多级目录、添加页码、处理分页、插入书签等相关操作技巧。掌握这些方法和技巧,可以有效提高文档的组织性和可读性,帮助读者更好地查找和浏览文档内容。