随着智能手机摄影功能的日益强大,我们拍摄的照片越来越多。而iPhone作为目前最受欢迎的智能手机之一,其拍摄的照片自然也不在少数。然而,由于手机存储空间有限,我们往往需要将这些珍贵的瞬间传输到电脑上进行备份或者进一步处理。本文将介绍一种简便的方法,即使用iCloud服务,将iPhone照片快速导入电脑。
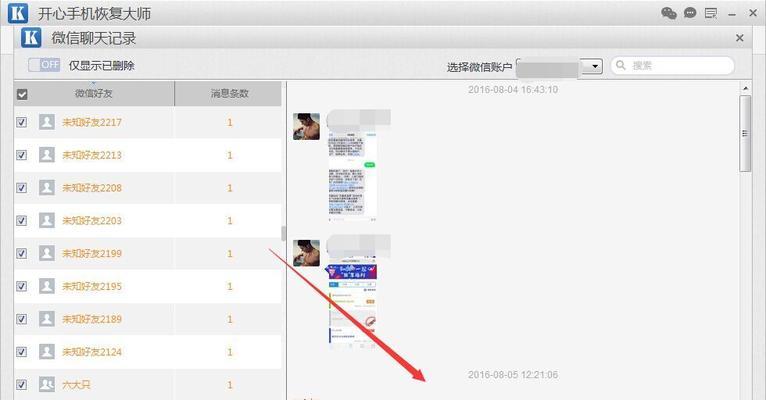
1.开启iCloud备份功能
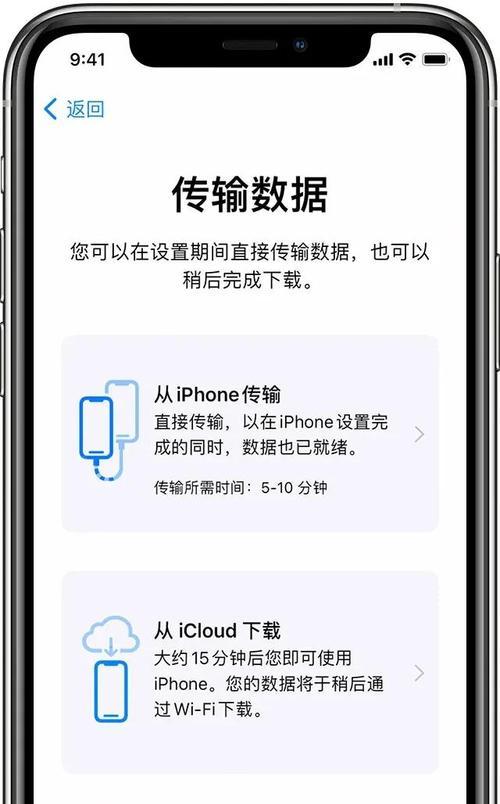
2.登录iCloud账号
3.同步照片到iCloud
4.在电脑上打开iCloud网页版
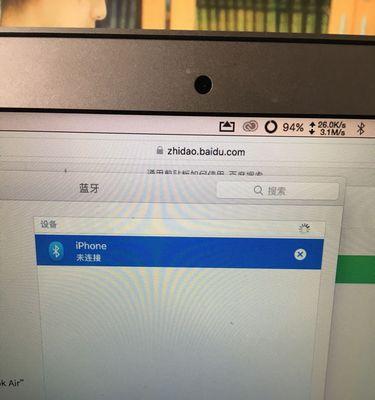
5.选择要导入的照片
6.点击下载按钮
7.选择导入文件夹
8.等待照片下载完成
9.检查导入结果
10.使用iCloudDrive同步文件夹
11.在电脑上下载并安装iCloudDrive
12.登录iCloudDrive账号
13.打开iCloudDrive文件夹
14.导入iPhone照片文件夹
15.完成导入,享受便捷
1.开启iCloud备份功能:在iPhone的设置中,找到“iCloud”选项,确保“照片”选项开启。
2.登录iCloud账号:确保您已经登录了您的iCloud账号,以便进行照片的同步和下载。
3.同步照片到iCloud:在设置中的“照片”选项中,选择“iCloud照片库”,确保照片已经被同步到iCloud。
4.在电脑上打开iCloud网页版:使用浏览器访问iCloud官方网站,输入您的AppleID和密码登录。
5.选择要导入的照片:在iCloud网页版中,点击“照片”图标,进入照片管理界面。
6.点击下载按钮:在照片管理界面中,选择要导入的照片,点击右上角的下载按钮。
7.选择导入文件夹:选择您希望将照片保存到电脑上的文件夹,并点击“选择文件夹”。
8.等待照片下载完成:系统将开始下载您选择的照片,并显示下载进度条。请耐心等待下载完成。
9.检查导入结果:下载完成后,进入您选择的文件夹,检查已导入的照片是否符合预期。
10.使用iCloudDrive同步文件夹:在设置中的“iCloudDrive”选项中,确保已经开启iCloudDrive的同步功能。
11.在电脑上下载并安装iCloudDrive:在电脑上打开浏览器,访问苹果官方网站,下载并安装iCloudDrive应用程序。
12.登录iCloudDrive账号:安装完成后,打开应用程序并使用您的AppleID登录。
13.打开iCloudDrive文件夹:在系统文件管理器中,找到并打开iCloudDrive文件夹。
14.导入iPhone照片文件夹:将之前导出的iPhone照片文件夹拖拽到iCloudDrive文件夹中,等待文件上传完成。
15.完成导入,享受便捷:上传完成后,您的iPhone照片将被同步到iCloudDrive中,在电脑上进行访问和管理。
通过使用iCloud服务,我们可以轻松将iPhone照片导入电脑。无论是使用iCloud网页版直接下载照片,还是通过iCloudDrive进行同步,都能实现简单、方便的导入操作。不再需要复杂的数据线连接,节省了时间和精力。让我们尽情留住美好的瞬间,与亲友分享和回忆。

